Un service ne démarre pas d’erreur avec l’ID d’événement 7000, 7009, 7011
Si, lorsque vous démarrez votre ordinateur Windows, un service ne démarre pas et que les ID d’événement 7000, 7009 ou 7011 sont enregistrés dans le journal des événements Windows, alors ce message peut vous aider. Dans cet article, nous proposerons une solution de contournement pour résoudre ce problème.
Trouvez et réparez automatiquement les erreurs de Windows grâce à l'outil de réparation de PC
Reimage est un excellent outil de réparation qui détecte et répare automatiquement différents problèmes du système d'exploitation Windows. Avoir cet outil protégera votre PC contre les codes malveillants, les défaillances matérielles et plusieurs autres bugs. En outre, cela vous permet également d'utiliser votre appareil au maximum de ses capacités et de ses performances.
- Étape 1: Télécharger l'outil de réparation et d'optimisation des PC (Windows 11, 10, 8, 7, XP, Vista - Certifié Microsoft Gold).
- Étape 2: Cliquez sur "Démarrer l'analyse" pour trouver les problèmes de registre de Windows qui pourraient être à l'origine des problèmes du PC.
- Étape 3: Cliquez sur "Réparer tout" pour résoudre tous les problèmes.
Un service ne démarre pas – ID d’événement 7000, 7009, 7011
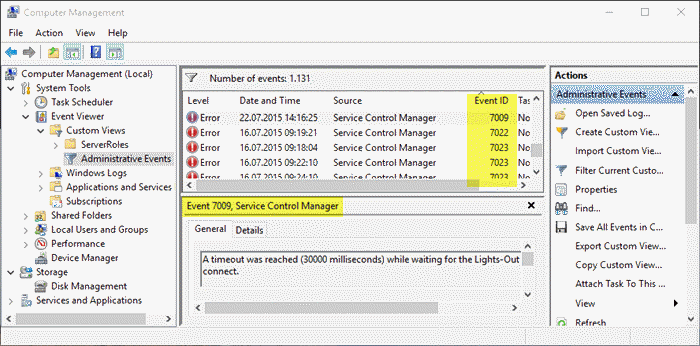
Les événements d’erreur peuvent apparaître dans le journal des applications au format suivant:
Événement 1
Type d’événement: Erreur
Source de l’événement: Gestionnaire de contrôle des services
Catégorie d’événement: Aucun
ID d’événement: 7000Le service ServiceName n’a pas pu démarrer en raison de l’erreur suivante:
Le service n’a pas répondu à la demande de démarrage ou de contrôle en temps opportun.
Événement 2
Type d’événement: Erreur
Source de l’événement: Gestionnaire de contrôle des services
Catégorie d’événement: Aucun
ID d’événement: 7011Description:
Délai d’attente (30000 millisecondes) d’attente d’une réponse de transaction du service ServiceName .
Événement 3
Type d’événement: Erreur
Source: Gestionnaire de contrôle des services
L’ID d’événement: 7009
Catégorie de tâche: AucuneUn délai d’expiration a été atteint (30000 millisecondes) en attendant la connexion du service ServiceName .
Pour contourner ce problème, vous devez modifier le registre pour augmenter le délai d’expiration par défaut à 60 secondes pour le gestionnaire de contrôle de service.
Le gestionnaire de contrôle de service attend le temps spécifié par l’entrée ServicesPipeTimeout avant de consigner l’événement 7000, 7011 ou 7009. Les services qui dépendent du service Windows Trace Session Manager peuvent nécessiter plus de 60 secondes commencer. Par conséquent, augmentez la valeur de ServicesPipeTimeout de manière appropriée pour donner à tous les services dépendants suffisamment de temps pour démarrer.
Lecture associée : correction de l’erreur d’ID d’événement 7031 ou 7034 lorsqu’un utilisateur se déconnecte.
Puisqu’il s’agit d’une opération de registre, vous devez d’abord sauvegarder le registre ou créer un point de restauration système au cas où la procédure se passerait mal. Une fois que vous avez pris les mesures de précaution nécessaires, vous pouvez alors procéder comme suit.
1. Appuyez sur la touche Windows + R. Dans la boîte de dialogue Exécuter, tapez regedit et appuyez sur Entrée.
2. Recherchez et cliquez sur la sous-clé de registre suivante:
HKEY_LOCAL_MACHINE \\ SYSTEM \\ CurrentControlSet \\ Control
3. Dans le volet de droite, recherchez l’entrée ServicesPipeTimeout .

Si l’entrée ServicesPipeTimeout n’existe pas, vous devez la créer. Pour ce faire, procédez comme suit:
- Cliquez sur le menu Modifier ou sur un espace vide dans le volet droit, puis sur Nouveau Valeur DWORD (32 bits) .
- Tapez ServicesPipeTimeout , puis appuyez sur Entrée.
4. Cliquez avec le bouton droit sur ServicesPipeTimeout , puis cliquez sur Modifier pour modifier ses propriétés.
5. Sélectionnez le bouton radio pour Décimal sous Base, puis tapez 60000 sous Données de la valeur. Cette valeur représente le temps en millisecondes avant l’expiration d’un service.
6. Cliquez sur OK .
7. Redémarrez l’ordinateur pour que les modifications prennent effet.
Votre problème devrait être résolu.
En savoir plus : le dépannage des services Windows ne démarre pas.
