Vérifiez la date d’installation des applications et amp; Programmes sous Windows 10
Vous souhaitez connaître la date d’installation d’une application installée à partir du Windows Store dans Windows 10 afin de pouvoir déterminer la date d’expiration de la période d’essai? Vous voulez vérifier la date d’installation d’un programme traditionnel que vous avez téléchargé sur le Web? Dans ce guide, nous verrons comment vérifier la date d’installation des applications et des programmes sous Windows 10.
Trouvez et réparez automatiquement les erreurs de Windows grâce à l'outil de réparation de PC
Reimage est un excellent outil de réparation qui détecte et répare automatiquement différents problèmes du système d'exploitation Windows. Avoir cet outil protégera votre PC contre les codes malveillants, les défaillances matérielles et plusieurs autres bugs. En outre, cela vous permet également d'utiliser votre appareil au maximum de ses capacités et de ses performances.
- Étape 1: Télécharger l'outil de réparation et d'optimisation des PC (Windows 11, 10, 8, 7, XP, Vista - Certifié Microsoft Gold).
- Étape 2: Cliquez sur "Démarrer l'analyse" pour trouver les problèmes de registre de Windows qui pourraient être à l'origine des problèmes du PC.
- Étape 3: Cliquez sur "Réparer tout" pour résoudre tous les problèmes.
Il existe deux façons de vérifier la date d’installation des programmes sous Windows 10. Vous pouvez utiliser la nouvelle application Paramètres ou le panneau de configuration classique pour déterminer la date d’installation des applications. Cependant, comme le Panneau de configuration ne prend en charge que les programmes de bureau traditionnels, vous devez utiliser l’application Paramètres pour connaître la date d’installation des applications installées à partir du Store.
Voici les deux façons de vérifier la date d’installation des applications et des programmes sous Windows 10.
Vérifiez la date d’installation des applications et des programmes dans les paramètres
Étape 1: Ouvrez l’application Paramètres en cliquant sur son icône sur le côté gauche du menu Démarrer ou en appuyant simultanément sur le logo Windows et les touches I du clavier.
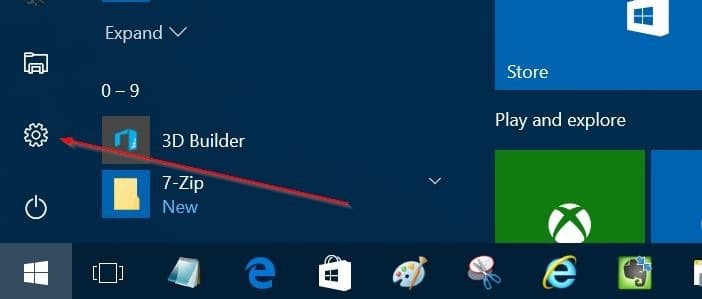
Étape 2: Sur l’écran d’accueil de l’application Paramètres, cliquez sur Applications, puis sur Applications \u0026 amp; fonctionnalités.
Étape 3: Les applications et amp; La page Fonctionnalités affiche toutes les applications et tous les programmes installés avec la date d’installation. Si vous souhaitez d’abord afficher les programmes et applications récemment installés, veuillez sélectionner Trier par date d’installation dans le menu déroulant.
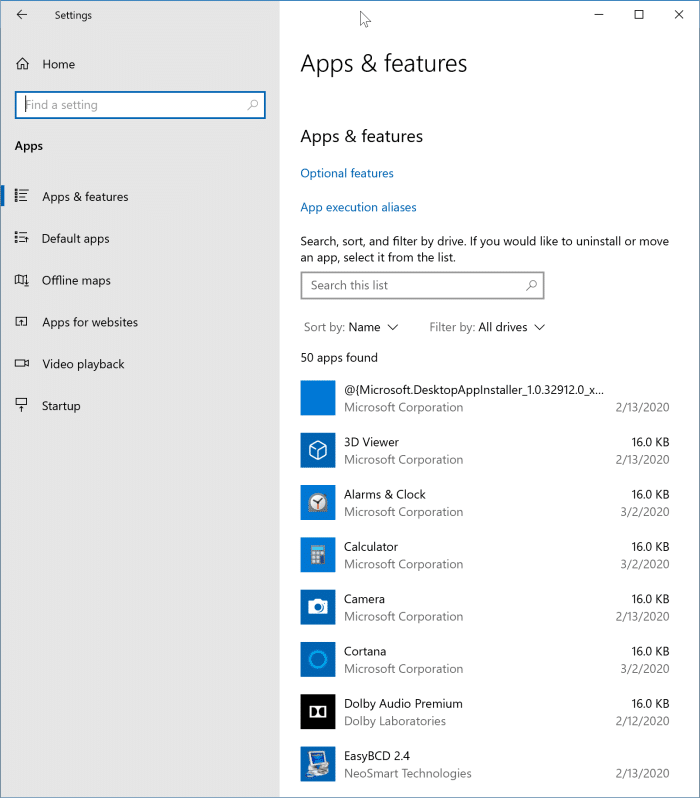
Comme vous pouvez le voir sur l’image ci-dessus, la date d’installation d’une application apparaît à côté du nom de l’application.
Veuillez noter que l’application Paramètres affiche la dernière date de mise à jour comme date d’installation. Par exemple, si vous avez installé un programme ou une application le 28 avril e et qu’il est mis à jour le 5 mai e , l’application Paramètres affiche le 5 mai comme date d’installation de l’application. .
Vérifiez la date d’installation des programmes dans le panneau de configuration
Il s’agit de la méthode traditionnelle pour connaître la date d’installation des applications. Notez que cette méthode s’applique uniquement aux programmes de bureau classiques et ne peut pas être utilisée pour vérifier la date d’installation des applications installées à partir du Store.
Étape 1: Tapez Panneau de configuration dans le menu Démarrer ou dans la zone de recherche de la barre des tâches, puis appuyez sur la touche Entrée pour ouvrir le Panneau de configuration.
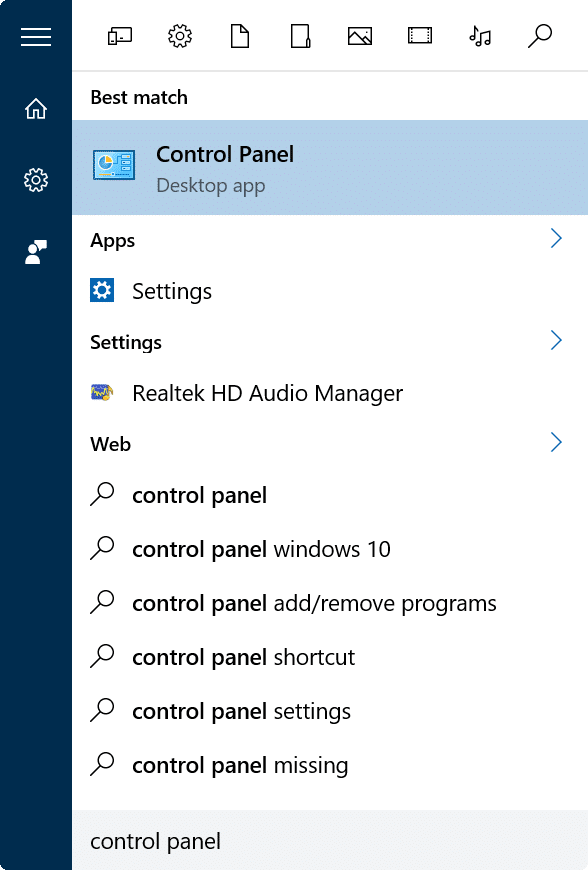
Étape 2: Remplacez Afficher par par Petites icônes , puis cliquez sur Programmes et fonctionnalités .
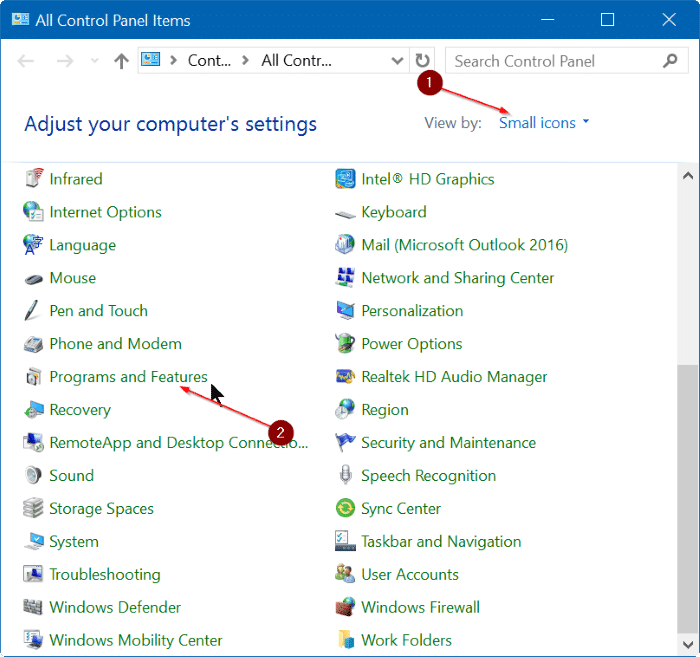
Étape 3: Ici, vous pouvez afficher la date d’installation de tous les programmes installés. Si vous ne pouvez pas afficher la colonne de la date d’installation comme indiqué ci-dessous, cliquez sur Plus d’options (voir l’image ci-dessous), puis sélectionnez l’affichage Détails . Et si la colonne Détails n’apparaît pas même dans la vue Détails, cliquez avec le bouton droit de la souris sur la barre d’outils, puis cliquez sur Installé sur.
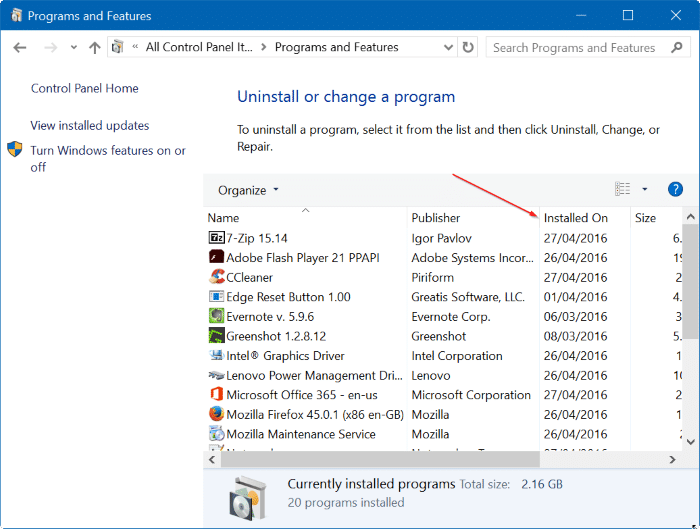
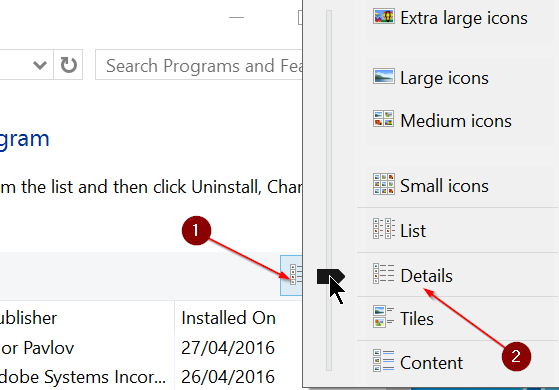
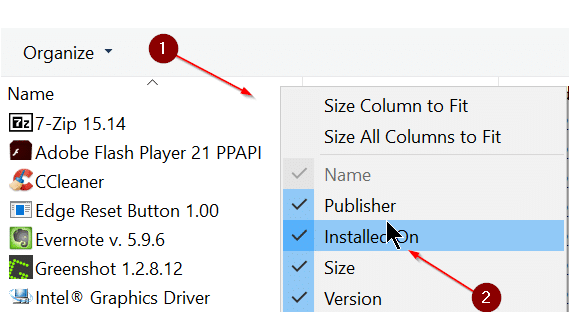
Bonne chance!
