VIDEO_MEMORY_MANAGEMENT_INTERNAL Erreur d’écran bleu
Vous vous trouvez probablement sur cette page parce que vous avez rencontré l’erreur d’écran bleu GESTION DE LA MÉMOIRE VIDÉO INTERNE sur votre appareil Windows 10. La vérification de bogue d’erreur a une valeur de 0x0000010E . Cela indique que le gestionnaire de mémoire vidéo a rencontré une condition dont il ne peut pas récupérer. Dans cet article, nous identifierons rapidement la cause et vous fournirons les solutions les plus appropriées que vous pouvez essayer pour résoudre le problème avec succès.
Trouvez et réparez automatiquement les erreurs de Windows grâce à l'outil de réparation de PC
Reimage est un excellent outil de réparation qui détecte et répare automatiquement différents problèmes du système d'exploitation Windows. Avoir cet outil protégera votre PC contre les codes malveillants, les défaillances matérielles et plusieurs autres bugs. En outre, cela vous permet également d'utiliser votre appareil au maximum de ses capacités et de ses performances.
- Étape 1: Télécharger l'outil de réparation et d'optimisation des PC (Windows 11, 10, 8, 7, XP, Vista - Certifié Microsoft Gold).
- Étape 2: Cliquez sur "Démarrer l'analyse" pour trouver les problèmes de registre de Windows qui pourraient être à l'origine des problèmes du PC.
- Étape 3: Cliquez sur "Réparer tout" pour résoudre tous les problèmes.
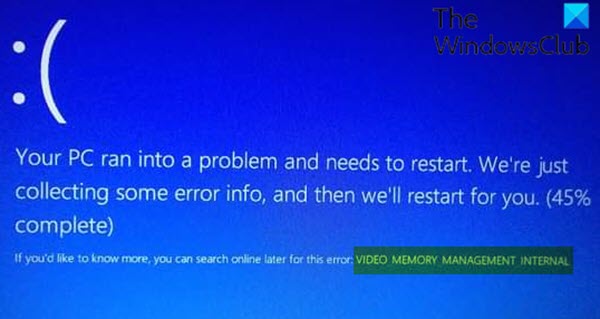
Cette vérification de bogue est généralement causée par un pilote vidéo corrompu qui ne se comporte pas correctement.
La vérification de bogue VIDEO_MEMORY_MANAGEMENT_INTERNAL a une valeur de 0x0000010E. Cela indique que le gestionnaire de mémoire vidéo a rencontré une condition dont il ne peut pas récupérer.
VIDEO_MEMORY_MANAGEMENT_INTERNAL BSOD
Si vous êtes confronté à ce problème, vous pouvez essayer nos solutions recommandées ci-dessous sans ordre particulier et voir si cela aide à résoudre le problème.
- Exécutez l’utilitaire de résolution des problèmes d’écran bleu en ligne
- Mettre à jour les pilotes vidéo / graphiques
- Exécuter l’application en mode de compatibilité
- Lancer une analyse SFC
- Lancer l’analyse DISM
- Effectuer une restauration du système
Jetons un œil à la description du processus impliqué concernant chacune des solutions répertoriées.
Si vous pouvez vous connecter normalement, tant mieux; sinon, vous devrez démarrer en mode sans échec, accéder à l’écran des options de démarrage avancées ou utiliser le support d’installation pour démarrer afin de pouvoir exécuter ces instructions.
1] Exécutez l’utilitaire de résolution des problèmes d’écran bleu en ligne
Lorsque vous essayez de corriger les erreurs BSOD, vous pouvez exécuter l’utilitaire de résolution des problèmes en ligne Blue Screen. Cet assistant conçu par Microsoft peut facilement vous aider à résoudre le problème.
Si l’utilitaire de résolution des problèmes ne parvient pas à résoudre le problème, vous pouvez essayer la solution suivante.
2] Mettre à jour les pilotes vidéo / graphiques
Comme déjà souligné, cette erreur BSOD est causée par un pilote vidéo qui ne se comporte pas correctement. Dans ce cas, vous pouvez soit mettre à jour vos pilotes manuellement via le Gestionnaire de périphériques, ou vous pouvez obtenir les mises à jour des pilotes dans la section Mises à jour facultatives sous Windows Update.
Vous pouvez télécharger la dernière version du pilote vidéo sur le site Web du fabricant et l’installer.
3] Exécutez l’application en mode de compatibilité
Si vous rencontrez ce problème en essayant d’exécuter une application installée sur votre appareil Windows 10, vous pouvez essayer d’exécuter cette application en mode de compatibilité et voir si l’erreur BSOD se déclenche à nouveau.
Si le problème n’est toujours pas résolu, essayez la solution suivante.
4] Lancer le scan SFC
Le Vérificateur de fichiers système ( SFC ) est un utilitaire natif de Windows 10 qui permet aux utilisateurs de PC de rechercher et de restaurer les corruptions des fichiers système de Windows.
5] Exécutez une analyse DISM
Lorsque votre ordinateur Windows 10 rencontre des problèmes de démarrage, de performances ou d’erreurs « inattendues », y compris les BSOD, l’une des premières choses de la boîte à outils est le vérificateur de fichiers système qui détecte et remplace tous les fichiers corrompus ou manquants sur le image locale.
Cependant, il y a des moments où le problème réside plus profondément dans l’image que le SFC ne peut tout simplement pas réparer. Dans ces situations, la meilleure option suivante consiste à exécuter l’analyse DISM pour tenter de réparer le problème sous-jacent.
6] Effectuer la restauration du système
Comme dernière option, cette solution vous oblige à restaurer votre système à un point antérieur. Cela restaurera votre système à un point antérieur lorsque le système fonctionnait correctement.
J’espère que cela vous aidera!
