Voir Connexions réseau Windows 11-Commande ou menu CMD
Notre ordinateur offre un certain nombre de configurations, mais il ne fait aucun doute que l’une des plus importantes est la connexion au réseau, car grâce à ce service, nous pouvons accéder aux différents moteurs de recherche ou programmes qui nécessitent cette connexion pour leur fonctionnement .
Trouvez et réparez automatiquement les erreurs de Windows grâce à l'outil de réparation de PC
Reimage est un excellent outil de réparation qui détecte et répare automatiquement différents problèmes du système d'exploitation Windows. Avoir cet outil protégera votre PC contre les codes malveillants, les défaillances matérielles et plusieurs autres bugs. En outre, cela vous permet également d'utiliser votre appareil au maximum de ses capacités et de ses performances.
- Étape 1: Télécharger l'outil de réparation et d'optimisation des PC (Windows 11, 10, 8, 7, XP, Vista - Certifié Microsoft Gold).
- Étape 2: Cliquez sur "Démarrer l'analyse" pour trouver les problèmes de registre de Windows qui pourraient être à l'origine des problèmes du PC.
- Étape 3: Cliquez sur "Réparer tout" pour résoudre tous les problèmes.
1. Afficher les connexions réseau Windows 11 depuis Exécuter
Étape 1
Pour utiliser cette méthode, l’une des classiques, ouvrez Exécuter depuis le début :
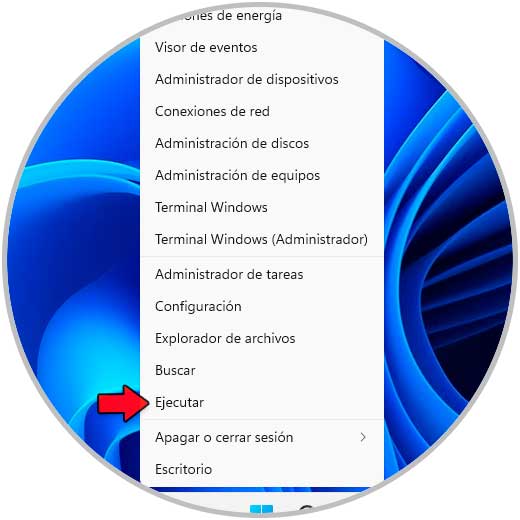
Étape 2
Entrez « ncpa.cpl » dans la fenêtre Exécuter. Appuyez sur OK ou utilisez la touche Entrée pour accéder aux connexions réseau de Windows 11.
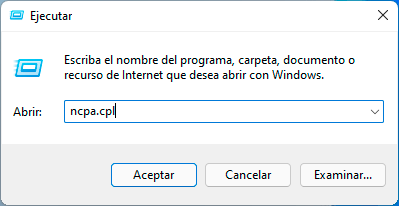
2. Voir Connexions réseau Windows 11 depuis CMD
Étape 1
La console d’invite de commande est une autre de ces alternatives, accédez à CMD depuis Début :
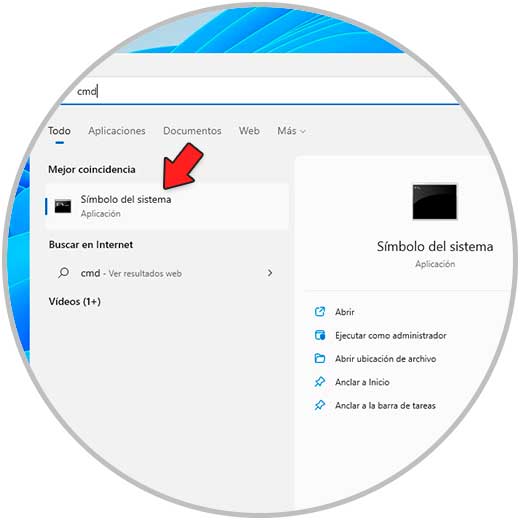
Étape 2
Exécutez « ncpa.cpl » dans la console et appuyez sur Entrée :
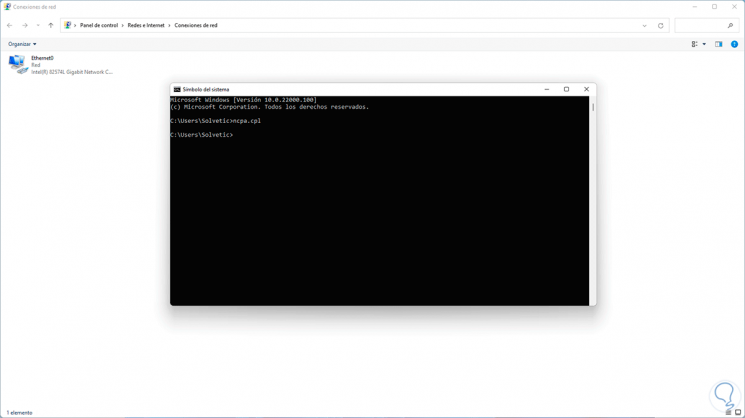
3. Voir les connexions réseau de Windows 11 depuis la barre des tâches
Windows 11 nous permet d’ouvrir les connexions réseau depuis la barre Étape 1
Dans ce cas, nous faisons un clic droit sur l’icône du réseau dans la barre des tâches et sélectionnez « Configuration réseau et Internet »:
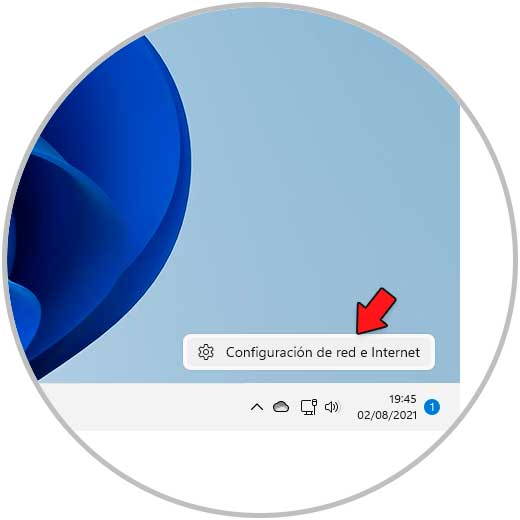
Étape 2
L’écran suivant s’ouvrira. On clique sur « Configuration réseau avancée »
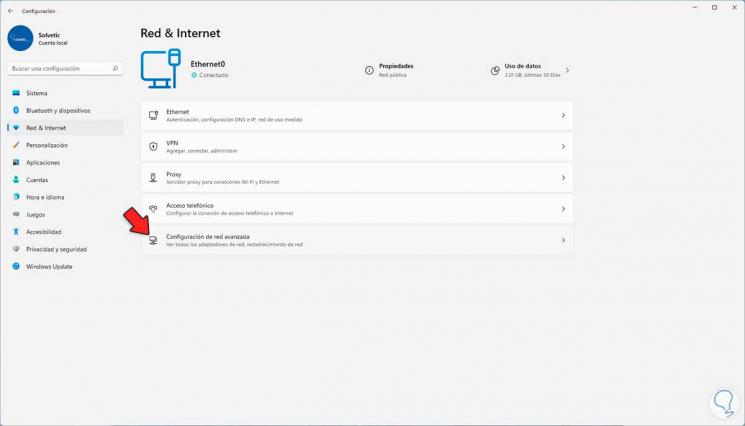
Étape 3
Nous cliquons sur « Plus d’options d’adaptateur réseau » pour ouvrir les connexions réseau
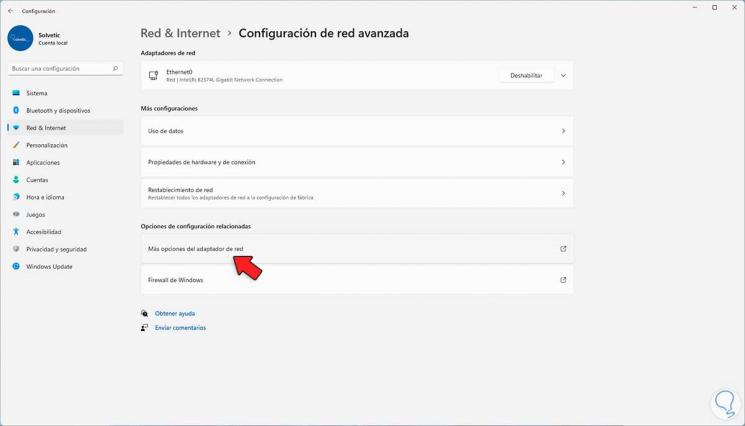
4. Voir Connexions réseau Windows 11 à partir du Panneau de configuration
Étape 1
Enfin, vous avez le Panneau de configuration pour ce processus , ouvrez le Panneau de configuration à partir de Démarrer :
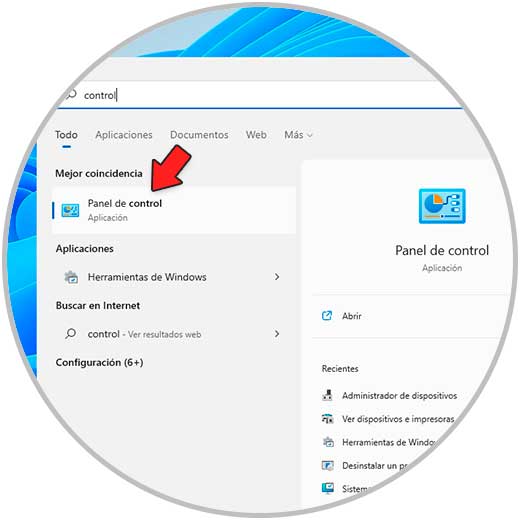
Étape 2
Nous allons voir la suite. Cliquez sur « Afficher l’état et les tâches du réseau » :
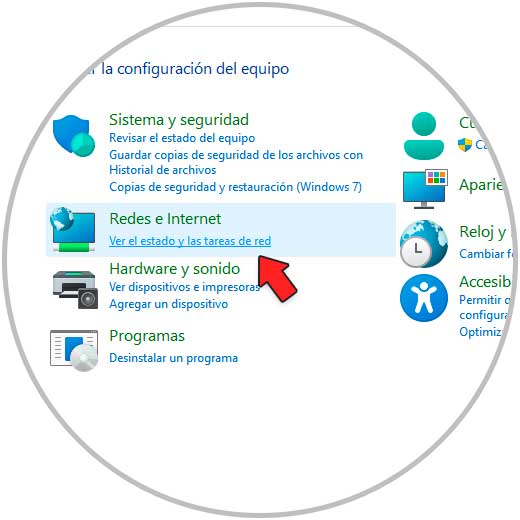
Étape 3
On clique sur « Changer la configuration de l’adaptateur »
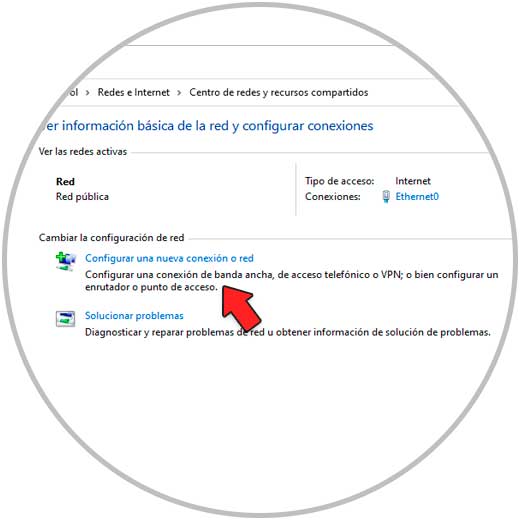
Étape 4
Ici, vous verrez les connexions réseau dans Windows 11.
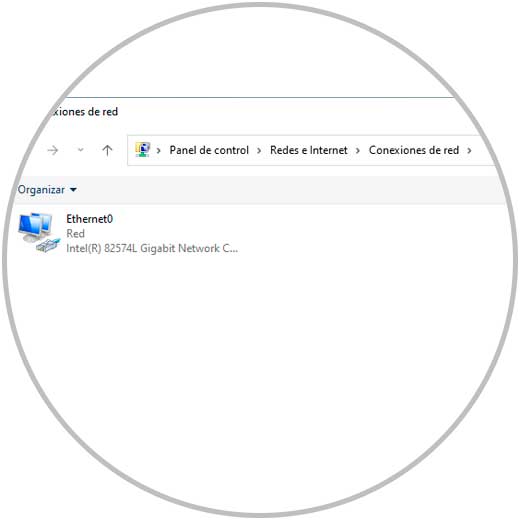
Nous pouvons voir que ce sont les options disponibles pour ouvrir des connexions réseau de manière fonctionnelle dans Windows 11.
