Windows 11 redémarre automatiquement Essayez ces correctifs.
Agacé car votre Windows 11 redémarre automatiquement ?Ne vous inquiétez pas, nous vous aiderons à le réparer.Avez-vous récemment mis à niveau votre PC vers Windows 11 et rencontré ce problème horrible où votre PC Windows 11 redémarre automatiquement ?Nous savons à quel point il est frustrant lorsque votre PC décide de redémarrer alors que vous êtes au milieu d’une tâche importante.Peu importe à quel point ce problème peut sembler inhabituel, il s’agit de l’un des problèmes les plus courants que vous pouvez rencontrer sur l’une des versions de Windows.
Trouvez et réparez automatiquement les erreurs de Windows grâce à l'outil de réparation de PC
Reimage est un excellent outil de réparation qui détecte et répare automatiquement différents problèmes du système d'exploitation Windows. Avoir cet outil protégera votre PC contre les codes malveillants, les défaillances matérielles et plusieurs autres bugs. En outre, cela vous permet également d'utiliser votre appareil au maximum de ses capacités et de ses performances.
- Étape 1: Télécharger l'outil de réparation et d'optimisation des PC (Windows 11, 10, 8, 7, XP, Vista - Certifié Microsoft Gold).
- Étape 2: Cliquez sur "Démarrer l'analyse" pour trouver les problèmes de registre de Windows qui pourraient être à l'origine des problèmes du PC.
- Étape 3: Cliquez sur "Réparer tout" pour résoudre tous les problèmes.
Contrairement à ce que vous pensez, le système d’exploitation Windows 11 n’est pas le coupable ici ; votre PC redémarre en raison de certains problèmes sous-jacents ou de paramètres incorrects.
Lisez aussi : Disque dur manquant après la mise à jour de Windows 11 ?Essayez ces correctifs

Certaines des raisons probables pour lesquelles votre PC Windows 11 redémarre sont :
- Votre carte graphique surchauffe
- Problèmes dans la mise à jour Windows ou la mise à jour de l’application
- Redémarrage automatique programmé
- Pilote matériel défectueux
- Logiciels malveillants dans votre PC
Quelle que soit la raison pour laquelle votre PC Windows 11 redémarre sans aucune indication, nous vous aiderons à résoudre ce problème.
Dans ce guide de dépannage de Windows 11, nous avons mis en place les hacks de dépannage pour résoudre les problèmes mentionnés ci-dessus afin que votre PC puisse arrêter de redémarrer.Alors, enregistrez votre travail et parcourez les méthodes de dépannage pour résoudre le problème.
Lisez également:Bluetooth ne fonctionne pas sous Windows11?Essayez ces correctifs
Désactiver la tâche de redémarrage automatique dans Windows 11
Êtes-vous confronté à des redémarrages périodiques de votre système?Si oui, cela peut être dû au fait qu’une tâche de redémarrage automatique a été définie d’une manière ou d’une autre.Cette tâche redémarrera votre PC après un intervalle fixe.Pour éviter que cela ne se produise, nous devons désactiver la tâche ennuyeuse de redémarrage automatique.Voyons comment s’y prendre :
- Appuyez sur la touche Windows avec la touche Pause ou Pause pour faire apparaître la fenêtre « À propos » dans l’application Paramètres
- Ouvrez maintenant les « Paramètres système avancés
- Dans l’onglet Avancé, accédez aux propriétés système.
- Faites défiler vers le bas et accédez à la section « Démarrage et récupération » et cliquez sur l’option Paramètres indiquée ici.
- Recherchez maintenant l’onglet Échec du système et décochez la case à côté de « Redémarrer automatiquement ».
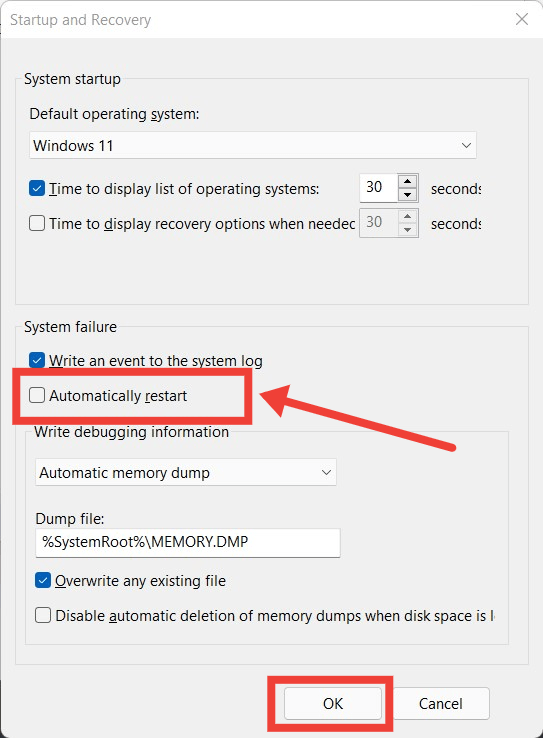
- Appuyez sur le bouton OK pour fermer les propriétés système.
- Redémarrez votre PC Windows 11 pour appliquer les modifications.
Si cela ne résout pas le problème de redémarrage, essayez le hack suivant.
Démarrez Windows 11 en mode sans échec
Une application problématique sur votre PC Windows 11 peut être une autre raison pour laquelle votre PC se redémarre.Pour attraper le coupable, la méthode infaillible consiste à démarrer Windows 11 en mode sans échec.Le mode sans échec redémarre votre ordinateur portable sans pilotes ni applications inutiles.Si votre PC redémarre en mode sans échec et ne redémarre pas après un certain temps, cela signifie qu’une ou plusieurs des applications et des pilotes installés posent un problème avec le système d’exploitation Windows 11.
Vous pouvez essayer de désinstaller vos applications récemment installées jusqu’à ce que le problème soit résolu.Pour connaître le processus complet de démarrage de votre PC Windows 11 en mode sans échec, référez-vous à notre guide dédié.
A lire aussi : Comment démarrer Windows 11 en mode sans échec
Désactiver le démarrage rapide
Le démarrage rapide est cette fonctionnalité de votre PC Windows 11 qui contrôle le comportement du redémarrage et de la désactivation des actions.Il aide Windows 11 à lancer les composants de démarrage nécessaires dans la mémoire afin que le système puisse démarrer plus rapidement.
Cependant, il peut y avoir des moments tristes où la fonction de redémarrage rapide commence à mal fonctionner.Si c’est le cas, votre système peut redémarrer lorsque vous vouliez qu’il s’arrête.Vous pouvez donc fermer votre ordinateur portable en pensant qu’il est éteint, mais il s’allume.Si vous le rencontrez, vous devez désactiver la fonctionnalité de démarrage rapide dans Windows 11, voici comment.
- Ouvrez la boîte de dialogue Exécuter sur votre PC et tapez « powercfg.cpl » pour afficher les paramètres d’alimentation.
- Recherchez maintenant l’option « Choisir ce que font les boutons d’alimentation » dans le panneau de gauche de la fenêtre
- Ensuite, cliquez sur l’option « Modifier les paramètres actuellement indisponibles ».
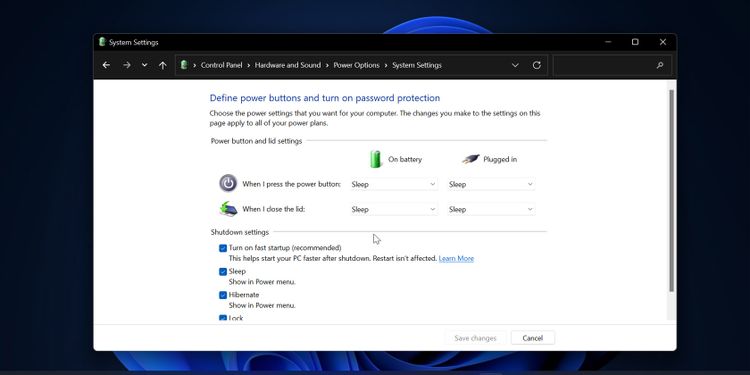
- Décochez maintenant la case de l’option « Activer le démarrage rapide ».
- Enfin, cliquez sur le bouton Enregistrer pour enregistrer la modification que vous venez de faire.
Mettre à jour la version du BIOS
Il y a de fortes chances qu’un BIOS obsolète ou corrompu soit la raison pour laquelle votre PC Windows 11 redémarre de manière aléatoire.Nous pouvons donc essayer de mettre à niveau ou de rétrograder la version du BIOS pour résoudre le problème de redémarrage aléatoire.Mais vous devez garder à l’esprit qu’être un peu négligent pendant toute la procédure peut être un coup mortel pour votre PC.Par conséquent, nous devons procéder avec prudence pour mettre à niveau ou rétrograder le BIOS.Voyons comment s’y prendre :
- Tout d’abord, vous devez connaître la version actuelle du BIOS installée sur votre PC Windows 11, puis nous pouvons vérifier en ligne si nous pouvons mettre à niveau le BIOS ou non.
- Commencez par lancer la boîte de dialogue RUN et tapez « msinfo32 » dedans.Cela vérifiera la version actuelle du BIOS installé sur votre PC Windows 11.
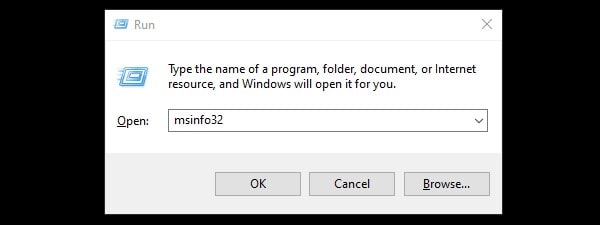
- Vous pouvez voir la version actuelle mentionnée devant l’étiquette de version du BIOS.
- Visitez maintenant le site Web de votre fabricant à l’aide de n’importe quel navigateur et saisissez les détails de la copie.
- Vous verrez si la nouvelle version du BIOS est disponible ou non.Si vous en trouvez un, vous pouvez le télécharger et l’installer sur votre PC.
- Une fois votre BIOS mis à jour, redémarrez votre PC et testez-le pour voir s’il redémarre tout seul.Si cette méthode échoue, passez à la suivante.
Mettez à jour votre pilote de carte graphique
Un pilote de carte graphique défectueux est une autre cause pour laquelle votre machine redémarre de manière aléatoire.Pour savoir si c’est la raison ou non, vous remarquerez une charge près du GPU lorsque votre PC Windows 11 redémarrera.Généralement, cela se produit lorsque vous lancez un jeu lourd qui nécessite un rendu vidéo étendu.Ce logiciel lourd oblige votre GPU à surmener plus que la normale. Si vous voyez ces symptômes sur votre PC, cela signifie que vous devez mettre à niveau votre pilote de carte graphique pour mettre fin à ce comportement anormal de votre système d’exploitation.Alors faisons-le:
- Affichez la boîte de dialogue Exécuter et tapez « devmgmt.msc » dedans.Cela lancera le Gestionnaire de périphériques sur votre PC Windows 11.
- Cliquez maintenant sur l’option Display Adapters pour afficher tous les pilotes.
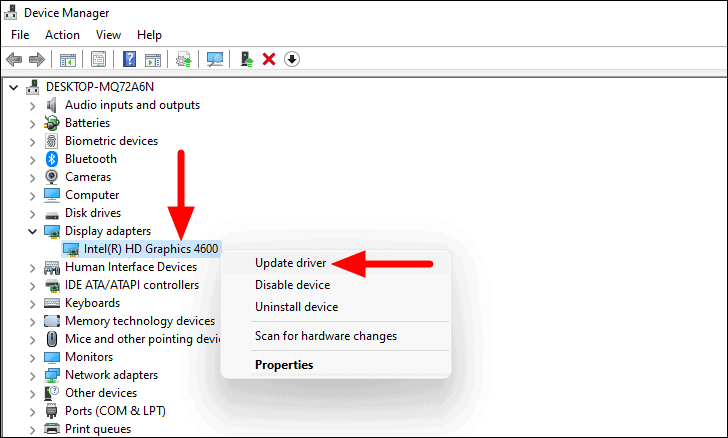
- Ensuite, cliquez avec le bouton droit sur le périphérique d’affichage et choisissez l’option Mettre à jour le pilote.
- Maintenant, l’assistant de mise à jour du pilote ouvrira votre PC.Choisissez l’option « Rechercher automatiquement les pilotes ».
- Attendez que l’assistant recherche de nouveaux pilotes.S’il en trouve, il les installera automatiquement sans vous déranger.
Mais si l’assistant vous avertit « Les meilleurs pilotes pour votre appareil sont déjà installés », alors c’est ce que vous devez faire.
- Revenez au Gestionnaire de périphériques et cliquez avec le bouton droit sur GPU.
- Choisissez l’option « Désinstaller l’appareil » mentionnée dans le menu contextuel.
- Une fenêtre contextuelle apparaîtra.
- Cochez la case « Essayer de supprimer le pilote de ce périphérique » et appuyez sur le bouton Désinstaller.
Dès que vous le ferez, votre écran commencera à clignoter.Ne t’en fais pas; le pilote sera réinstallé automatiquement en quelques minutes. Après l’arrêt du scintillement, redémarrez votre PC et voyez si le problème de redémarrage aléatoire disparaît.
Système de surchauffe
Votre système est programmé pour redémarrer lorsqu’il sent que ses composants sont plus chauds qu’ils ne le devraient.Il s’agit d’une méthode à sécurité intégrée pour éviter les pannes du système.Donc, d’une certaine manière, un système en surchauffe peut être la raison pour laquelle votre PC redémarre soudainement.Par conséquent, si les méthodes ci-dessus ne fonctionnent pas, vous devez vérifier la température de votre PC Windows 11.
Attendez, vous ne pouvez pas le faire vous-même, pour cela, vous avez besoin de l’une des nombreuses applications disponibles en ligne.Ces applications détectent la température de votre CPU et vous alertent lorsque votre PC chauffe plus qu’il ne le devrait.Si vous constatez que la température de votre PC augmente anormalement, vous pouvez éteindre votre PC et attendre un certain temps jusqu’à ce qu’il refroidisse un peu.
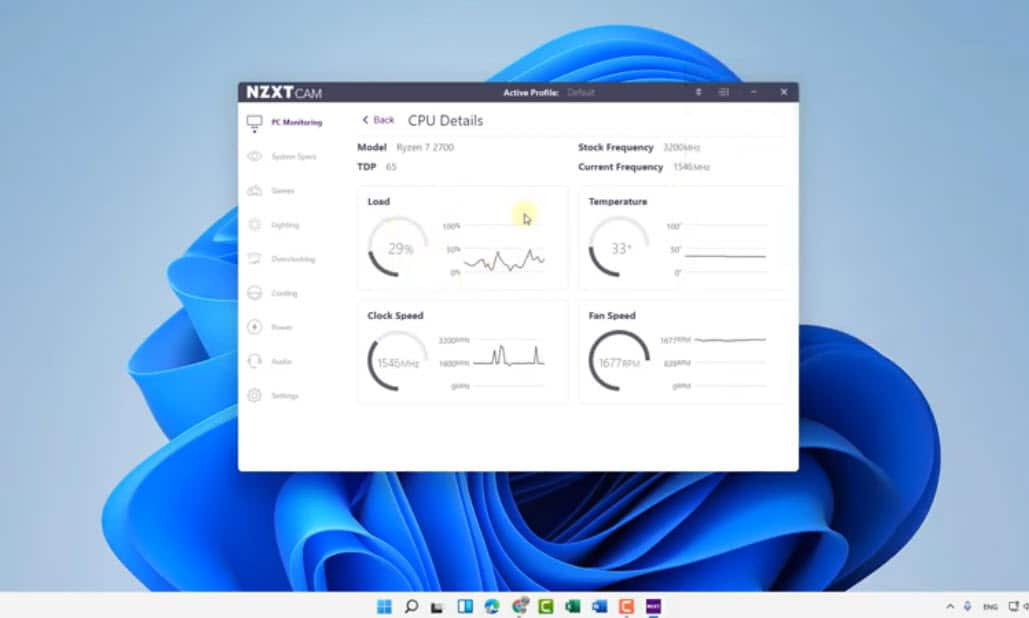 Généralement, votre PC doit maintenir sa température entre 45 et 50 degrés Celsius.Lorsqu’il effectue des tâches étendues telles que des jeux, la température peut atteindre 75 degrés Celsius.Si la température de votre PC dépasse cela, vous devez prendre rendez-vous pour le faire vérifier.
Généralement, votre PC doit maintenir sa température entre 45 et 50 degrés Celsius.Lorsqu’il effectue des tâches étendues telles que des jeux, la température peut atteindre 75 degrés Celsius.Si la température de votre PC dépasse cela, vous devez prendre rendez-vous pour le faire vérifier.
Désinstaller les mises à jour récemment installées
Pensez-vous que votre PC a commencé à redémarrer après l’installation de la mise à jour Windows?Si oui, cela signifie qu’il y a un bogue dans la mise à jour, vous devez donc la désinstaller pour restaurer le bon fonctionnement de votre PC.Voyons comment supprimer les mises à jour récemment installées pour résoudre le problème.
- Ouvrez la boîte de dialogue Exécuter et tapez ‘appwiz.cpl’ pour visiter les paramètres des programmes et fonctionnalités
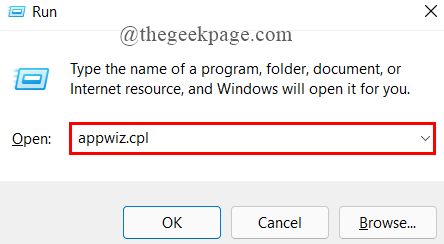
- Recherchez Afficher les mises à jour installées dans le panneau de gauche et cliquez dessus.
- Lorsque vous êtes dans la fenêtre Mises à jour installées, vous pouvez double-cliquer sur la mise à jour que vous souhaitez supprimer.
- Une fenêtre contextuelle apparaîtra pour confirmer l’action.Appuyez sur le bouton Oui.
- Maintenant, attendez que les mises à jour soient désinstallées.Une fois terminé, vous devez redémarrer votre PC pour appliquer les modifications.
Conclusion
Tout est dans le guide de dépannage pour résoudre le problème frustrant de redémarrage automatique de Windows 11.Nous pensons que l’une des méthodes ci-dessus a déjà permis de résoudre le problème.Quelle méthode a fonctionné pour vous?Faites le nous savoir dans les commentaires.
Lisez également:Disque dur manquant après la mise à jour de Windows11?Essayez ces correctifs
