2 façons de fermer les applications qui ne répondent pas dans Windows 10
Dans Windows 10, parfois, une application peut refuser de se fermer lorsque vous cliquez sur le bouton de fermeture ou lorsque vous cliquez avec le bouton droit sur l’icône de l’application dans la barre des tâches, puis cliquez sur l’option Fermer la fenêtre.
Trouvez et réparez automatiquement les erreurs de Windows grâce à l'outil de réparation de PC
Reimage est un excellent outil de réparation qui détecte et répare automatiquement différents problèmes du système d'exploitation Windows. Avoir cet outil protégera votre PC contre les codes malveillants, les défaillances matérielles et plusieurs autres bugs. En outre, cela vous permet également d'utiliser votre appareil au maximum de ses capacités et de ses performances.
- Étape 1: Télécharger l'outil de réparation et d'optimisation des PC (Windows 11, 10, 8, 7, XP, Vista - Certifié Microsoft Gold).
- Étape 2: Cliquez sur "Démarrer l'analyse" pour trouver les problèmes de registre de Windows qui pourraient être à l'origine des problèmes du PC.
- Étape 3: Cliquez sur "Réparer tout" pour résoudre tous les problèmes.
Lorsque vous ne parvenez pas à fermer une application ou lorsqu’une application ne répond pas, vous pouvez utiliser le gestionnaire de tâches pour mettre fin à l’application.
À partir de Windows 10 Spring Creators Update version 1803, il existe un autre moyen de mettre fin aux applications. Vous pouvez désormais également mettre fin aux applications depuis l’application Paramètres.
Dans ce guide, nous verrons comment mettre fin aux applications qui ne répondent pas via les paramètres et le gestionnaire de tâches.
<₹ Méthode 1 sur 2
Mettre fin aux applications via l’application Paramètres
Disponible uniquement dans Windows 10 version 1803 et supérieure.
Notez que cette méthode ne peut pas être utilisée pour terminer les programmes de bureau classiques. Si vous souhaitez fermer un programme de bureau, consultez les instructions données dans la méthode 2 de ce guide.
Étape 1: Accédez à Application Paramètres \u0026 gt; Applications \u0026 gt; Applications et amp; fonctionnalités .
Étape 2: Dans la liste des applications installées, recherchez l’entrée de l’application que vous souhaitez résilier, puis cliquez dessus pour afficher le lien Options avancées. Cliquez sur le lien Options avancées .
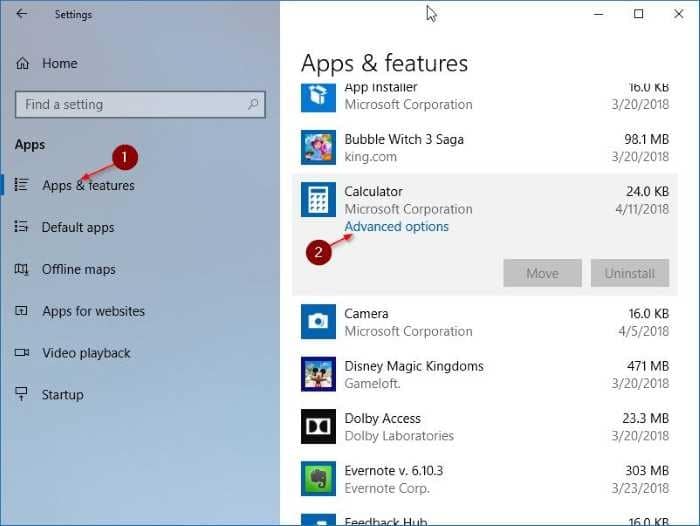
Étape 3: Faites défiler vers le bas pour voir la section Mettre fin. Cliquez sur le bouton Terminer pour mettre immédiatement fin à l’application et à ses processus associés, le cas échéant.
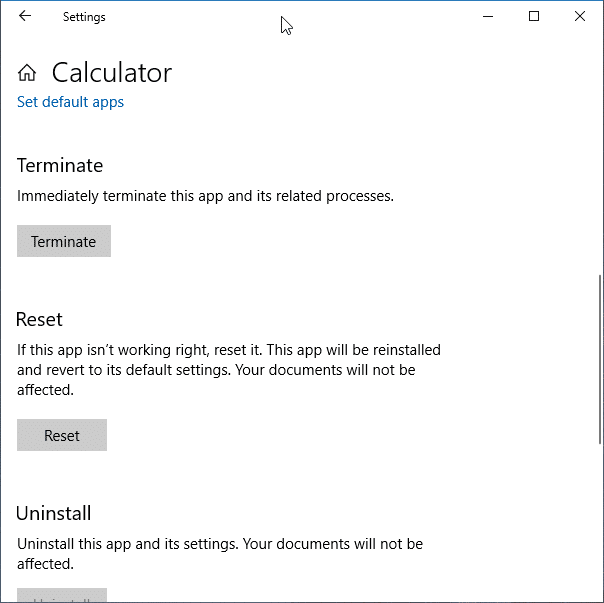
<₹ Méthode 2 sur 2
Mettre fin aux applications via le Gestionnaire de tâches
En plus des applications, cette méthode peut également être utilisée pour mettre fin aux programmes de bureau classiques.
Étape 1: Ouvrez le Gestionnaire des tâches. Le moyen le plus rapide consiste à utiliser les touches Ctrl + Maj + Echap .
Étape 2: Si vous obtenez la version minimale du Gestionnaire de tâches, cliquez sur le bouton Plus de détails pour afficher la version complète.
Étape 3: Sous l’onglet Processus , vous verrez toutes les applications en cours d’exécution dans la catégorie Applications. Cliquez avec le bouton droit de la souris sur l’application que vous souhaitez arrêter, puis cliquez sur l’option Terminer la tâche pour mettre fin à l’application.
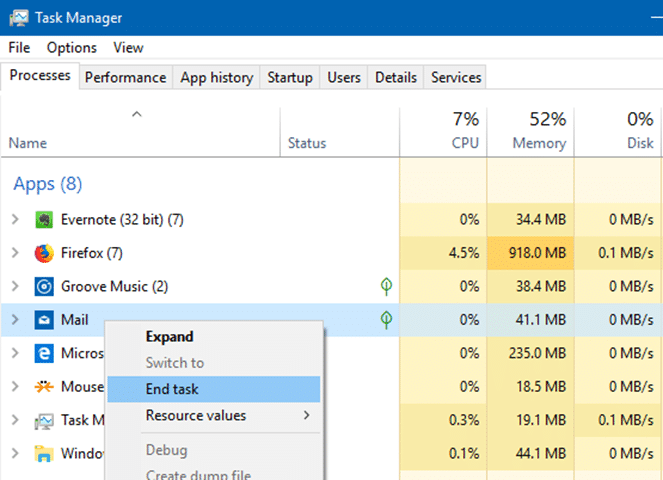
Vous pouvez également lire notre article sur la façon d’afficher les applications récemment installées dans Windows 10.
