2 façons de redémarrer le menu Démarrer sous Windows 10
Le menu Démarrer de Windows 10 fonctionne sans aucun problème la plupart du temps. Cela dit, il arrive parfois que le menu Démarrer refuse de s’ouvrir ou de se fermer immédiatement après le lancement.
Trouvez et réparez automatiquement les erreurs de Windows grâce à l'outil de réparation de PC
Reimage est un excellent outil de réparation qui détecte et répare automatiquement différents problèmes du système d'exploitation Windows. Avoir cet outil protégera votre PC contre les codes malveillants, les défaillances matérielles et plusieurs autres bugs. En outre, cela vous permet également d'utiliser votre appareil au maximum de ses capacités et de ses performances.
- Étape 1: Télécharger l'outil de réparation et d'optimisation des PC (Windows 11, 10, 8, 7, XP, Vista - Certifié Microsoft Gold).
- Étape 2: Cliquez sur "Démarrer l'analyse" pour trouver les problèmes de registre de Windows qui pourraient être à l'origine des problèmes du PC.
- Étape 3: Cliquez sur "Réparer tout" pour résoudre tous les problèmes.
Au cours des premiers jours de Windows 10, Microsoft avait publié un outil de dépannage officiel du menu Démarrer pour résoudre les problèmes du menu Démarrer. Pour une raison quelconque, Microsoft a retiré cet outil de dépannage et n’est plus disponible.
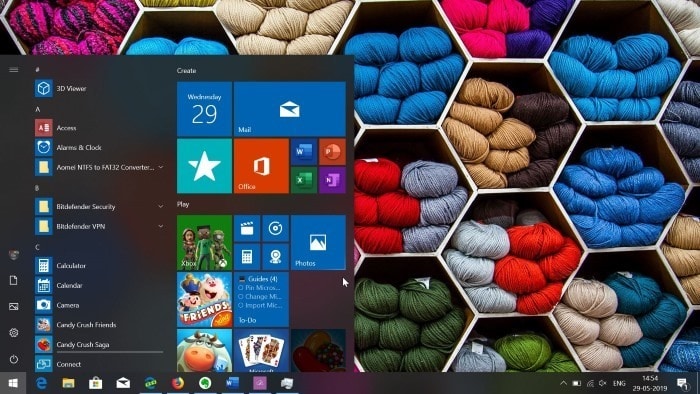
L’outil de dépannage officiel du menu Démarrer n’étant plus disponible, vous êtes seul si vous rencontrez des problèmes avec le menu Démarrer. Si vous rencontrez des problèmes avec le menu Démarrer de Windows 10, vous devez d’abord essayer de redémarrer le menu Démarrer avant d’essayer d’autres solutions.
Étant donné que de nombreux utilisateurs de Windows 10 ne savent pas comment redémarrer le menu Démarrer, dans ce guide, nous verrons les moyens de redémarrer le menu Démarrer de Windows 10.
<₹ Méthode 1 sur 2
Redémarrez le menu Démarrer de Windows 10
Cette méthode s’applique uniquement aux versions 1903 et ultérieures de Windows 10.
Étape 1: Faites un clic droit sur un emplacement vide de la barre des tâches, puis cliquez sur l’option Gestionnaire des tâches pour l’ouvrir. Vous pouvez également utiliser les touches Ctrl + Maj + Échap pour ouvrir le Gestionnaire des tâches.
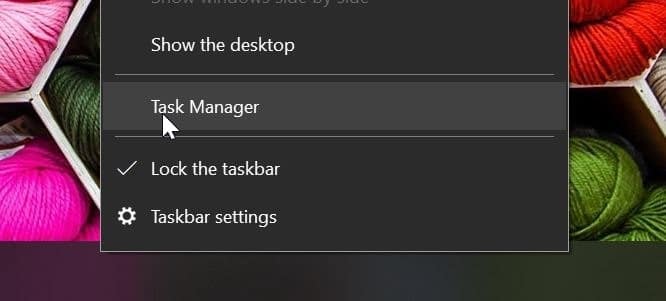
Étape 2: Si le gestionnaire de tâches s’ouvre avec moins de détails, cliquez sur l’option Plus de détails pour ouvrir la version complète du gestionnaire de tâches.
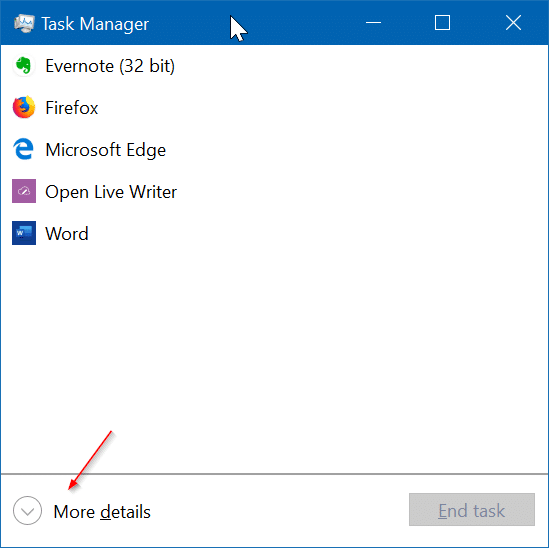
Étape 3: Sous l’onglet Processus , recherchez une entrée appelée Démarrer. Faites un clic droit dessus, puis cliquez sur l’option Terminer le processus pour fermer le processus de démarrage. Windows 10 redémarrera automatiquement le processus de démarrage. Cela redémarrera le menu Démarrer.
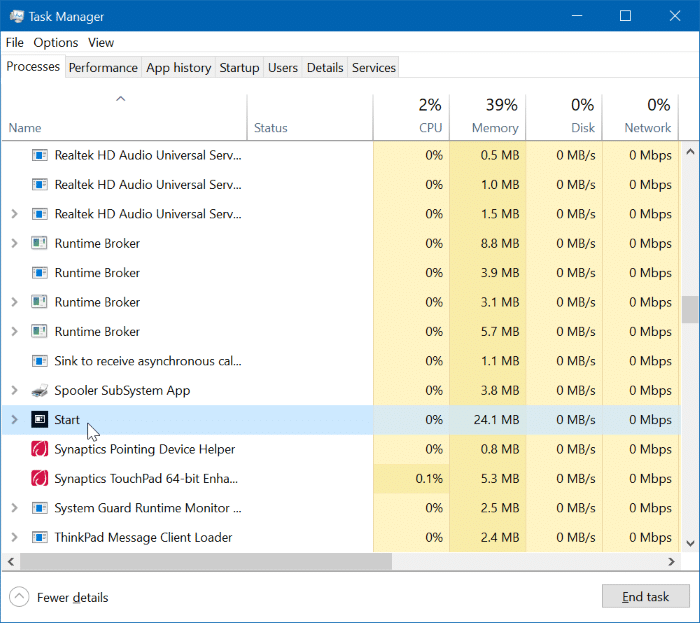
<₹ Méthode 2 sur 2
Une autre façon de redémarrer le menu Démarrer de Windows 10
Étape 1: Ouvrez n’importe quel dossier situé n’importe où sur votre PC. Cela lancera le processus de l’explorateur de fichiers.
Étape 2: Ouvrez le Gestionnaire des tâches. Sous l’onglet Processus , cliquez avec le bouton droit sur l’entrée Explorateur Windows , puis cliquez sur l’option Redémarrer pour redémarrer le fichier. Explorer ainsi que le menu Démarrer.
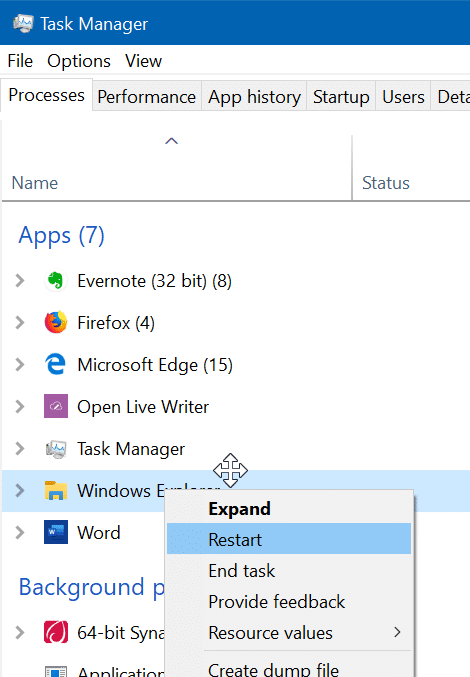
<₹ Méthode 3 sur 3
Encore une autre façon de redémarrer le menu Démarrer
Étape 1: Sous l’onglet Processus du Gestionnaire des tâches, cliquez avec le bouton droit de la souris sur l’entrée de l’Explorateur Windows puis cliquez sur l’option Terminer le processus pour fermer l’explorateur de fichiers ainsi que le menu Démarrer.
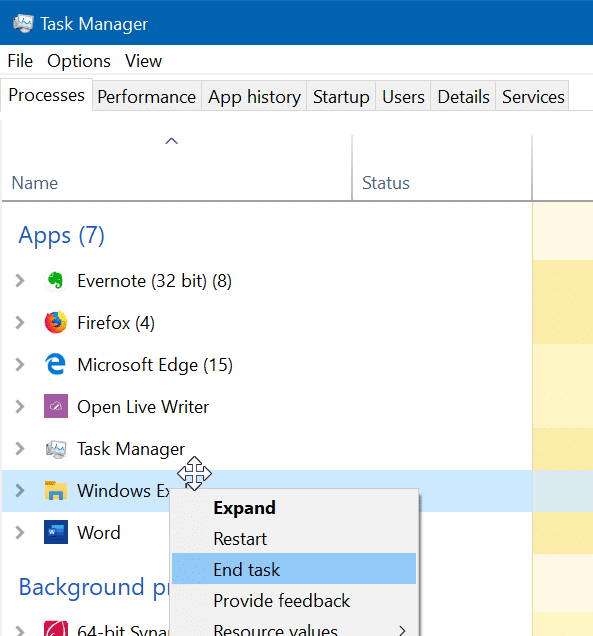
La barre des tâches et l’explorateur de fichiers vont disparaître pour le moment.
Étape 2: Cliquez sur le menu Fichier du Gestionnaire de tâches, cliquez sur l’option Exécuter une nouvelle tâche , saisissez Explorer.exe puis appuyez sur la touche Entrée pour démarrer le processus de l’Explorateur Windows. Cela lancera le menu Démarrer ainsi que la barre des tâches.
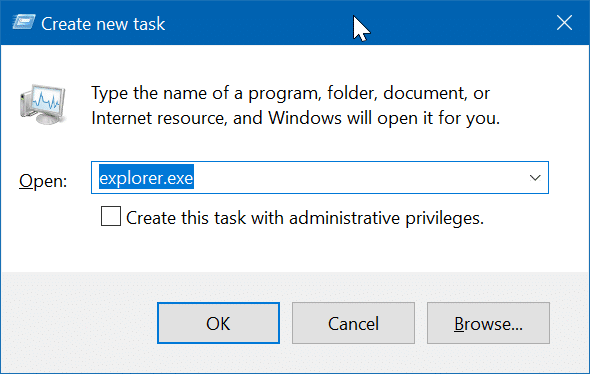
Notre correction de l’icône de l’explorateur de fichiers manquante dans le guide du menu Démarrer pourrait également vous intéresser.
