2 façons de restaurer manuellement la dernière session dans Google Chrome
Tous les navigateurs Web prennent en charge la fonctionnalité de restauration de session, et Google Chrome ne fait pas exception. Google Chrome enregistre certaines informations telles que les onglets et les fenêtres ouverts, la taille de chaque fenêtre et sa position sur l’écran.
Trouvez et réparez automatiquement les erreurs de Windows grâce à l'outil de réparation de PC
Reimage est un excellent outil de réparation qui détecte et répare automatiquement différents problèmes du système d'exploitation Windows. Avoir cet outil protégera votre PC contre les codes malveillants, les défaillances matérielles et plusieurs autres bugs. En outre, cela vous permet également d'utiliser votre appareil au maximum de ses capacités et de ses performances.
- Étape 1: Télécharger l'outil de réparation et d'optimisation des PC (Windows 11, 10, 8, 7, XP, Vista - Certifié Microsoft Gold).
- Étape 2: Cliquez sur "Démarrer l'analyse" pour trouver les problèmes de registre de Windows qui pourraient être à l'origine des problèmes du PC.
- Étape 3: Cliquez sur "Réparer tout" pour résoudre tous les problèmes.
Si vous avez configuré le navigateur Chrome pour restaurer automatiquement la dernière session lors du lancement du navigateur, il restaure automatiquement l’état de la dernière session (état juste avant la fermeture du navigateur Chrome).
Vous savez probablement que l’on peut configurer le navigateur Chrome pour restaurer automatiquement la session de navigation en sélectionnant l’option Continuer là où vous vous étiez arrêté dans la section Au démarrage de la page Paramètres de Chrome.
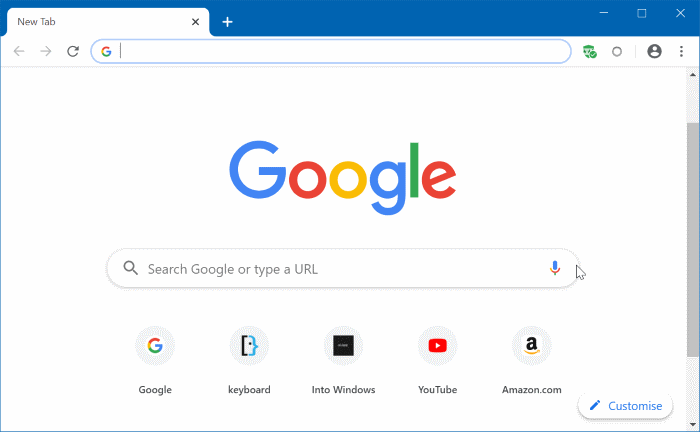
De plus, lorsque vous redémarrez le navigateur Chrome après un crash ou que vous le supprimez via le gestionnaire de tâches, Chrome affiche une petite boîte de dialogue avec une option pour restaurer la dernière session.
Lorsque l’option est activée, Chrome restaure la dernière session sans échec. Cela dit, très rarement, Chrome peut ne pas restaurer automatiquement la dernière session et peut même ne pas offrir la boîte de dialogue qu’il affiche après un crash. Comment restaurer manuellement la dernière session de navigation de Chrome?
Eh bien, il existe un moyen simple de restaurer manuellement la dernière session de navigation de Google Chrome. Il convient de noter que cette méthode fonctionne même si vous n’avez pas configuré le navigateur Chrome pour restaurer automatiquement la dernière session. Voici comment procéder.
Deux façons de restaurer manuellement la session de navigation Chrome dans Windows 10
Méthode 1 sur 2
Étape 1: Après avoir lancé le navigateur Chrome, appuyez sur Ctrl , Maj et T (Ctrl + Maj + T) simultanément pour restaurer la dernière session de navigation.
Méthode 2 sur 2
Étape 1: Lancez le navigateur Chrome. Cliquez sur l’icône à trois points verticaux (à côté de l’image du compte utilisateur dans la barre d’outils) et sélectionnez Historique pour voir tous les onglets récemment fermés.
Étape 2: Ici, dans la section Fermé récemment , Chrome affiche X onglets (12 onglets dans notre cas). Cliquez dessus pour restaurer la dernière session de navigation. C’est aussi simple que ça!
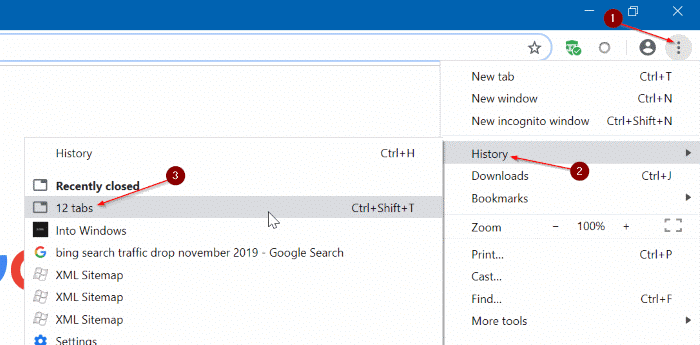
Notez que Chrome n’affiche pas ces informations sur la page Historique à laquelle vous accédez à l’aide du raccourci clavier Ctrl + H.
Astuce: Ces méthodes fonctionnent également très bien sur le nouveau navigateur Microsoft Edge basé sur Chromium.
