3 façons de résoudre les problèmes d’imprimante Windows 10
Windows 10 existe depuis plus de quatre ans et demi maintenant. Bien qu’elle existe depuis plus de quatre ans et demi et qu’elle ait reçu plusieurs mises à jour majeures/de fonctionnalités, la version récente de Windows 10 n’est pas exempte de problèmes.
Trouvez et réparez automatiquement les erreurs de Windows grâce à l'outil de réparation de PC
Reimage est un excellent outil de réparation qui détecte et répare automatiquement différents problèmes du système d'exploitation Windows. Avoir cet outil protégera votre PC contre les codes malveillants, les défaillances matérielles et plusieurs autres bugs. En outre, cela vous permet également d'utiliser votre appareil au maximum de ses capacités et de ses performances.
- Étape 1: Télécharger l'outil de réparation et d'optimisation des PC (Windows 11, 10, 8, 7, XP, Vista - Certifié Microsoft Gold).
- Étape 2: Cliquez sur "Démarrer l'analyse" pour trouver les problèmes de registre de Windows qui pourraient être à l'origine des problèmes du PC.
- Étape 3: Cliquez sur "Réparer tout" pour résoudre tous les problèmes.
Bien que la plupart des utilisateurs soient satisfaits de Windows 10, une petite partie des utilisateurs a rencontré des problèmes avec le matériel et les pilotes.
De nombreux utilisateurs signalent des problèmes avec l’imprimante après la mise à niveau vers la dernière version de Windows 10. Certains utilisateurs disent que Windows 10 ne parvient pas à détecter leurs imprimantes et que certains d’entre eux rencontrent des problèmes lors de l’impression sur un PC Windows 10.
Si vous rencontrez également des problèmes avec l’imprimante, vous pouvez essayer les méthodes suivantes pour résoudre les problèmes d’impression.
Avant d’essayer l’une des méthodes ci-dessous, veuillez vous assurer que l’imprimante est correctement connectée à votre PC Windows 10 et qu’elle est allumée.
Méthode 1
Exécutez l’utilitaire de dépannage officiel de l’imprimante
Microsoft sait que certains utilisateurs de Windows 10 rencontrent des problèmes avec les imprimantes. Afin de les aider, Microsoft a publié un outil de dépannage pour détecter et résoudre automatiquement la plupart des problèmes liés aux imprimantes.
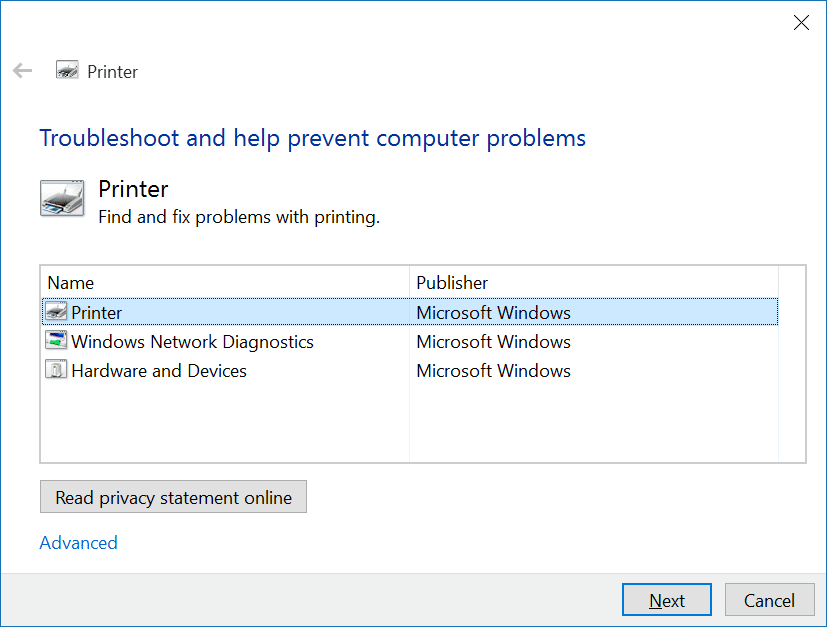
Cliquez ici pour télécharger l’utilitaire de résolution des problèmes d’imprimante Windows 10 à partir des serveurs Microsoft. Après l’avoir téléchargé, double-cliquez sur le fichier pour l’exécuter, sélectionnez Imprimante dans la liste, puis cliquez sur le bouton Suivant pour commencer le dépannage. Il vérifie:
# Erreurs du service du spouleur d’impression
# Mise à jour du pilote d’imprimante
# Problèmes de connectivité de l’imprimante
# Erreurs du pilote d’imprimante
# imprimantes qui ne sont pas partagées avec le groupe résidentiel
# File d’attente d’impression
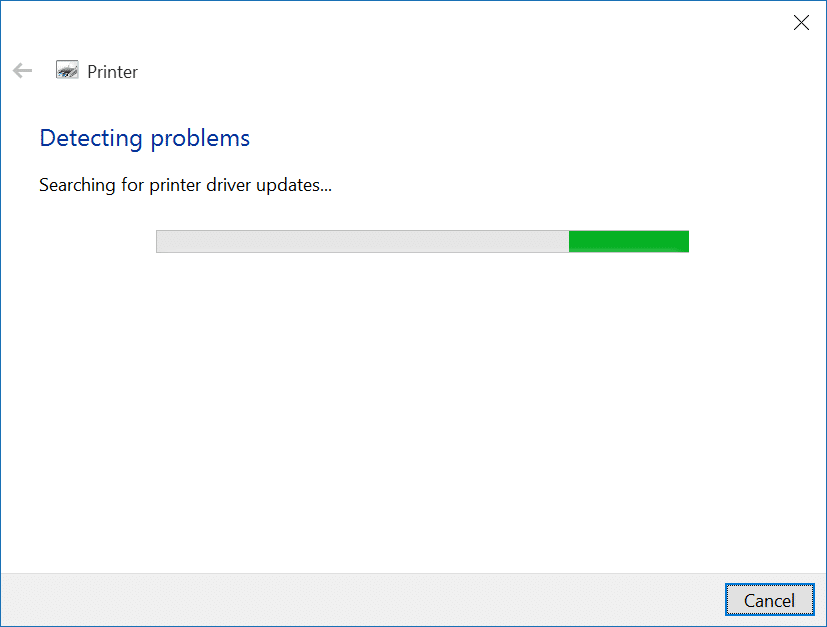
L’utilitaire de résolution des problèmes vérifie également la cartouche de toner et le bourrage papier avant d’essayer de résoudre le problème. Comme indiqué précédemment, cet outil de dépannage prend en charge la plupart des problèmes, mais si vous ne parvenez pas à résoudre, essayez les instructions de la méthode 2.
Méthode 2
Réinstaller ou mettre à jour les pilotes pour résoudre les erreurs d’imprimante
Si votre imprimante n’est pas détectée par Windows 10, c’est probablement à cause d’un pilote obsolète ou corrompu. Pour résoudre le problème, nous vous recommandons de désinstaller manuellement le pilote, puis d’installer la dernière version du pilote. Et veuillez télécharger le pilote uniquement à partir du site Web du fabricant.
Si vous êtes sûr que le pilote d’imprimante installé est à jour, nous vous recommandons de vérifier la dernière version disponible du pilote avec celle installée sur votre PC Windows 10. Pour connaître la version du pilote, parcourez notre guide pour vérifier le numéro de version d’un pilote installé dans le guide Windows.
La désinstallation du pilote, ouvrez l’applet Programmes et fonctionnalités du Panneau de configuration, cliquez avec le bouton droit sur le pilote, puis cliquez sur le bouton Désinstaller.
Méthode 3
Réinstaller l’imprimante
Si l’imprimante est déjà installée, essayez de supprimer l’imprimante, puis connectez/installez à nouveau (voir comment installer une imprimante sous Windows 10). Pour retirer l’imprimante:
Étape 1: Accédez à Paramètres \u0026 gt; Appareils \u0026 gt; Imprimantes \u0026 amp; scanners . Cliquez sur votre imprimante pour voir le périphérique caché.
Étape 2: Cliquez sur le bouton Supprimer l’appareil .
Étape 3: Pour ajouter à nouveau votre imprimante (assurez-vous que l’imprimante est allumée et connectée), cliquez sur l’option Ajouter une imprimante ou un scanner sur la même page . Sélectionnez votre imprimante dans la liste, puis cliquez sur le bouton Ajouter .
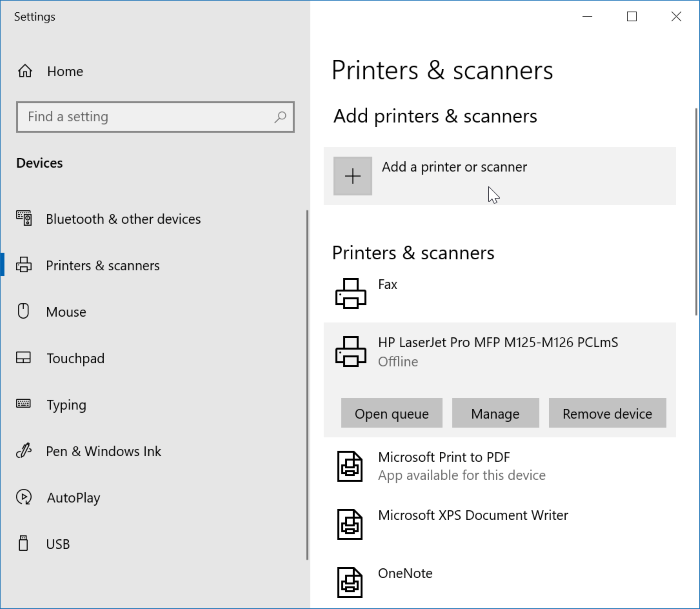
Comment résoudre l’erreur de bourrage dans l’imprimante même après avoir retiré le papier et comment résoudre le problème de l’imprimante hors connexion dans le guide Windows 10 peut également vous intéresser.
