4 correctifs rapides pour la clé Windows ne fonctionnant pas dans Windows 11
La touche Windows de votre clavier ouvre le menu Démarrer.Non seulement cela, mais cela aide également avec divers raccourcis Windows.Cependant, vous pouvez parfois rencontrer des problèmes avec la clé Windows et constater qu’elle ne fonctionne pas sous Windows 11.Ce problème peut être rencontré pour des raisons matérielles et logicielles.
Trouvez et réparez automatiquement les erreurs de Windows grâce à l'outil de réparation de PC
Reimage est un excellent outil de réparation qui détecte et répare automatiquement différents problèmes du système d'exploitation Windows. Avoir cet outil protégera votre PC contre les codes malveillants, les défaillances matérielles et plusieurs autres bugs. En outre, cela vous permet également d'utiliser votre appareil au maximum de ses capacités et de ses performances.
- Étape 1: Télécharger l'outil de réparation et d'optimisation des PC (Windows 11, 10, 8, 7, XP, Vista - Certifié Microsoft Gold).
- Étape 2: Cliquez sur "Démarrer l'analyse" pour trouver les problèmes de registre de Windows qui pourraient être à l'origine des problèmes du PC.
- Étape 3: Cliquez sur "Réparer tout" pour résoudre tous les problèmes.
Si vous rencontrez des problèmes avec la touche Windows sur votre PC, cet article vous y aidera.Dans cet article, nous discuterons de la manière dont vous pouvez réparer la clé Windows qui ne fonctionne pas dans Windows 11.
Lire également – Fix Win + X ne fonctionne pas dans Windows 11
Meilleurs correctifs pour la clé Windows ne fonctionnant pas dans Windows 11
1.Assurez-vous que votre clavier fonctionne correctement
La première chose que vous devez faire est de vous assurer que votre clavier fonctionne correctement.En raison de particules de poussière coincées entre les touches, vous pouvez rencontrer des problèmes avec la touche Fenêtre et celle-ci peut ne pas fonctionner correctement.Nettoyez correctement votre clavier et assurez-vous qu’il n’y a pas de particules de poussière entre les touches.
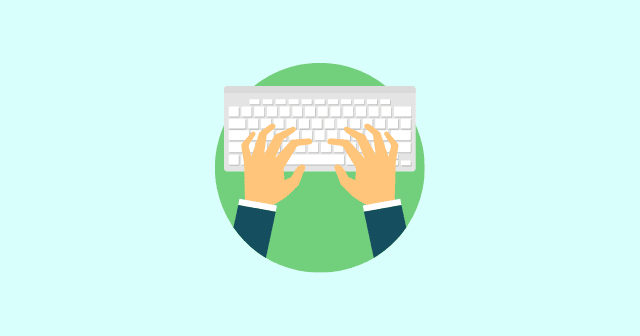
Vous devriez essayer d’utiliser votre clavier avec un autre PC, puis vérifier s’il fonctionne correctement ou non.Si le clavier ne fonctionne pas, alors le clavier est défectueux.Si vous avez un ordinateur portable, utilisez un clavier externe et vérifiez la clé.
Cependant, s’il n’y a pas de problèmes liés au matériel sur votre clavier, vous êtes probablement confronté au problème pour d’autres raisons, que nous allons résoudre dans cet article.
2.Déverrouiller le bouton de verrouillage de la victoire
 De nombreux claviers sont équipés d’un bouton Win Lock qui verrouille le fonctionnement de la touche Windows.Si vous avez un clavier avec une touche Win Lock, vous devez vous assurer que la touche Windows n’est pas verrouillée.Vous pouvez consulter le guide de votre clavier pour déverrouiller le bouton Win Lock de votre clavier.
De nombreux claviers sont équipés d’un bouton Win Lock qui verrouille le fonctionnement de la touche Windows.Si vous avez un clavier avec une touche Win Lock, vous devez vous assurer que la touche Windows n’est pas verrouillée.Vous pouvez consulter le guide de votre clavier pour déverrouiller le bouton Win Lock de votre clavier.
3.Exécutez l’utilitaire de résolution des problèmes de clavier
Si vous rencontrez des problèmes avec les touches Windows, vous pouvez probablement essayer d’exécuter l’utilitaire de résolution des problèmes de clavier.Un dépanneur de clavier résout la plupart des problèmes que vous pouvez rencontrer avec votre clavier.Pour exécuter le dépanneur du clavier, suivez les étapes ci-dessous-
- Ouvrez l’application Paramètres sur votre PC en appuyant sur la combinaison de touches Windows + I.
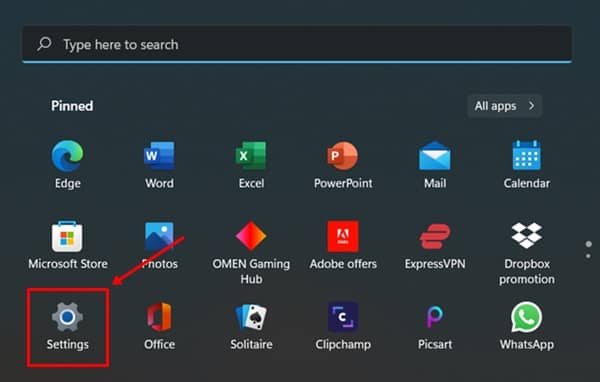
- Assurez-vous d’être dans la section Système de la barre latérale gauche de l’application Paramètres.
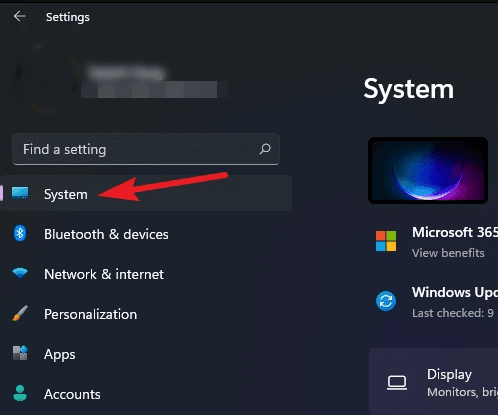
- Sur le côté droit, cliquez sur Dépanner, puis cliquez sur Autres dépanneurs.
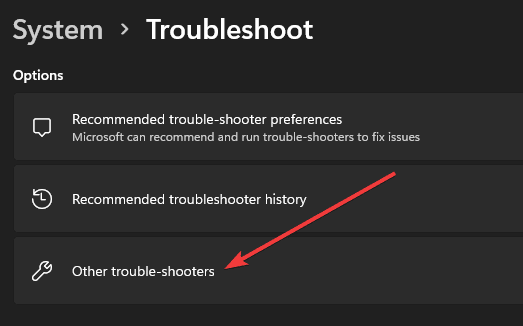
- Maintenant, recherchez l’option Clavier et cliquez ensuite sur le bouton Exécuter.
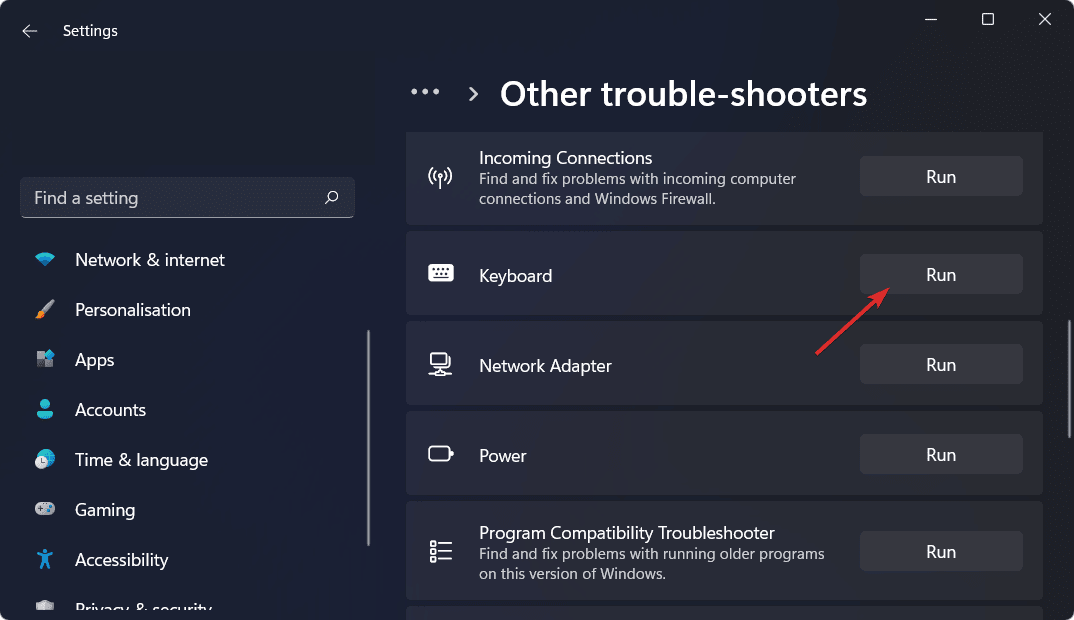
- Suivez les instructions à l’écran pour exécuter l’outil de dépannage du clavier et résoudre tout problème auquel vous êtes confronté.
4.Mettre à jour ou réinstaller les pilotes de clavier
Vous pouvez également rencontrer ce problème en raison de pilotes obsolètes ou bogués.Par conséquent, vous devriez essayer de mettre à jour vos pilotes, puis vérifier si vous rencontrez toujours des problèmes avec la clé Windows ou non.Pour mettre à jour les pilotes du clavier, suivez les étapes ci-dessous-
- Dans le menu Démarrer, recherchez et ouvrez le Gestionnaire de périphériques.
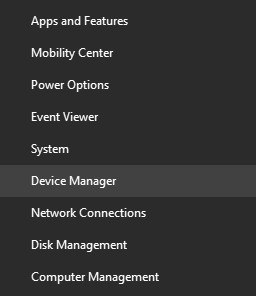
- Dans le Gestionnaire de périphériques, développez la section Claviers en double-cliquant dessus.
- Ici, faites un clic droit sur votre clavier, puis dans le menu, cliquez sur Mettre à jour le pilote.
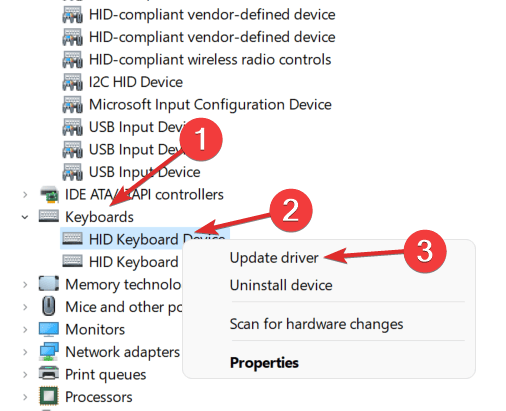
- Maintenant, cliquez sur Rechercher automatiquement les mises à jour et suivez les instructions à l’écran pour exécuter la mise à jour du pilote.
Si vous rencontrez toujours le problème, réinstallez les pilotes.Pour réinstaller les pilotes de clavier, suivez les étapes ci-dessous-
- Ouvrez le Gestionnaire de périphériques et développez la section Claviers.
- Ici, cliquez avec le bouton droit sur le pilote du clavier, puis cliquez sur Désinstaller le périphérique.
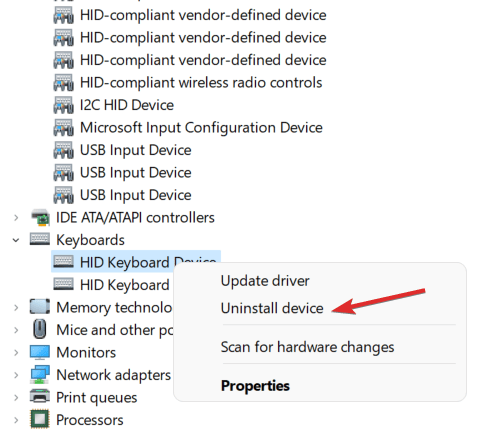
- Confirmez la désinstallation de l’appareil, puis redémarrez votre PC.
- Lorsque vous redémarrez votre PC, le pilote sera réinstallé.
Derniers mots
Si la clé Windows ne fonctionne pas dans Windows 11, vous pouvez suivre les étapes de dépannage de cet article.En suivant les étapes ci-dessus, vous pourrez résoudre le problème auquel vous êtes confronté.
