10 façons de réparer l’écran bleu de la mort (BSOD) dans Windows 11
Avez-vous déjà fait face à l’écran bleu de la mort en utilisant votre PC?Faire face à une erreur BSOD est l’une des erreurs les plus ennuyeuses que vous puissiez rencontrer, vous empêchant de poursuivre votre travail.Ce n’est pas quelque chose de nouveau pour Windows 11, mais les utilisateurs l’ont rencontré dans la version précédente de Windows (y compris Windows 10). Cependant, l’écran bleu est maintenant plus un écran noir dans Windows 11, à l’exception de la même erreur.
Trouvez et réparez automatiquement les erreurs de Windows grâce à l'outil de réparation de PC
Reimage est un excellent outil de réparation qui détecte et répare automatiquement différents problèmes du système d'exploitation Windows. Avoir cet outil protégera votre PC contre les codes malveillants, les défaillances matérielles et plusieurs autres bugs. En outre, cela vous permet également d'utiliser votre appareil au maximum de ses capacités et de ses performances.
- Étape 1: Télécharger l'outil de réparation et d'optimisation des PC (Windows 11, 10, 8, 7, XP, Vista - Certifié Microsoft Gold).
- Étape 2: Cliquez sur "Démarrer l'analyse" pour trouver les problèmes de registre de Windows qui pourraient être à l'origine des problèmes du PC.
- Étape 3: Cliquez sur "Réparer tout" pour résoudre tous les problèmes.
L’erreur BSOD est facile à corriger, mais si vous y faites face, encore et encore, cela peut s’avérer fatal pour votre PC.Chaque erreur d’écran bleu a un code d’erreur qui indique lequel vous faites face à cette erreur.Souvent, l’erreur est due à des problèmes matériels, alors que parfois, le problème peut être dû à des raisons liées au logiciel.
Des pilotes incompatibles, des Windows obsolètes, des mises à jour Windows défectueuses, des applications tierces, etc. peuvent être la raison pour laquelle vous rencontrez le problème.Avec une solution de contournement, vous pourrez facilement résoudre ce problème.Cet article décrit certaines étapes de dépannage pour corriger l’écran bleu sur Windows 11.
Lire également – Corriger les vignettes ne s’affichant pas sur Windows 11
Meilleures façons de réparer l’écran bleu sur Windows 11
Ci-dessous sont les étapes pour vous aider à réparer l’écran bleu sur Windows 11-
1.Mettre à jour Windows
Si vous rencontrez ce problème, la première chose à faire est de mettre à jour Windows.Pour ce faire, suivez les étapes ci-dessous-
- Appuyez sur la touche Windows puis cliquez sur Paramètres pour l’ouvrir.
- Ici, dans la barre latérale gauche, dirigez-vous vers la section Windows Update.
- Cliquez maintenant sur Rechercher les mises à jour. Téléchargez et installez toutes les mises à jour, puis redémarrez votre PC.
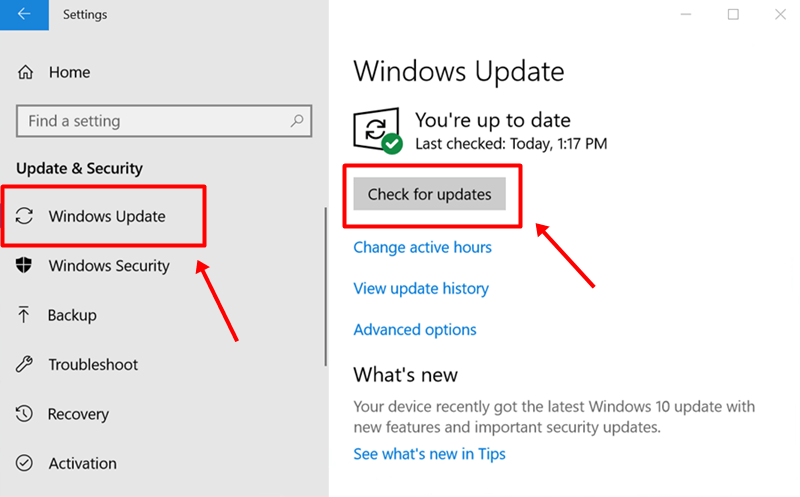
- Cela devrait corriger l’écran bleu sur Windows 11.
2.Exécutez l’analyse SFC et DISM
Les fichiers système corrompus sont également la cause possible de faire face à un écran bleu sur Windows 11.Si le problème est dû à des fichiers corrompus, vous pouvez essayer d’exécuter l’analyse SFC et DISM.Pour exécuter une analyse SFC, suivez les étapes ci-dessous-
- Ouvrez le menu Démarrer, recherchez CMD et exécutez-le en tant qu’administrateur.
- Tapez et exécutez les commandesfc /scannow
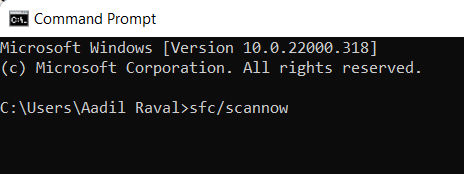
- Attendez que le processus soit terminé, puis redémarrez votre PC.
Cela devrait très probablement résoudre le problème auquel vous avez été confronté, et si ce n’est pas le cas, vous devriez essayer d’exécuter l’analyse DISM.Ci-dessous sont les étapes pour exécuter le scan DISM-
- Exécutez l’administrateur Invites de commandes.
- Maintenant, exécutez les commandes suivantes-
- DISM /En ligne /Cleanup-Image /CheckHealth
- DISM /En ligne /Cleanup-Image /ScanHealth
- DISM /En ligne /Cleanup-Image /RestoreHealth
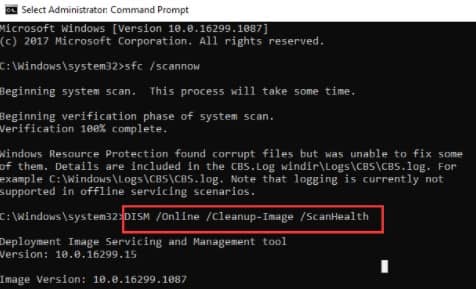
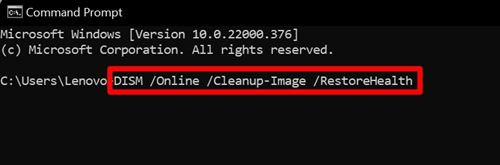
- Une fois cela fait, redémarrez votre PC et le problème devrait être résolu.
3.Utiliser l’outil de diagnostic de la mémoire Windows
Plusieurs fois, le problème peut être dû à des problèmes de RAM.Si vous rencontrez un écran bleu en raison de problèmes de RAM, vous pouvez exécuter l’outil de diagnostic de la mémoire Windows pour le résoudre.Pour ce faire, suivez les étapes ci-dessous-
- Cliquez sur l’icône de recherche, recherchez Windows Memory Diagnostic et ouvrez-le.
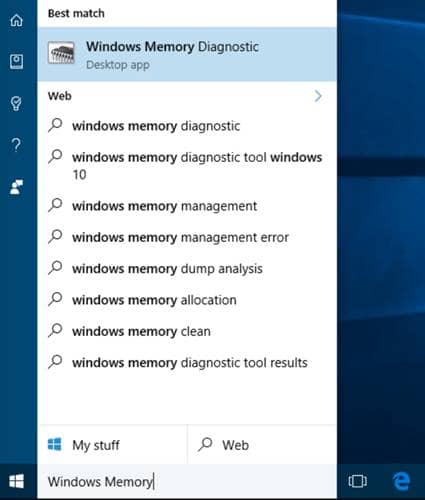
- Ensuite, cliquez sur Redémarrer maintenant et recherchez les problèmes.
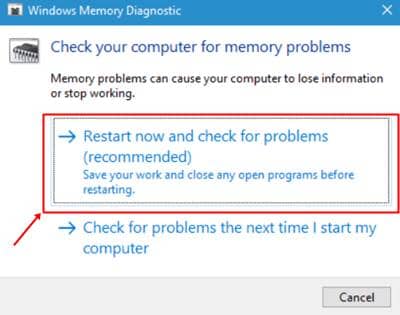
- Votre PC va maintenant redémarrer et après son démarrage, vous ne rencontrerez plus le problème.
4.Exécuter une analyse antivirus
Les logiciels malveillants et les virus sur votre PC peuvent également être à l’origine de cette erreur.Si c’est la raison de l’erreur, vous devriez essayer d’exécuter l’analyse antivirus.La sécurité Windows fait le travail dans la plupart des cas, mais nous vous recommandons d’utiliser un logiciel antivirus tiers.
Si vous avez un antivirus tiers sur votre PC, vous pouvez l’utiliser pour analyser votre PC à la recherche de virus et d’infections par des logiciels malveillants.Cependant, si vous ne le faites pas, l’utilisation de la sécurité Windows fonctionnera également.
5.Mettre à jour le pilote
Le pilote obsolète peut également causer le problème d’écran bleu dans Windows 11.Vous devriez essayer de mettre à jour le pilote pour résoudre le problème.Ci-dessous sont les étapes pour vous aider à mettre à jour les pilotes-
- Appuyez sur la combinaison Windows + Ikey pour ouvrir les paramètres.
- Cliquez sur l’option Windows Update.
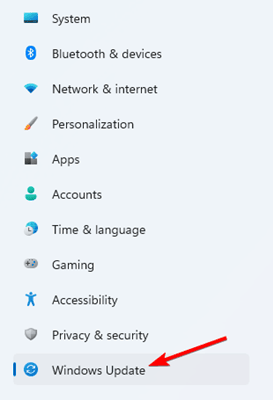
- Ensuite, dirigez-vous vers Options avancées> Mises à jour facultatives> Mises à jour du pilote.
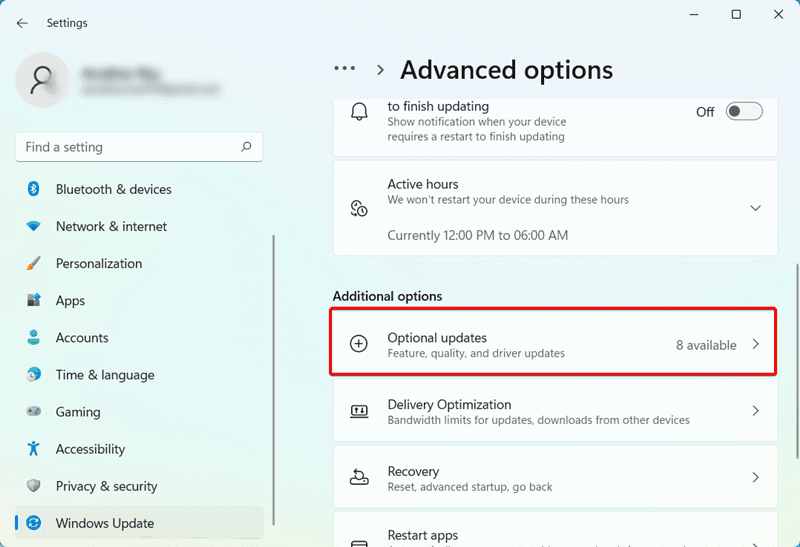
- À partir de là, téléchargez et installez les mises à jour du pilote.
6.Désinstaller la mise à jour
Après avoir installé la mise à jour Windows, la désinstallation de la mise à jour vous aidera si vous commencez à faire face à ce problème.Pour désinstaller la mise à jour, suivez les étapes ci-dessous-
- Ouvrez l’application Paramètres sur votre PC en appuyant sur la combinaison de touches Windows + I.
- Dirigez-vous vers la section Windows Update dans la barre latérale gauche.
- Maintenant, cliquez sur Historique des mises à jour, puis sur Désinstaller la mise à jour.
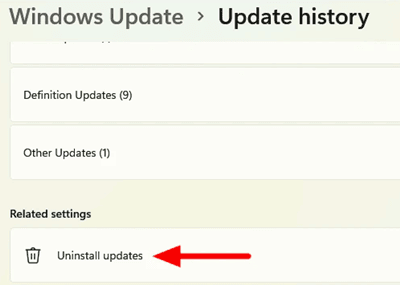
- Sélectionnez la mise à jour récemment installée et cliquez sur Désinstaller pour désinstaller la mise à jour.
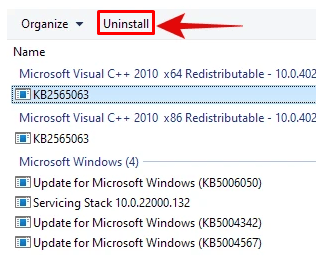
sept.Désinstaller l’application récemment installée
De nombreux utilisateurs ont signalé avoir rencontré ce problème après avoir installé une application tierce sur leur PC.Si vous rencontrez un écran bleu sur Windows 11 après avoir installé une application tierce, vous pouvez essayer de la désinstaller et vérifier si vous rencontrez toujours le problème ou non.
- Appuyez sur la combinaison Windows + Ikey et cela ouvrira l’application Paramètres.
- Cliquez sur Applications, cliquez sur la barre latérale gauche, puis cliquez sur Applications et fonctionnalités.
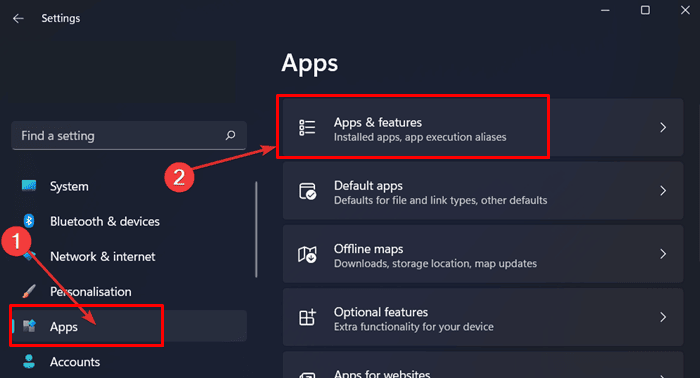
- Cliquez sur les trois ellipses à côté de l’application récemment installée et cliquez sur Désinstaller.
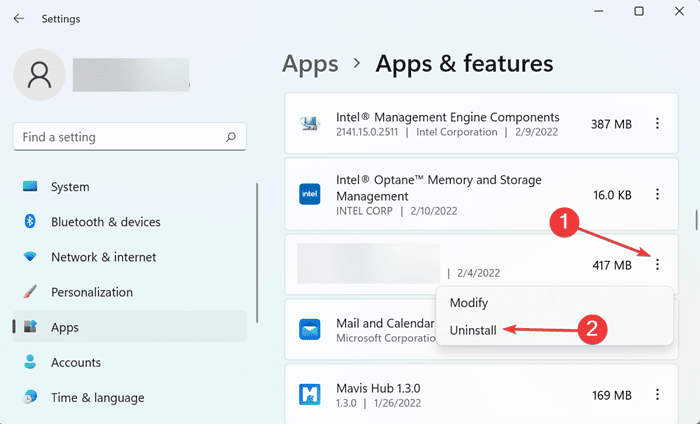
- Désinstallez l’application, puis redémarrez votre PC.Après cela, le problème sera résolu.
8.Effectuer un démarrage propre
Plusieurs fois, effectuer un démarrage en mode minimal peut également être une solution au problème auquel vous avez été confronté.Vous pouvez effectuer un démarrage propre en suivant les étapes ci-dessous-
- Cliquez sur l’icône Démarrer, recherchez Configuration système et ouvrez-le.
- Dirigez-vous vers l’onglet Services, cochez la case Masquer tous les services Microsoft et cliquez sur Désactiver tout.
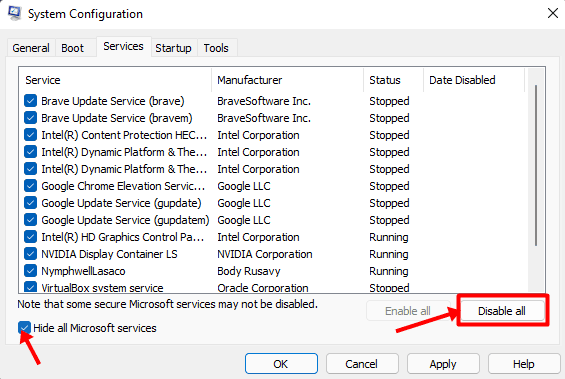
- Ouvrez le Gestionnaire des tâches et accédez à l’onglet Démarrage.
- Faites un clic droit sur le service, puis cliquez sur Désactiver. Faites-le un par un pour tous les services.
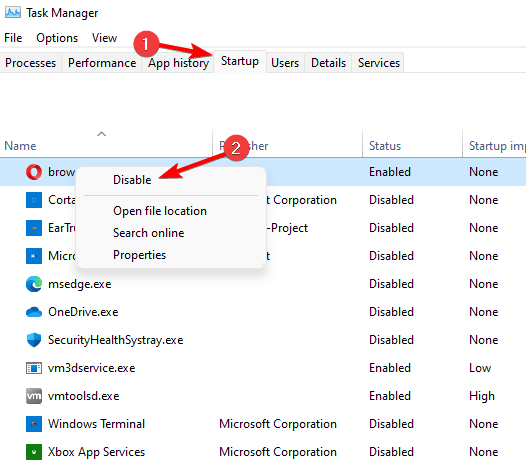
- Redémarrez votre PC pour nettoyer le démarrage.
9.Effectuer la restauration du système
Vous pouvez également effectuer une restauration du système pour résoudre le problème.Cependant, pour continuer cette étape, vous aurez besoin du point de restauration au moment où votre système fonctionnait correctement.Les étapes ci-dessous vous guideront dans l’exécution de la restauration du système.
- Appuyez sur la combinaison de touches Windows + R, tapez strui et cliquez sur OK.
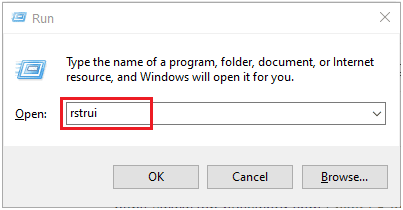
- Ensuite, sélectionnez Choisir un autre point de restauration et cliquez sur Suivant.
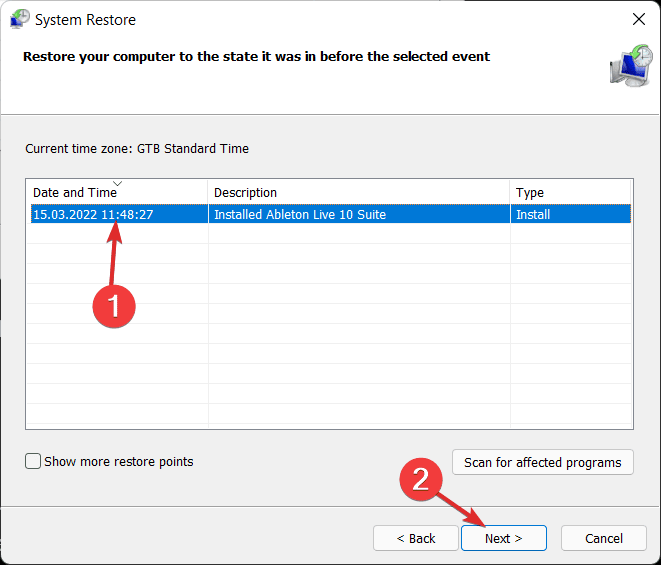
- Sélectionnez le point de restauration et cliquez sur Suivant.
- Remarque- Si vous voulez savoir quels programmes seront désinstallés et installés après avoir effectué la restauration du système, cliquez sur Rechercher les programmes concernés avant de cliquer sur Continuer.
- Cliquez maintenant sur Terminer et attendez que la restauration du système soit terminée.
dix.Réinitialiser l’ordinateur Windows
Si vous rencontrez toujours le problème, la dernière option serait de réinitialiser votre PC.Avant de poursuivre cette étape, assurez-vous d’effectuer une sauvegarde de vos données.Pour réinitialiser votre PC Windows, suivez les étapes ci-dessous-
- Appuyez sur Windows + Ikey et cela ouvrira les paramètres de Windows 11.
- Cliquez surSystèmesur le côté gauche, puis cliquez surRécupération.
- Cliquez sur le bouton Réinitialiser ce PC.Vous aurez deux options : Conserver mes fichiers et Tout supprimer.
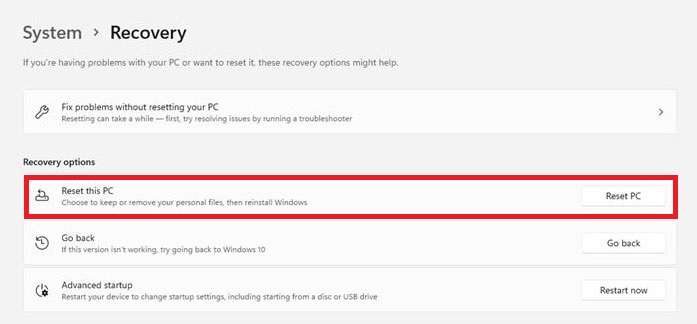
- Conserver mes fichiers – Cela supprimera toutes les applications et tous les paramètres, mais conservera vos fichiers.
- Supprimer tout – Cela supprimera tous les fichiers, vos applications et vos paramètres.
- Sélectionnez votre option préférée et suivez les instructions à l’écran pour réinitialiser votre PC.
Derniers mots
Les erreurs BSOD peuvent facilement être corrigées en suivant les étapes de cet article.Cette erreur empêche les utilisateurs d’utiliser leur PC normalement.Si vous rencontrez cette erreur d’une manière ou d’une autre, reportez-vous aux étapes mentionnées dans cet article pour vous aider à les corriger.
