4 façons d’exécuter une autre instance d’un programme sous Windows 10
Le système d’exploitation Windows comprend tellement de fonctionnalités cachées ou difficiles à remarquer que même les utilisateurs de longue date ne sont pas conscients de la plupart des fonctionnalités cachées présentes dans le système d’exploitation Windows.
Trouvez et réparez automatiquement les erreurs de Windows grâce à l'outil de réparation de PC
Reimage est un excellent outil de réparation qui détecte et répare automatiquement différents problèmes du système d'exploitation Windows. Avoir cet outil protégera votre PC contre les codes malveillants, les défaillances matérielles et plusieurs autres bugs. En outre, cela vous permet également d'utiliser votre appareil au maximum de ses capacités et de ses performances.
- Étape 1: Télécharger l'outil de réparation et d'optimisation des PC (Windows 11, 10, 8, 7, XP, Vista - Certifié Microsoft Gold).
- Étape 2: Cliquez sur "Démarrer l'analyse" pour trouver les problèmes de registre de Windows qui pourraient être à l'origine des problèmes du PC.
- Étape 3: Cliquez sur "Réparer tout" pour résoudre tous les problèmes.
L’autre jour, alors que j’étais chez un ami, j’ai remarqué que mon ami tapait le nom du programme dans la zone de recherche du menu Démarrer de Windows 10 et appuyait sur la touche Entrée pour ouvrir une autre instance du Bloc-notes. Maintenant, beaucoup d’entre vous se demandent peut-être ce qui ne va pas avec l’approche de mon ami pour ouvrir une autre instance du programme Notepad.
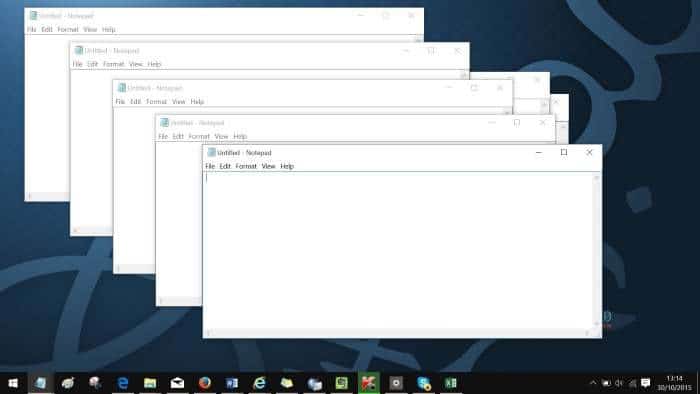
Bien que l’on puisse toujours ouvrir une autre instance du programme (à condition que le programme prenne en charge plusieurs instances) en tapant son nom dans la zone de recherche et en appuyant sur la touche Entrée, il existe des moyens plus simples de lancer rapidement une autre instance d’applications sous Windows. système, y compris Windows 10.
Tous les programmes prennent-ils en charge plusieurs instances?
Non, tous les programmes ne prennent pas en charge plusieurs instances. Par exemple, par défaut, une autre instance de Windows Media Player ne peut pas être lancée. Vous devez utiliser un petit outil tiers pour que Windows Media Player prenne en charge plusieurs instances. De même, les applications universelles ou Store dans Windows 10 ne prennent pas en charge plusieurs instances.
En bref, à l’exception de quelques programmes comme WMP et Skype, la plupart des programmes de bureau prennent en charge plusieurs instances. Les programmes Office populaires comme Word et Excel prennent également en charge plusieurs instances.
4 façons d’exécuter plusieurs instances d’un programme
Voici les quatre méthodes pour ouvrir rapidement une autre instance d’un programme sous Windows 10, Windows 8/8.1 et Windows 7.
Méthode 1-ouvrir une autre instance d’un programme via la souris
Méthode 2-ouvrir une autre instance d’une application à l’aide de la souris
Méthode 3-exécuter une autre instance d’une application à l’aide d’un raccourci clavier
Méthode 4-utilisez la souris pour ouvrir une autre instance d’un programme
Méthode 1 sur 4
Exécuter une autre instance à l’aide de la souris
Étape 1: Si une instance du programme est déjà en cours d’exécution, cliquez simplement avec le bouton droit de la souris sur son icône dans la barre des tâches, puis cliquez sur le nom du programme pour ouvrir une autre instance du programme.
Par exemple, si le Bloc-notes est déjà en cours d’exécution, pour ouvrir une autre instance, cliquez avec le bouton droit de la souris sur l’icône du Bloc-notes dans la barre des tâches, puis cliquez sur Bloc-notes.
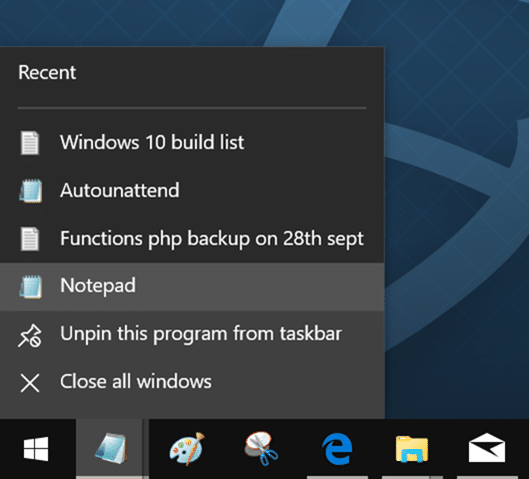
Méthode 2 sur 4
Exécuter une autre instance d’un programme à l’aide de la souris
Étape 1: Lorsqu’une instance du programme est déjà en cours d’exécution, maintenez la touche Maj enfoncée, puis cliquez (clic gauche) sur l’icône du programme dans la barre des tâches pour ouvrir une autre instance. Si l’application prend en charge plusieurs instances, l’action ouvrira une autre instance.
Méthode 3 sur 4
Ouvrir une autre instance à l’aide d’un raccourci clavier
Comme moi, si vous préférez ouvrir une autre instance à l’aide d’un raccourci clavier, il existe également un raccourci clavier pour cela.
Étape 1: Si une instance du programme est déjà en cours d’exécution, vous pouvez utiliser la touche de logo Windows + Maj + 1-9 pour ouvrir une autre instance du programme. Par exemple, si le programme Notepad apparaît juste à côté du bouton Démarrer et est déjà en cours d’exécution, vous pouvez utiliser le logo Windows + Maj + 1 pour ouvrir une autre instance.
De même, si le programme Paint est le quatrième programme à partir du bouton Démarrer, pour ouvrir une autre instance, vous devez appuyer sur la touche du logo Windows + Maj + 4.
Méthode 4 sur 4
Un moyen simple d’ouvrir une autre instance d’un programme
C’est la manière la plus simple du lot. Cliquez avec le bouton central sur l’icône de la barre des tâches d’un programme prenant en charge plusieurs instances pour ouvrir une autre instance du programme. Si cette méthode ne fonctionne pas, veuillez vérifier les paramètres de votre souris. Suivez notre méthode simple pour ouvrir plusieurs instances d’un programme dans le guide Windows 10 pour obtenir des informations détaillées.
J’espère que cela vous aidera!
