5 façons d’effacer la file d’attente d’impression sous Windows 10
Lorsque vous imprimez un document ou une image, Windows place le document/l’image dans une file d’attente, et cela s’appelle la file d’attente d’impression. En bref, une file d’attente d’impression n’est rien d’autre qu’une liste de document (s) en attente d’impression.
Trouvez et réparez automatiquement les erreurs de Windows grâce à l'outil de réparation de PC
Reimage est un excellent outil de réparation qui détecte et répare automatiquement différents problèmes du système d'exploitation Windows. Avoir cet outil protégera votre PC contre les codes malveillants, les défaillances matérielles et plusieurs autres bugs. En outre, cela vous permet également d'utiliser votre appareil au maximum de ses capacités et de ses performances.
- Étape 1: Télécharger l'outil de réparation et d'optimisation des PC (Windows 11, 10, 8, 7, XP, Vista - Certifié Microsoft Gold).
- Étape 2: Cliquez sur "Démarrer l'analyse" pour trouver les problèmes de registre de Windows qui pourraient être à l'origine des problèmes du PC.
- Étape 3: Cliquez sur "Réparer tout" pour résoudre tous les problèmes.
Windows 10 efface automatiquement la file d’attente d’impression lorsque l’imprimante termine tous les travaux en attente.
Parfois, vous devrez peut-être effacer manuellement la file d’attente d’impression pour résoudre un travail d’impression bloqué. Effacer une file d’attente d’impression est relativement simple sous Windows 10. Utilisez l’une des méthodes ci-dessous pour effacer la file d’attente d’impression sous Windows 10.
<₹ Méthode 1 sur 5
Le moyen le plus simple de vider la file d’attente d’impression dans Windows 10
Étape 1: Recherchez l’icône de l’imprimante dans la barre d’état système de la barre des tâches, puis double-cliquez dessus pour afficher les travaux d’impression en attente.
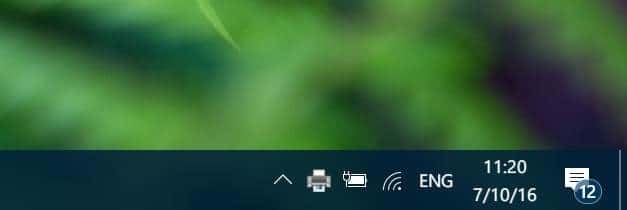
Étape 2: Cliquez sur le menu Imprimante , puis sur Effacer tous les documents pour effacer la file d’attente d’impression.
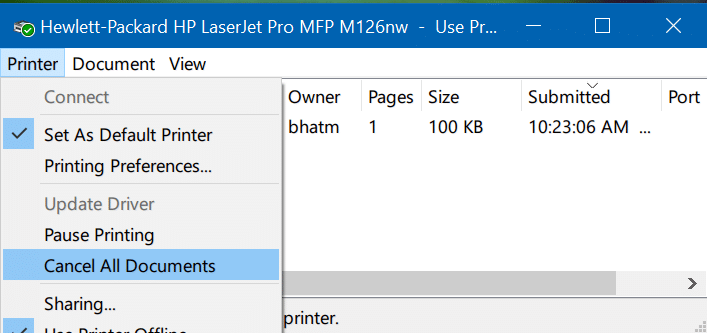
<₹ Méthode 2 sur 5
Effacer la file d’attente d’impression via les périphériques \u0026 amp; Imprimantes
Étape 1: saisissez Périphériques et imprimantes dans le menu Démarrer ou dans le champ de recherche de la barre des tâches, puis appuyez sur la touche Entrée pour ouvrir la fenêtre Périphériques et imprimantes.
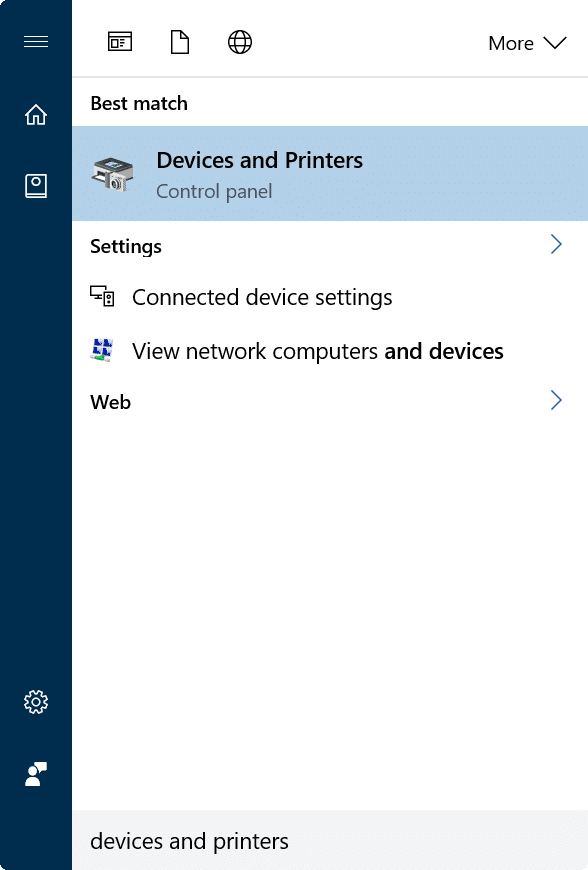
Étape 2: Cliquez avec le bouton droit de la souris sur l’icône de votre imprimante, cliquez sur l’option Voir ce qui est en cours d’impression pour afficher toutes les tâches d’impression actuellement dans la file d’attente.
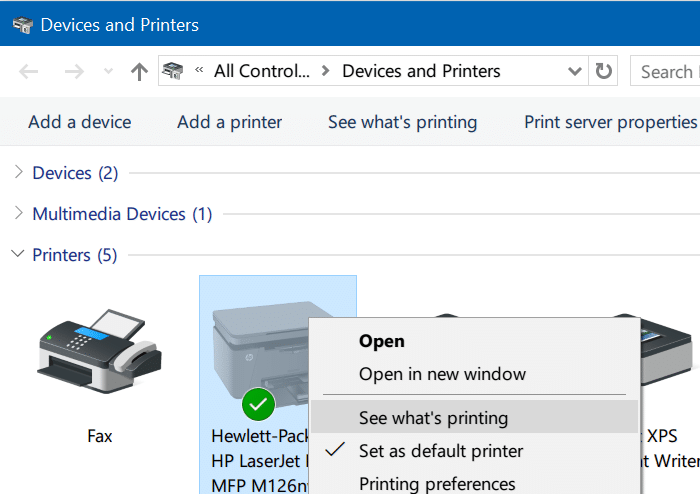
Étape 3: Cliquez avec le bouton droit de la souris sur une file d’attente d’impression, puis cliquez sur l’option Annuler pour supprimer le travail d’impression particulier de la file d’attente.
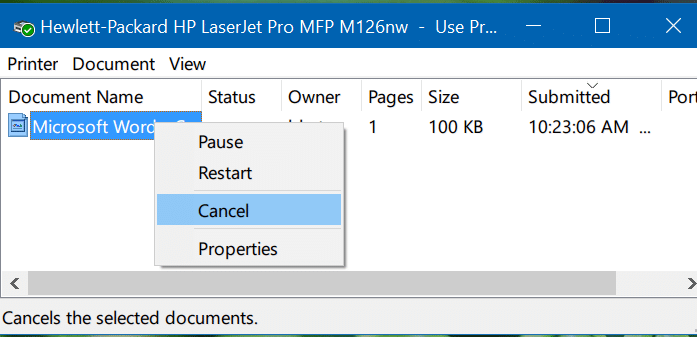
Pour effacer tous les travaux d’impression de la file d’attente, cliquez sur le menu Imprimante , puis sur Annuler tous les documents .
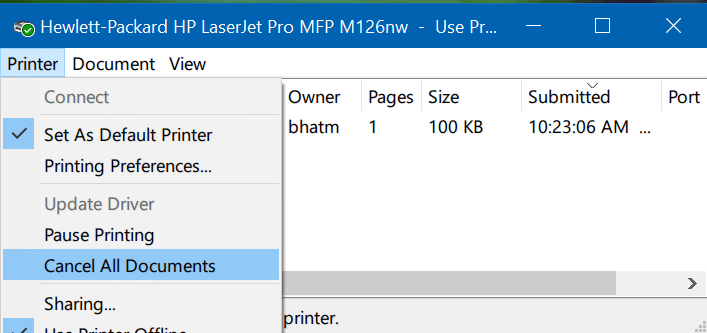
<₹ Méthode 3 sur 5
Effacer la file d’attente d’impression via l’application Paramètres
Étape 1: Ouvrez l’application Paramètres, puis accédez à Appareils \u0026 gt; Imprimantes \u0026 amp; scanners .
Étape 2: Cliquez sur votre imprimante pour afficher le bouton Ouvrir la file d’attente . Cliquez sur le bouton Ouvrir la file d’attente pour afficher tous les travaux de la file d’attente d’impression.
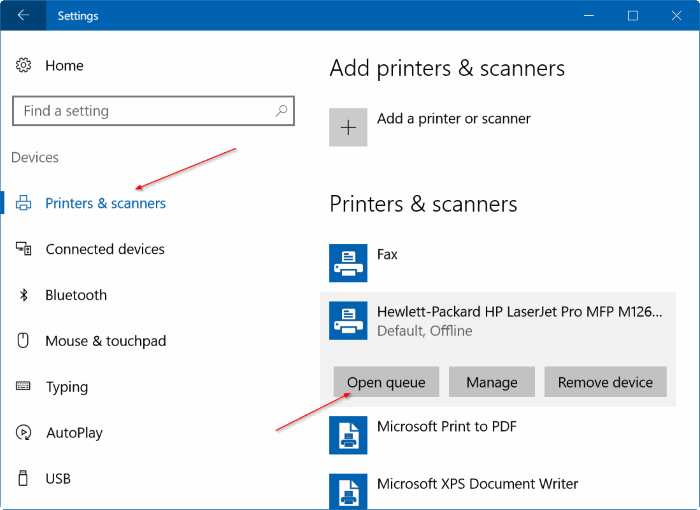
Étape 3: Cliquez avec le bouton droit de la souris sur une tâche d’impression, puis cliquez sur Annuler pour la supprimer de la file d’attente d’impression. Pour effacer tous les documents de la file d’attente d’impression en même temps, cliquez sur le menu Imprimante , puis sur l’option Annuler tous les documents .
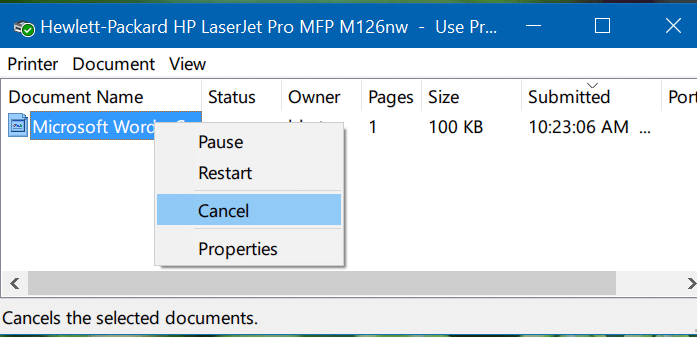
<↓
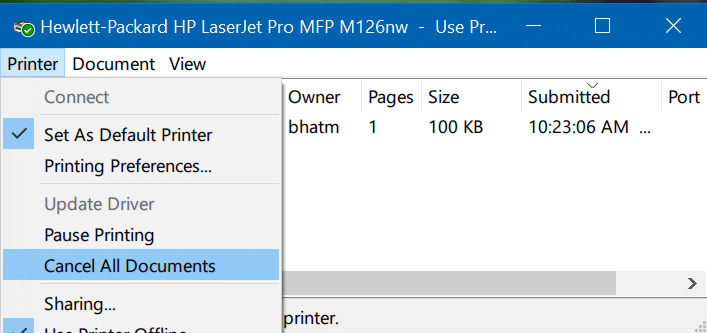
</ensus
<₹ Méthode 4 sur 5
Effacer manuellement la file d’attente d’impression sous Windows 10
Utilisez cette méthode si le travail d’impression est resté bloqué dans la file d’attente et que vous ne parvenez pas à vider la file d’attente en suivant les méthodes mentionnées ci-dessus.
Étape 1: Dans le menu Démarrer ou dans la zone de recherche de la barre des tâches, saisissez services.msc , puis appuyez sur la touche Entrée pour ouvrir la fenêtre Services.
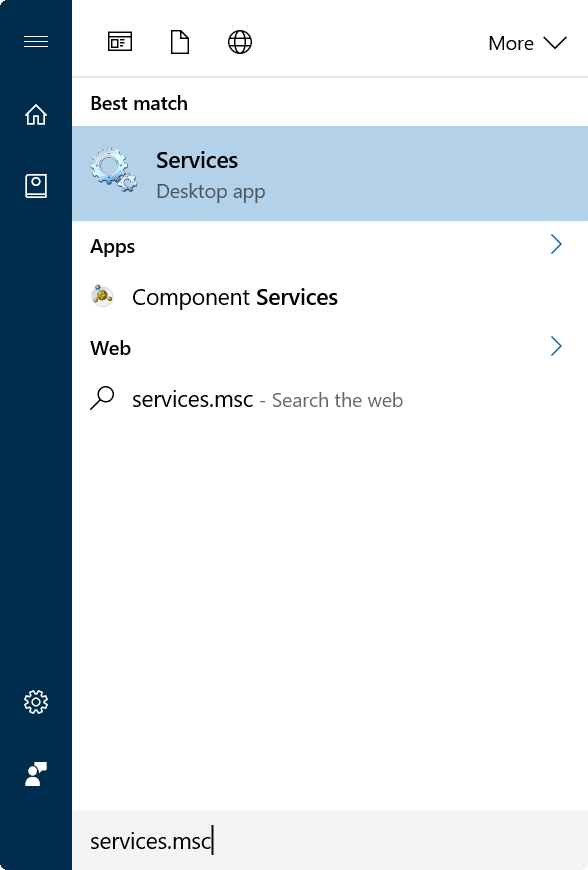
Étape 2 : recherchez ici le service Spouleur d’impression . Cliquez avec le bouton droit de la souris sur le service Spouleur d’impression , puis cliquez sur l’option Arrêter . Réduisez la fenêtre Services.
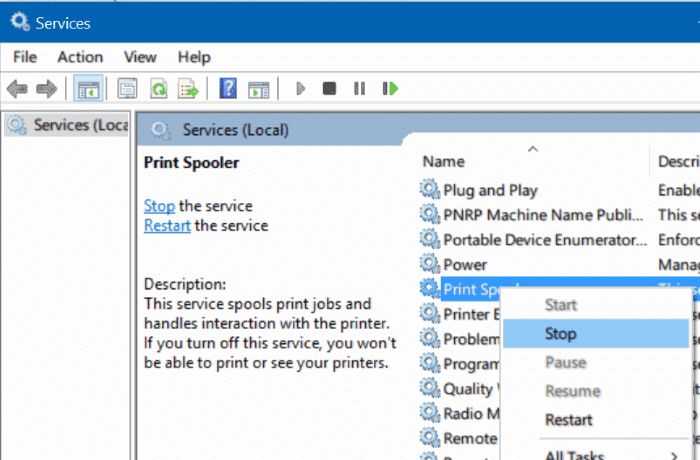
Étape 3: Ouvrez l’Explorateur de fichiers et accédez au dossier suivant:
< C:\\Windows\\System32\\spool\\PRINTERS</ensus
Où «C» est la lettre du pilote du lecteur d’installation de Windows 10. Si vous voyez une boîte de dialogue avec le message ‘ Vous n’êtes actuellement pas autorisé à accéder à ce dossier ‘, cliquez sur le bouton Continuer pour ouvrir le dossier IMPRIMANTES. Si vous n’êtes pas l’administrateur, vous devrez peut-être entrer le mot de passe.
Étape 4: Dans le répertoire PRINTERS , vous verrez de nombreux fichiers. Sélectionnez tous les fichiers et appuyez sur la touche Suppr pour supprimer tous les fichiers. Cela effacera la file d’attente d’impression. Cliquez sur le bouton Oui si vous voyez la boîte de dialogue de confirmation.
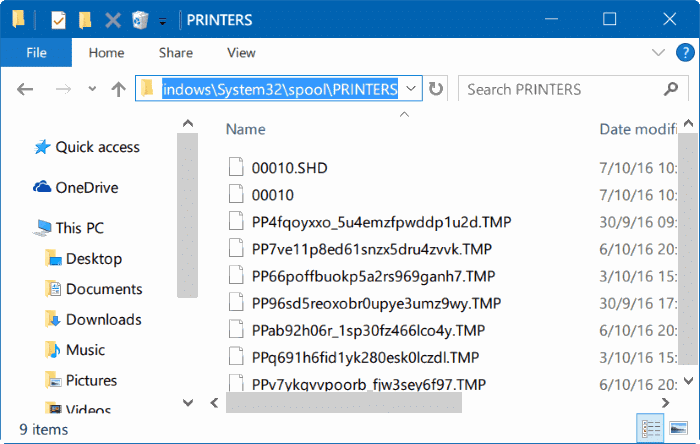
Étape 5: agrandissez la fenêtre Services, cliquez avec le bouton droit de la souris sur le service Spouleur d’impression , puis cliquez sur Démarrer pour démarrer le service.
<₹ Méthode 5 sur 5
Utilisez des outils tiers pour vider la file d’attente d’impression
De nombreux outils gratuits vous aident à vider la file d’attente d’impression sous Windows 10. Nettoyeur de file d’attente d’impression, Gestionnaire de service d’impression et PrintFlush sont deux outils gratuits que vous peut utiliser pour effacer la file d’attente d’impression sous Windows 10.
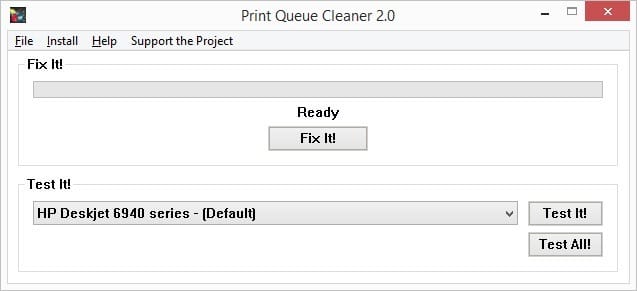
Et si vous rencontrez des problèmes avec l’imprimante, utilisez l’utilitaire de dépannage officiel de l’imprimante sous Windows 10.
