6 façons de copiercoller du texte brut sans formatage en 2021
Le formatage du texte est l’un des plus gros inconvénients lorsque vous essayez de copier/coller quoi que ce soit dans votre traitement de texte. Souvent, vous souhaitez uniquement copier et coller du texte brut à partir de sites Web sans apporter toute la mise en forme. Mais l’option par défaut de votre navigateur ne vous permet pas de faire cela. Donc, si cela vous a toujours dérangé et que vous voulez mettre fin à cette gêne une fois pour toutes, vous êtes au bon endroit. Car aujourd’hui, nous allons vous montrer comment copier/coller du texte brut sans formatage sous Windows 10 et Mac.
Trouvez et réparez automatiquement les erreurs de Windows grâce à l'outil de réparation de PC
Reimage est un excellent outil de réparation qui détecte et répare automatiquement différents problèmes du système d'exploitation Windows. Avoir cet outil protégera votre PC contre les codes malveillants, les défaillances matérielles et plusieurs autres bugs. En outre, cela vous permet également d'utiliser votre appareil au maximum de ses capacités et de ses performances.
- Étape 1: Télécharger l'outil de réparation et d'optimisation des PC (Windows 11, 10, 8, 7, XP, Vista - Certifié Microsoft Gold).
- Étape 2: Cliquez sur "Démarrer l'analyse" pour trouver les problèmes de registre de Windows qui pourraient être à l'origine des problèmes du PC.
- Étape 3: Cliquez sur "Réparer tout" pour résoudre tous les problèmes.
Copier/coller du texte brut sans formatage sur votre PC
Dans cet article, nous avons inclus des raccourcis clavier spéciaux pour coller du texte brut, des applications et des extensions de navigateur, ainsi que d’autres méthodes pour copier/coller du texte sans mise en forme. Nous vous montrerons également des options natives pour coller du texte sans mise en forme dans Word, le traitement de texte le plus populaire au monde. Alors sans plus tarder, voyons les différentes façons dont vous pouvez copier/coller du texte brut sans formatage sur votre ordinateur Mac ou Windows 10.
Méthode 1: utilisation des raccourcis clavier
L’utilisation d’un raccourci clavier est, de loin, le moyen le plus simple de coller du texte brut sans mise en forme sur votre ordinateur. Pour ce faire, appuyez sur Ctrl + Maj + V pour supprimer la mise en forme au lieu de Ctrl + V sous Windows. Cette méthode fonctionne dans tous les principaux navigateurs lors de l’écriture dans WordPress, par exemple, et dans la plupart des applications.
Sur un Mac, appuyez sur Commande + Option + Maj + V pour ‘coller et faire correspondre la mise en forme’ dans un document. Cependant, ce raccourci ne fonctionne pas dans MS Word, qui utilise une méthode native pour coller du texte brut dans l’éditeur.
Méthode 2: utilisation de l’option native dans MS Word
Vous pouvez coller du texte sans mise en forme dans MS Word en utilisant une option spéciale ‘Coller’ sur le ruban. Une fois que vous avez copié le texte cible avec la mise en forme, cliquez sur le bouton Coller du ruban MS Word. Vous avez trois options: ‘Conserver le formatage source’, ‘Fusionner le formatage’ et ‘Conserver le texte uniquement’, comme indiqué ci-dessous.
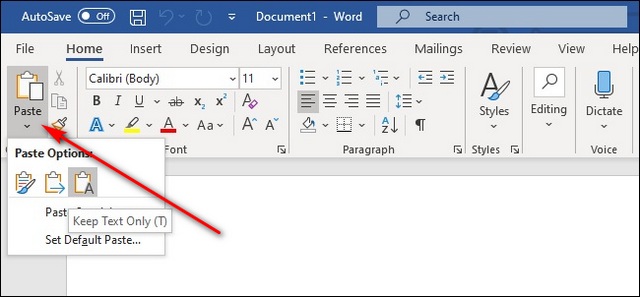
Alors que le premier conserve la mise en forme d’origine, le second ne conserve que la mise en forme de base, comme les lettres en gras et les puces, mais modifie la police pour qu’elle corresponde à votre document. La troisième option colle le texte brut dans Word, dépouillé de toute la mise en forme.
Méthode 3: utilisation des extensions de navigateur
Il existe plusieurs extensions pour Firefox et Chrome qui suppriment toute mise en forme du texte sélectionné avant le copier/coller. Celui que j’utilise sur Firefox est Copy PlainText (gratuit), tandis que le meilleur sur Chrome est Copy as Plain Text (gratuit). Ils fonctionnent tous les deux à peu près de la même manière, en ajoutant une option ‘Copier le texte brut’ ou ‘Copier comme texte brut’ au menu contextuel du navigateur. Sur les éditeurs comme WordPress, les extensions ajoutent également un ‘Coller le texte brut’. option.
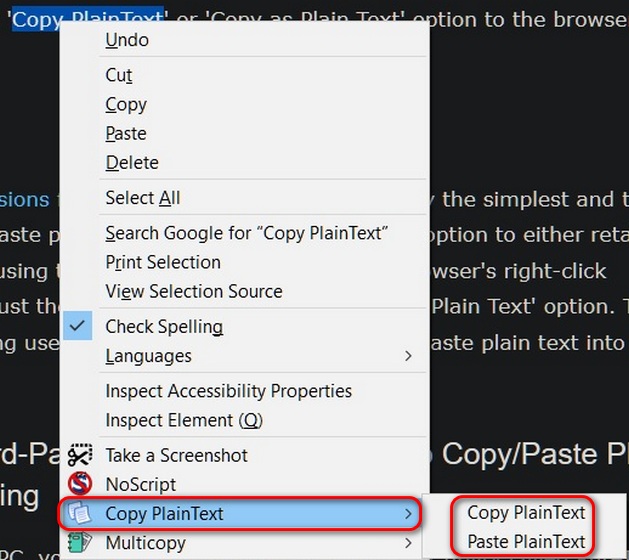
L’utilisation d’extensions de navigateur pour Chrome et Firefox est probablement la méthode la plus simple et la plus propre pour copier/coller du texte brut en ligne. Ils vous permettent de conserver la mise en forme d’origine en utilisant l’option par défaut ‘Copier’ dans le menu contextuel du clic droit de votre navigateur ou de copier uniquement le texte brut en utilisant l’option ‘Copier le texte brut’. Ils sont également configurables, permettre aux utilisateurs de définir des raccourcis clavier pour copier/coller du texte brut dans leur navigateur.
Méthode 4: utilisation de logiciels tiers sous Windows
Si vous utilisez un PC Windows, vous pouvez télécharger un utilitaire ultra-léger appelé PureText (gratuit). Le moyen le plus simple d’utiliser PureText est d’utiliser son raccourci clavier pour coller du texte au lieu d’utiliser le raccourci standard Ctrl + V. La touche de raccourci par défaut pour coller du texte brut est la touche Windows + V [1], mais vous pouvez la modifier à votre guise. Pour configurer PureText, cliquez avec le bouton droit de la souris sur l’icône de la barre d’état et choisissez «Options» dans le menu contextuel. À partir de dans la fenêtre Options, vous pouvez également configurer le programme pour qu’il s’exécute à chaque démarrage, vous n’avez donc pas à le démarrer manuellement [2].
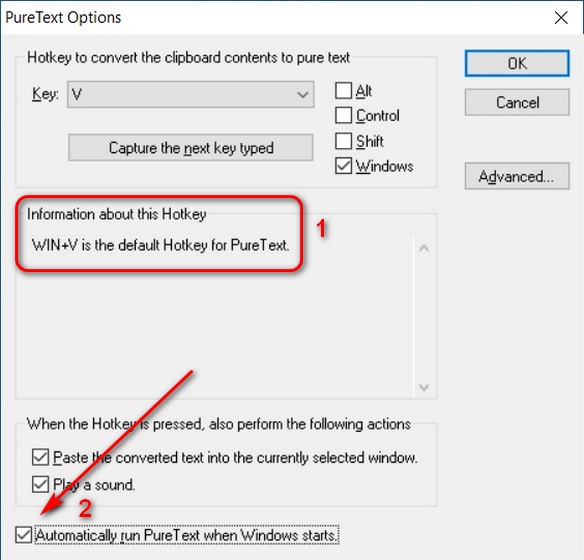
Méthode 5: Créez votre propre raccourci sur Mac
Sur Mac, vous pouvez utiliser les Préférences Système pour personnaliser les options de copier/coller par défaut. Pour commencer, accédez au menu Apple \u0026 gt; Préférences système et sélectionnez Clavier . Accédez à l’onglet Raccourcis et choisissez Raccourcis d’application dans le volet gauche. Vous pouvez ensuite sélectionner l’icône ‘ + ‘ sous la case pour créer un nouveau raccourci pour copier/coller du texte brut sans mise en forme. Ensuite, saisissez ‘ Coller et faire correspondre le style ‘ dans le champ ‘Titre du menu’ et spécifiez vos propres raccourcis clavier dans la zone Raccourci clavier .
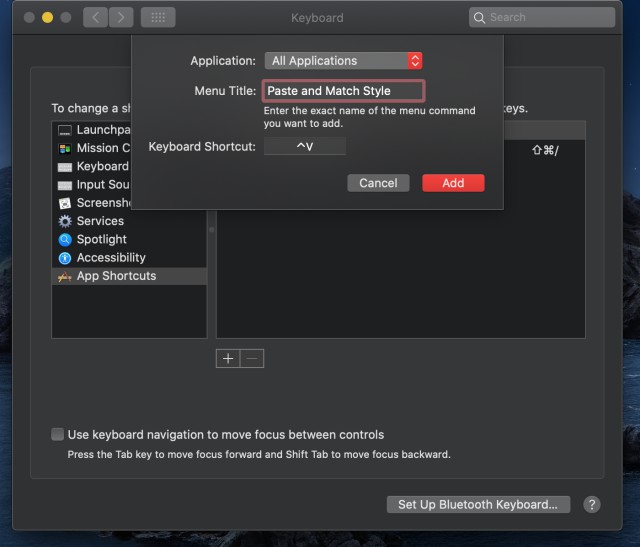
Assurez-vous de sélectionner Toutes les applications dans le premier champ pour que ce raccourci fonctionne sur toutes les applications compatibles sur cet appareil. Enfin, cliquez sur le bouton Ajouter pour configurer votre nouveau raccourci clavier. Vous pouvez désormais coller du texte sans mise en forme dans la plupart des applications de votre Mac. Une fois cette action par défaut activée, vous devrez utiliser Modifier \u0026 gt; Coller pour coller avec la mise en forme.
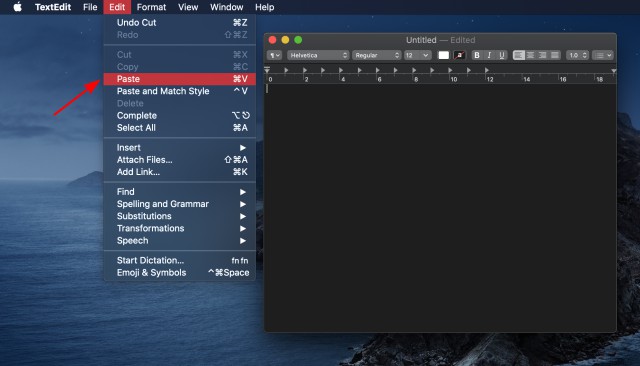
Méthode 6: Utilisation du Bloc-notes sous Windows et TextEdit sur Mac
Il s’agit du moyen le plus simple, le plus long et le moins convivial de copier/coller du texte brut sur votre ordinateur. C’est assez simple, cependant. Copiez simplement le texte cible de n’importe où, collez-le dans le Bloc-notes sur votre ordinateur Windows 10, puis copiez ce texte du Bloc-notes pour le coller dans votre document. Il supprime toute la mise en forme du texte, mais est un processus en deux étapes.
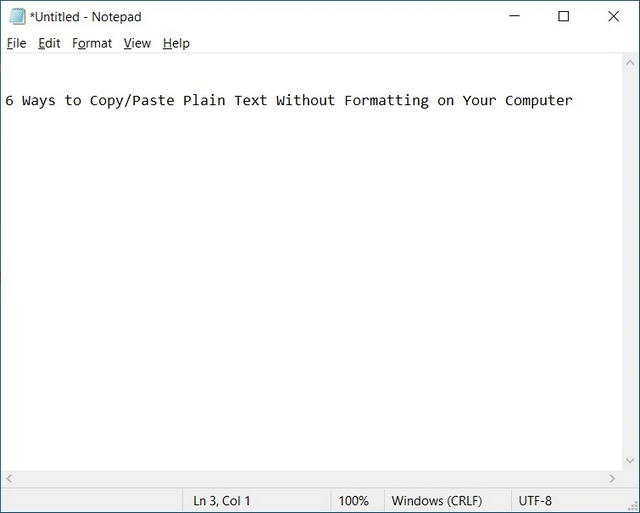
Sur Mac, vous pouvez utiliser TextEdit pour la même astuce, mais vous devrez d’abord configurer l’application pour qu’elle utilise le texte brut en allant dans TextEdit \u0026 gt; Préférences et en cochant la case Zone Texte brut . Vous pouvez désormais coller n’importe quel texte dans TextEdit pour le dépouiller de toute mise en forme. Vous pouvez ensuite copier/coller cet extrait de texte sous forme de texte brut partout.
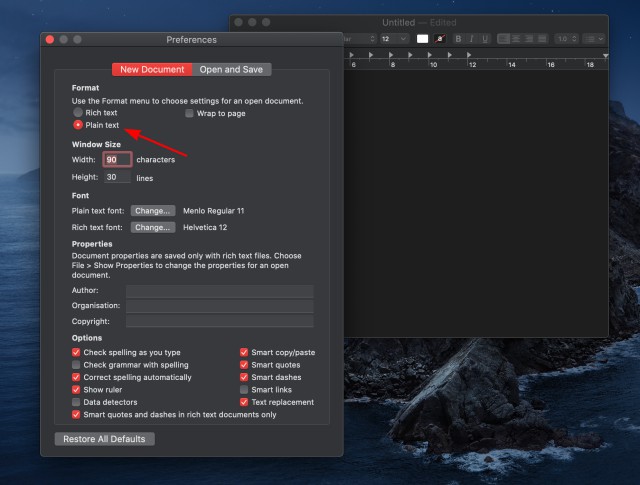
Copiez/collez facilement du texte sans formatage sous Windows ou Mac
Parallèlement aux méthodes décrites ci-dessus, de nombreux éditeurs de documents en ligne, comme Google Docs, et des applications CMS, comme WordPress, proposent également des options natives pour copier/coller du texte sans mise en forme du texte. Ainsi, quel que soit votre cas d’utilisation, vous trouverez toujours un moyen de copier et coller du texte sans formater en ligne ou hors ligne. Alors allez-y, essayez certaines des méthodes décrites ci-dessus et voyez laquelle vous chatouille.
