6 façons de corriger les vignettes qui ne s’affichent pas sous Windows 11
Vous pouvez voir un aperçu des images ou des vidéos sur votre PC sous forme de vignettes avant de les ouvrir.Cela permet à l’utilisateur de savoir plus facilement ce qu’il y a dans le fichier même sans l’ouvrir.Pour diverses raisons, les utilisateurs ont signalé que les miniatures d’images et de vidéos ne s’affichent pas dans Windows 11.
Trouvez et réparez automatiquement les erreurs de Windows grâce à l'outil de réparation de PC
Reimage est un excellent outil de réparation qui détecte et répare automatiquement différents problèmes du système d'exploitation Windows. Avoir cet outil protégera votre PC contre les codes malveillants, les défaillances matérielles et plusieurs autres bugs. En outre, cela vous permet également d'utiliser votre appareil au maximum de ses capacités et de ses performances.
- Étape 1: Télécharger l'outil de réparation et d'optimisation des PC (Windows 11, 10, 8, 7, XP, Vista - Certifié Microsoft Gold).
- Étape 2: Cliquez sur "Démarrer l'analyse" pour trouver les problèmes de registre de Windows qui pourraient être à l'origine des problèmes du PC.
- Étape 3: Cliquez sur "Réparer tout" pour résoudre tous les problèmes.
Dans cet article, nous discuterons de la manière dont vous pouvez corriger les vignettes d’images et de vidéos qui ne s’affichent pas dans Windows 11.Il existe de nombreuses causes à ce problème, notamment des fichiers système corrompus, des bogues mineurs, des logiciels malveillants, etc.Si vous rencontrez ce problème sur votre PC Windows 11, voici le guide pour vous aider.
A lire également – Comment activer le Centre de mobilité Windows sur Windows 11
Correction des miniatures d’images et de vidéos ne s’affichant pas sur Windows 11
Si les vignettes ne s’affichent pas, vous ne pourrez peut-être pas prévisualiser le contenu du fichier.Vous pouvez suivre les étapes ci-dessous pour corriger les vignettes d’images et de vidéos qui ne s’affichent pas sous Windows 11.
1.Activer les vignettes
Si les vignettes sont désactivées dans Windows 11, vous pouvez rencontrer ce problème.Activez les vignettes, puis voyez si vous les rencontrez toujours ou non.Pour ce faire, suivez les étapes ci-dessous-
- Appuyez sur la touche Windows de votre clavier, recherchez les options de l’explorateur de fichiers et ouvrez-le.
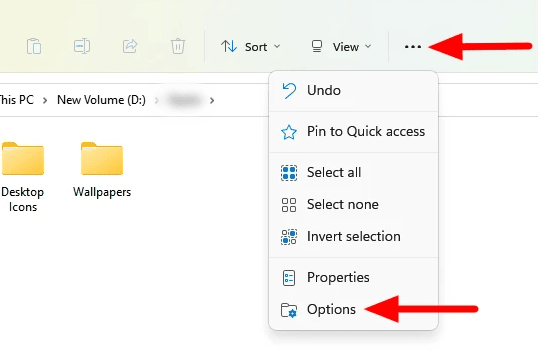
- Dirigez-vous vers l’onglet Affichage et décochez la case Autoriser les icônes d’affichage, jamais les vignettes.
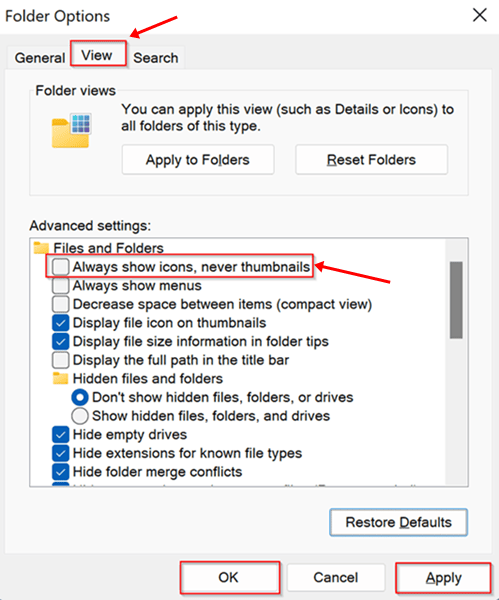
- Une fois cela fait, cliquez sur Appliquer puis sur OK pour enregistrer les modifications.
2.Redémarrez le processus de l’Explorateur Windows
Si les vignettes ne sont pas désactivées mais que vous rencontrez toujours ce problème, vous devez redémarrer le processus de l’Explorateur Windows.Pour ce faire, suivez les étapes ci-dessous-
- Appuyez sur la combinaison de touches Ctrl + Maj + Échap pour ouvrir le Gestionnaire des tâches sur votre PC.
- Cliquez sur Plus de détails pour développer le Gestionnaire des tâches.
- Dirigez-vous vers l’onglet Processus et sélectionnez Explorateur Windows.
- Cliquez sur Redémarrer pour redémarrer le processus, et vous serez prêt à partir.
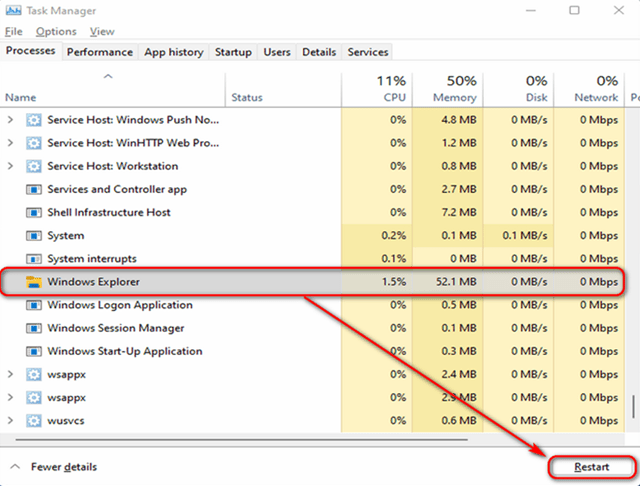
3.Modifier les paramètres système avancés
Si les miniatures d’images et de vidéos ne s’affichent pas sous Windows 11, vous pouvez essayer de modifier les paramètres système avancés.Ci-dessous sont les étapes pour apporter des modifications aux paramètres système avancés-
- Appuyez sur la touche Windows, recherchez Afficher les paramètres système avancés et ouvrez-le.
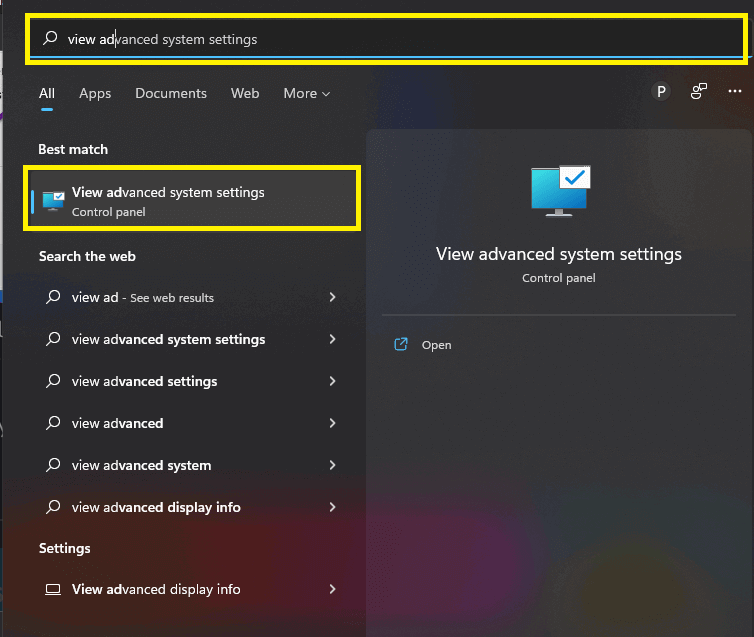
- Dirigez-vous vers l’onglet Avancé ici, et cliquez sur le bouton Paramètres.
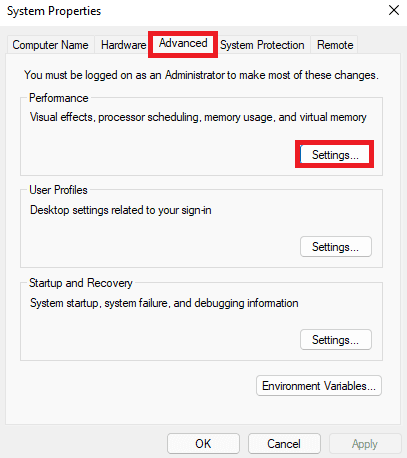
- Sous l’onglet Effets visuels, cochez les cases pour Enregistrer l’aperçu des vignettes de la barre des tâches et affichez les vignettes au lieu des icônes.
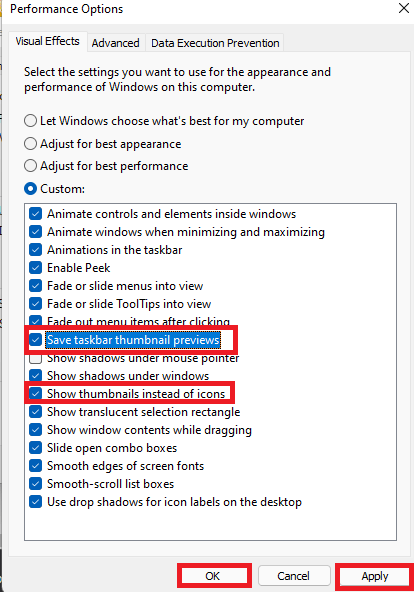
- Une fois cela fait, cliquez sur Appliquer puis sur OK pour enregistrer les modifications.
4.Exécuter l’analyse SFC
Une autre étape de dépannage à suivre consiste à exécuter l’analyse SFC pour résoudre le problème causé par des fichiers système corrompus.
- Appuyez sur la touche Windows et recherchez CMD. Exécutez l’invite de commande en tant qu’administrateur.
- Maintenant, tapez les commandesfc /scannowet appuyez sur Entrée pour exécuter la commande.
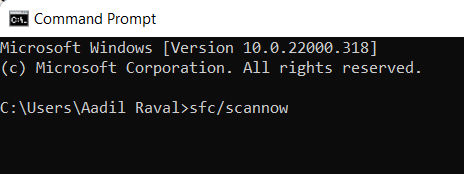
- Une fois cela fait, redémarrez votre PC et le problème devrait être résolu.
5.Reconstruire le cache de vignettes
Le cache des vignettes contient toutes les données des vignettes et, lorsqu’il est corrompu, vous pouvez rencontrer des problèmes similaires.Dans ce cas, vous devriez essayer de reconstruire le cache des vignettes.Pour ce faire, suivez les étapes ci-dessous-
- Ouvrez l’application Paramètres de Windows 11 en appuyant sur la combinaison de touches Windows + I.
- Ici, cliquez sur l’option Système> Stockage sur le côté droit.
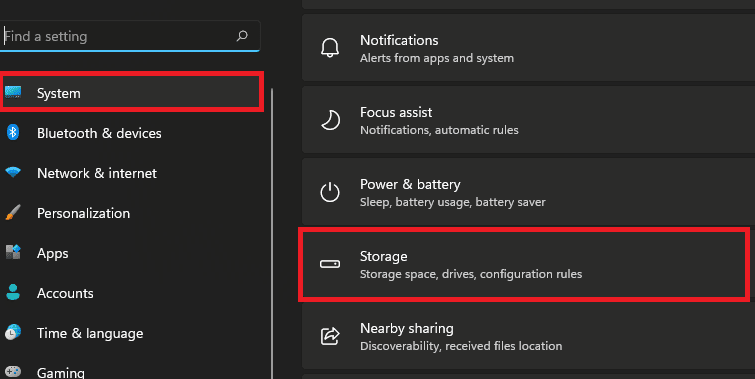
- Cliquez ensuite sur Fichiers temporaires puis cochez la case Vignettes.
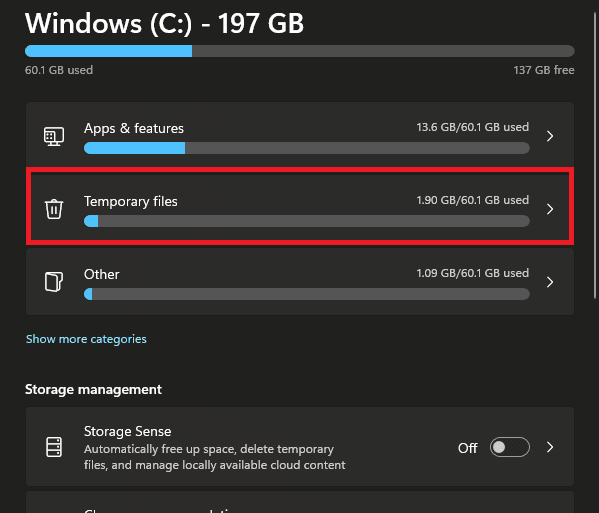
- Cliquez sur Supprimer les fichiers pour supprimer le cache des vignettes.
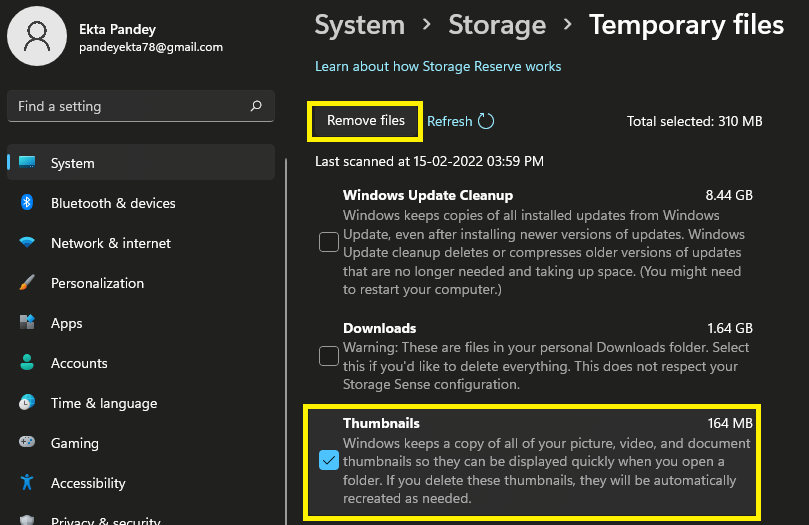
6.Restaurer les options de l’explorateur de fichiers par défaut
Si vous rencontrez toujours ce problème, vous devriez essayer de restaurer les options de l’explorateur de fichiers par défaut.La restauration de l’explorateur de fichiers devrait très probablement résoudre le problème auquel vous êtes confronté.Pour ce faire, suivez les étapes ci-dessous-
- Dans le menu Démarrer, recherchez Options de l’explorateur de fichiers et ouvrez-le.
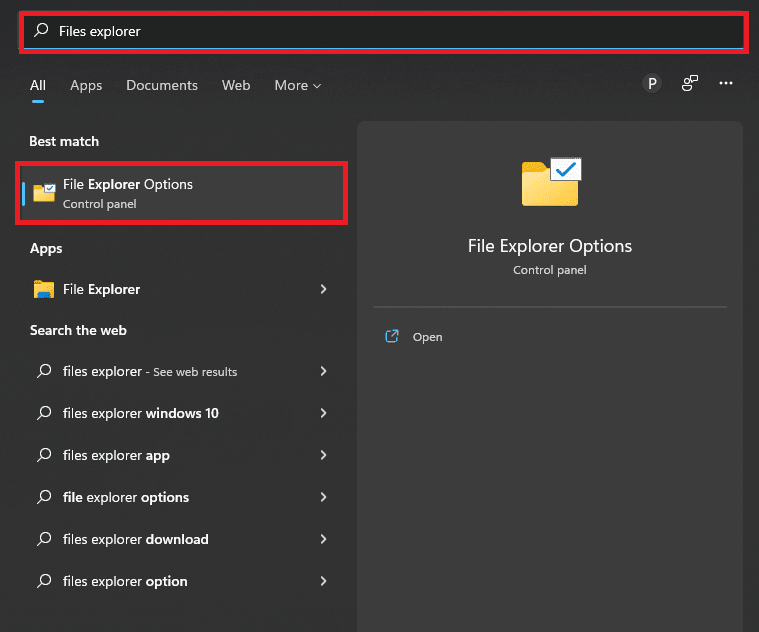
- Ici, dirigez-vous vers l’onglet Affichage, puis cliquez sur Restaurer les valeurs par défaut.
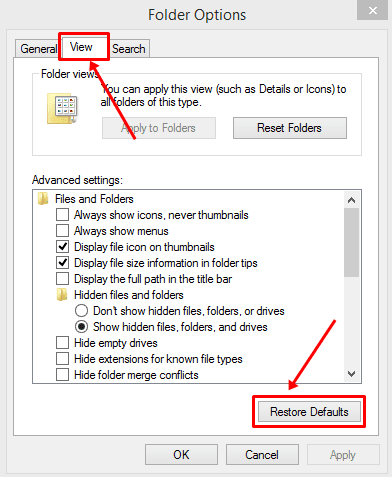
- Une fois cela fait, vous devriez pouvoir voir les vignettes des images et des vidéos.
Derniers mots
Voici quelques étapes de dépannage possibles pour vous aider à corriger les vignettes d’images et de vidéos qui ne s’affichent pas dans Windows 11.Si vous avez rencontré un tel problème, vous pouvez suivre les étapes indiquées dans cet article pour résoudre ce problème.
