6 correctifs rapides pour le scanner HP ne fonctionnant pas sous Windows 11
En essayant de numériser des documents sur leur PC avec le scanner HP, les utilisateurs ont rencontré des problèmes avec celui-ci.Des utilisateurs ont signalé que le scanner HP avait cessé de fonctionner sous Windows 11 lorsqu’ils numérisaient leurs documents avec.Les problèmes avec le scanner surviennent principalement pour des raisons telles que des services qui ne fonctionnent pas, un problème avec le pilote, un problème avec un logiciel associé, etc.
Trouvez et réparez automatiquement les erreurs de Windows grâce à l'outil de réparation de PC
Reimage est un excellent outil de réparation qui détecte et répare automatiquement différents problèmes du système d'exploitation Windows. Avoir cet outil protégera votre PC contre les codes malveillants, les défaillances matérielles et plusieurs autres bugs. En outre, cela vous permet également d'utiliser votre appareil au maximum de ses capacités et de ses performances.
- Étape 1: Télécharger l'outil de réparation et d'optimisation des PC (Windows 11, 10, 8, 7, XP, Vista - Certifié Microsoft Gold).
- Étape 2: Cliquez sur "Démarrer l'analyse" pour trouver les problèmes de registre de Windows qui pourraient être à l'origine des problèmes du PC.
- Étape 3: Cliquez sur "Réparer tout" pour résoudre tous les problèmes.
Faire face à de tels problèmes n’est pas quelque chose de nouveau, et si vous êtes confronté à ce problème, il n’y a rien à craindre.Nous avons répertorié dans cet article certaines étapes de dépannage que vous pouvez suivre pour réparer le scanner HP qui ne fonctionne pas sous Windows 11.
Lire également – Correction de la lenteur de Google Chrome à s’ouvrir sous Windows 11
Correction du scanner HP ne fonctionnant pas sous Windows 11
Vous trouverez ci-dessous les étapes pour vous aider à réparer le scanner HP qui ne fonctionne pas sous Windows 11-
1.Étapes de dépannage de base
Avant de poursuivre avec les étapes de dépannage réelles, vous devez vous assurer de certaines choses.Vérifiez si l’imprimante ou le scanner est allumé correctement ou non.Vous devez également vérifier si tous les câbles reliant votre scanner à votre PC sont correctement branchés.
Vous pouvez également essayer de redémarrer votre scanner/imprimante ainsi que votre PC.Essayez également de reconnecter le câble, puis vérifiez si vous rencontrez toujours le problème.Si le problème ne concerne pas le matériel, vous y serez probablement confronté pour des raisons liées au logiciel.
2.Exécutez l’utilitaire de résolution des problèmes matériels
Si vous rencontrez le problème avec le scanner HP, essayez d’exécuter l’utilitaire de résolution des problèmes matériels.Pour exécuter le dépanneur matériel, suivez les étapes ci-dessous-
- Ouvrez le menu Démarrer, recherchez CMD, faites un clic droit dessus et sélectionnez Exécuter en tant qu’administrateur.
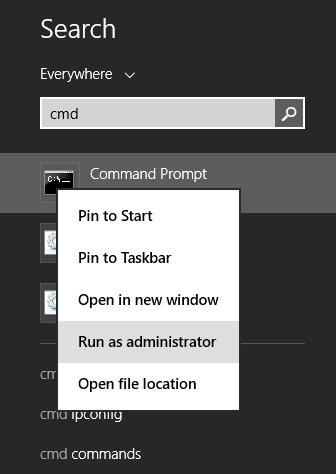
- Dans l’invite de commande, tapez et exécutez la commande
msdt.exe -id DeviceDiagnostic
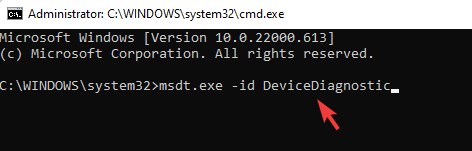
- Maintenant, dans la fenêtre de dépannage du matériel et des appareils, cliquez sur Avancé.
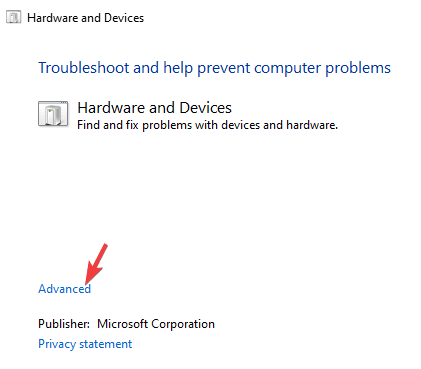
- Maintenant, cochez la case Appliquer les réparations automatiquement et cliquez sur Suivant pour exécuter l’utilitaire de résolution des problèmes matériels.
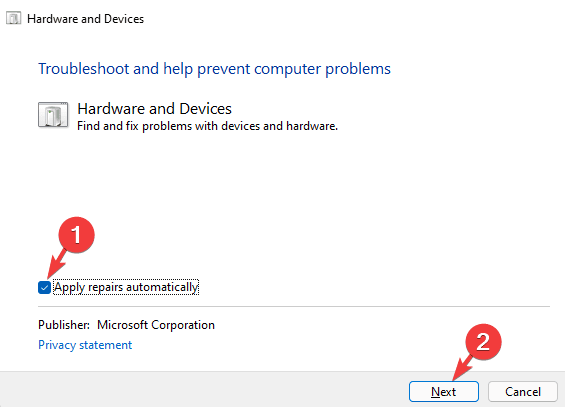
3.Assurez-vous que les services associés fonctionnent
Si vous rencontrez un problème avec le scanner HP sur votre PC, vous devez vous assurer que tous les services associés sont en cours d’exécution.Pour ce faire, suivez les étapes ci-dessous-
- Ouvrez le menu Démarrer, recherchez Services et ouvrez-le.
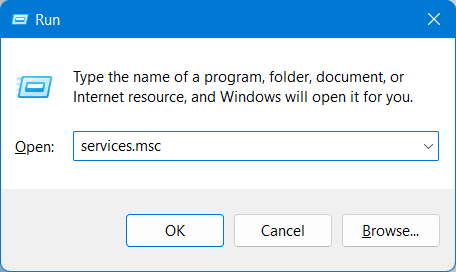
- Maintenant, dans la fenêtre de l’application Services, recherchez le service Windows Image Acquisition (WIA).
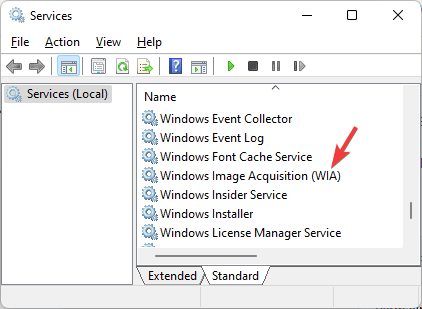
- Faites un clic droit dessus, puis cliquez sur Propriétés.
- Ici, définissez le Type de démarrage sur Automatique et cliquez sur Démarrer pour démarrer le service.
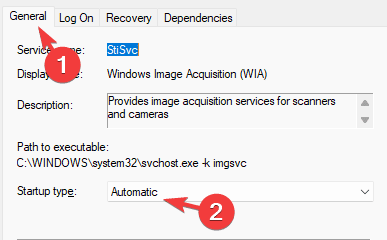
- Cliquez sur Appliquer puis sur OK pour enregistrer les modifications.
- Faites de même pour les services de lancement de processus de serveur DCOM, d’appel de procédure à distance, de mappeur de point de terminaison RPC et de détection de matériel Shell.
- Après avoir effectué les modifications, redémarrez votre PC, puis vérifiez si vous rencontrez toujours le problème ou non.
4.Exécuter le scanner en mode de compatibilité
Une autre chose que vous pouvez essayer de faire est d’exécuter le scanner HP en mode de compatibilité.Vous pouvez le faire en suivant les étapes ci-dessous-
- Appuyez sur la combinaison de touches Windows + R.Dans la boîte de dialogue d’exécution, tapez Contrôler les imprimantes et cliquez sur OK pour l’ouvrir.
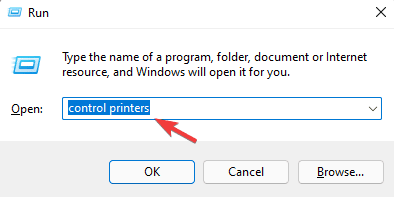
- Maintenant, faites un clic droit sur le scanner HP dans la fenêtre Périphériques et imprimantes, puis cliquez sur Propriétés.
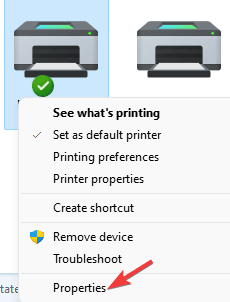
- Dirigez-vous vers l’onglet Compatibilité dans la fenêtre Propriétés.
- Ici, cochez la case Exécuter ce programme en mode de compatibilité pour.
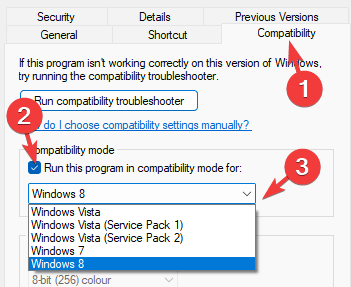
- Maintenant, dans le menu déroulant, sélectionnez n’importe quelle version plus ancienne de Windows, de préférence Windows 7 ou Windows 8.
5.Mettre à jour le pilote du scanner
Vous pouvez également rencontrer ce problème en raison d’un pilote de scanner obsolète.Essayez de mettre à jour le pilote du scanner, puis vérifiez si vous rencontrez toujours le problème ou non.Pour mettre à jour le pilote du scanner, suivez les étapes ci-dessous-
- Ouvrez l’application Paramètres sur votre PC en appuyant sur la combinaison de touches Windows + I.
- Dans l’application Paramètres, accédez à la section Windows Update dans la barre latérale gauche.
- Ici sur le côté droit, cliquez sur Options avancées puis sur Mises à jour facultatives.
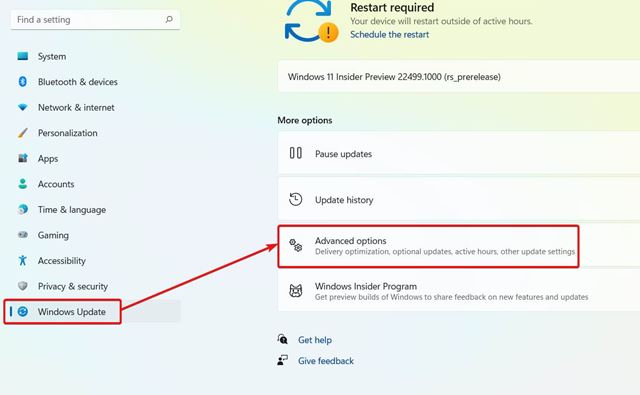
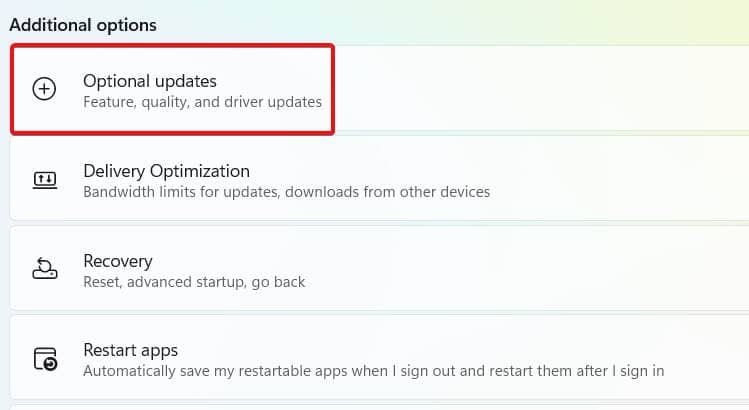
- Ensuite, cliquez sur Mises à jour des pilotes.
- Maintenant, téléchargez et installez les mises à jour du pilote pour le scanner HP et redémarrez votre PC.
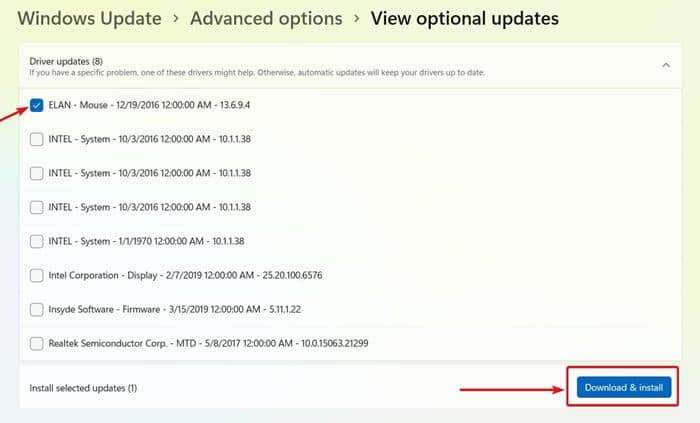
Cela devrait très probablement résoudre le problème.Vous pouvez également télécharger manuellement le pilote du scanner HP à partir de la page Web officielle de HP et l’installer sur votre PC.
6.Réinstaller le scanner HP
Si vous rencontrez toujours le problème avec le scanner HP, vous pouvez essayer de réinstaller le scanner HP.Ci-dessous sont les étapes pour réinstaller le scanner HP sur votre PC-
- Appuyez sur la combinaison de touches Windows + X et cliquez sur Gestionnaire de périphériques.
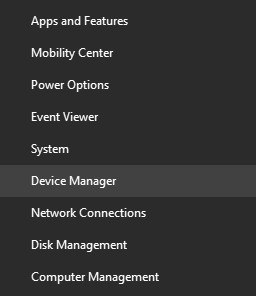
- Développez la section Files d’attente d’impression en double-cliquant dessus.
- Ici, sélectionnez votre scanner HP.Faites un clic droit dessus, puis cliquez dessus, puis cliquez sur Désinstaller l’appareil.
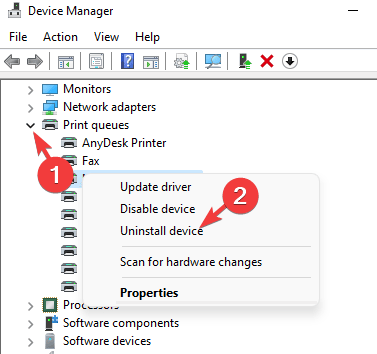
- Cliquez sur Désinstaller pour confirmer la désinstallation de l’appareil.
- Après avoir désinstallé l’appareil, redémarrez votre PC.
- Maintenant, téléchargez et installez le dernier pilote de scanner HP et essayez à nouveau d’utiliser le scanner.
Derniers mots
Si vous rencontrez des problèmes avec le scanner HP, cet article vous y aidera.Nous avons discuté de certaines étapes de dépannage pour aider à réparer le scanner HP qui ne fonctionne pas sous Windows 11.
