8 façons de corriger l’erreur VIDEO_TDR_FAILURE de Windows 10
Rencontrer des erreurs sur Windows 10 lorsqu’on est en plein travail peut être exaspérant.Les erreurs d’écran bleu de la mort (BSOD) sont les plus courantes sous Windows 10 et entraînent le plantage instantané du système.Dans cet article, nous allons étudier l’erreur « VIDEO_TDR_FAILURE » et vous indiquer les différentes solutions possibles.
Trouvez et réparez automatiquement les erreurs de Windows grâce à l'outil de réparation de PC
Reimage est un excellent outil de réparation qui détecte et répare automatiquement différents problèmes du système d'exploitation Windows. Avoir cet outil protégera votre PC contre les codes malveillants, les défaillances matérielles et plusieurs autres bugs. En outre, cela vous permet également d'utiliser votre appareil au maximum de ses capacités et de ses performances.
- Étape 1: Télécharger l'outil de réparation et d'optimisation des PC (Windows 11, 10, 8, 7, XP, Vista - Certifié Microsoft Gold).
- Étape 2: Cliquez sur "Démarrer l'analyse" pour trouver les problèmes de registre de Windows qui pourraient être à l'origine des problèmes du PC.
- Étape 3: Cliquez sur "Réparer tout" pour résoudre tous les problèmes.
Qu’est-ce que l’erreur VIDEO_TDR_FAILURE ?
L’erreur ‘VIDEO_TDR_FAILURE’ appartient à la catégorie des erreurs BSOD et est causée par un dysfonctionnement de la carte graphique ou du pilote d’affichage.Ces erreurs sont généralement rencontrées après une mise à jour de Windows ou du pilote graphique.
Vous serez également en mesure d’identifier ce qui conduit à l’erreur sur l’écran bleu.Vous trouverez un terme différent à côté de « What says » sur l’écran bleu en fonction de la carte graphique installée sur votre ordinateur.Ce sera ‘nvlddmkm.sys’ pour les cartes NVIDIA, ‘atkimpag.sys’ pour les cartes AMD et ‘igdkmd64.sys’ pour les cartes Intel.
Maintenant que nous savons ce qu’est l’erreur « VIDEO_TDR_FAILURE », il est temps de comprendre les facteurs qui conduisent à cette erreur.
- Pilote graphique obsolète, corrompu ou incompatible.
- Un nombre élevé d’applications fonctionnant en arrière-plan
- Surchauffe du système
- Overclocking des composants
- Dysfonctionnement du matériel
Il est temps que nous vous expliquions les différentes solutions.N’oubliez pas d’exécuter les corrections dans l’ordre où elles sont mentionnées pour une résolution rapide.
1.Mettre à jour le pilote graphique
Si vous n’avez pas mis à jour manuellement le pilote d’affichage depuis longtemps, il est temps de le faire.Souvent, l’utilisation d’un pilote obsolète peut conduire à ‘VIDEO_TDR_FAILURE’.
Avant de passer aux étapes de la mise à jour, assurez-vous d’avoir téléchargé la dernière version du pilote sur le site Web du fabricant.Il est recommandé de ne pas télécharger le pilote à partir d’autres sites Web, car ils peuvent contenir des logiciels malveillants et des virus.Pour télécharger une version plus récente, vous devrez d’abord identifier la version actuelle.
Pour trouver la version actuelle du pilotePour cela, recherchez » Gestionnaire de périphériques » dans le » menu Démarrer « , puis lancez l’application en cliquant sur le résultat de la recherche.
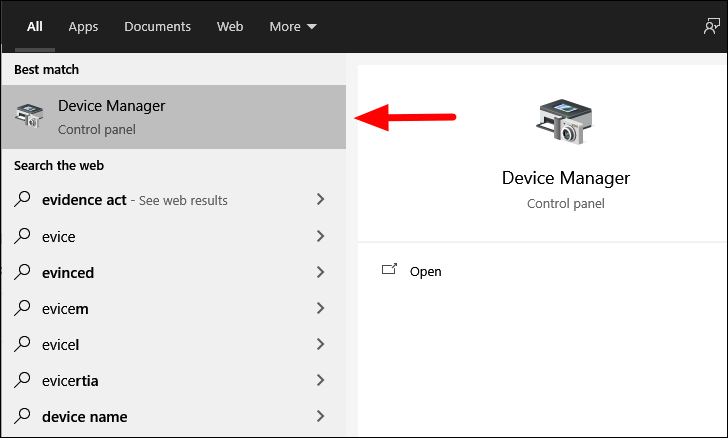
Dans la fenêtre « Gestionnaire de périphériques », localisez l’option « Adaptateurs d’affichage », double-cliquez dessus pour développer et afficher les pilotes.
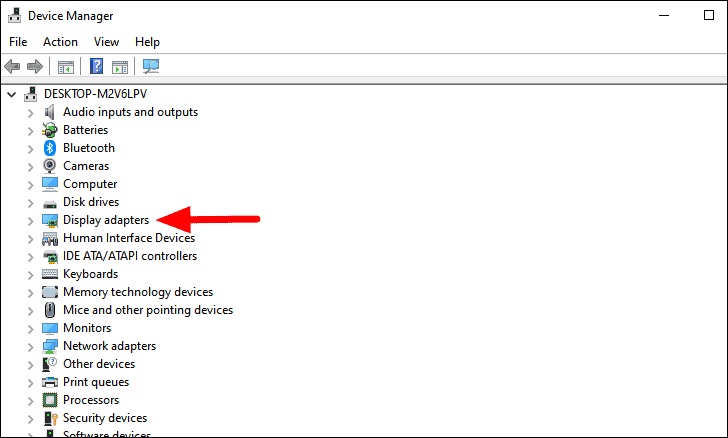
Maintenant, cliquez avec le bouton droit de la souris sur le pilote et sélectionnez « Propriétés » dans le menu contextuel.
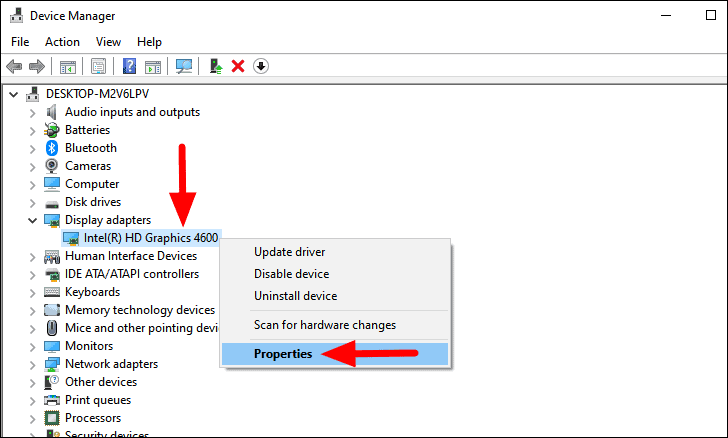
La fenêtre des propriétés du pilote s’ouvre. Accédez à l’onglet « Pilote ».Vous trouverez maintenant la version du pilote à côté de « Driver Version ».

Notez la version actuelle du pilote et téléchargez-en une version plus récente sur le site Web du fabricant.Pour trouver le pilote en ligne, effectuez une recherche sur Google en utilisant les mots clés « Modèle de dispositif » et « Nom du pilote » et des résultats pertinents apparaîtront.Après avoir téléchargé la dernière version, il est temps de mettre à jour le pilote.
Pour mettre à jour le piloteCliquez avec le bouton droit de la souris sur le pilote et sélectionnez « Mettre à jour le pilote » dans le menu contextuel.
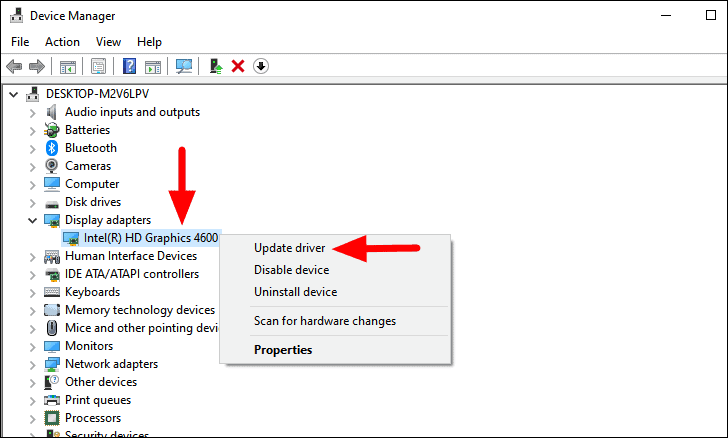
Dans la fenêtre « Mise à jour des pilotes », vous avez deux possibilités : soit vous laissez Windows rechercher le pilote sur votre ordinateur et l’installer, soit vous l’installez vous-même manuellement.Si vous avez téléchargé le pilote depuis le site officiel du fabricant, sélectionnez la deuxième option, recherchez et localisez le pilote sur votre ordinateur, puis suivez les instructions à l’écran pour l’installer.

Une fois le pilote mis à jour, redémarrez l’ordinateur et vérifiez si l’erreur est corrigée.
2.Retour à une ancienne version du pilote
Si vous rencontrez l’erreur « VIDEO_TDR_FAILURE » depuis que vous avez mis à jour le pilote d’affichage, il est temps de revenir à la version précédente.Souvent, la version la plus récente peut présenter des problèmes de compatibilité et vous risquez donc de rencontrer des erreurs.
Pour revenir à la version précédente du pilote, cliquez avec le bouton droit de la souris sur le « pilote graphique », puis sélectionnez « Propriétés » dans le menu contextuel.
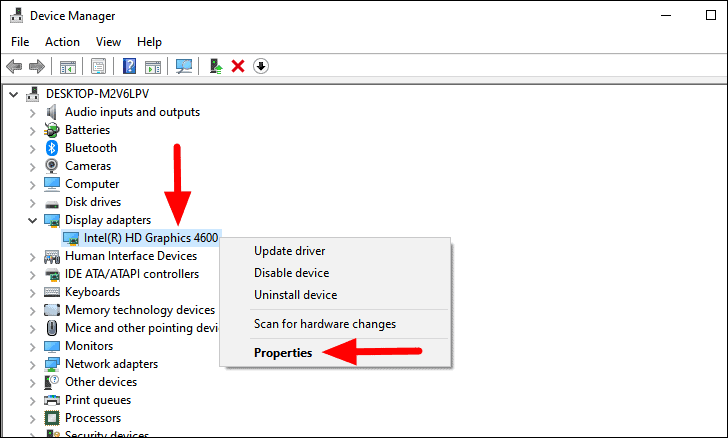
Dans la fenêtre des propriétés, naviguez jusqu’à l’onglet « Pilote » en haut, puis cliquez sur l’option « Roll Back Driver ».Maintenant, suivez les instructions à l’écran pour terminer le processus de retour en arrière.
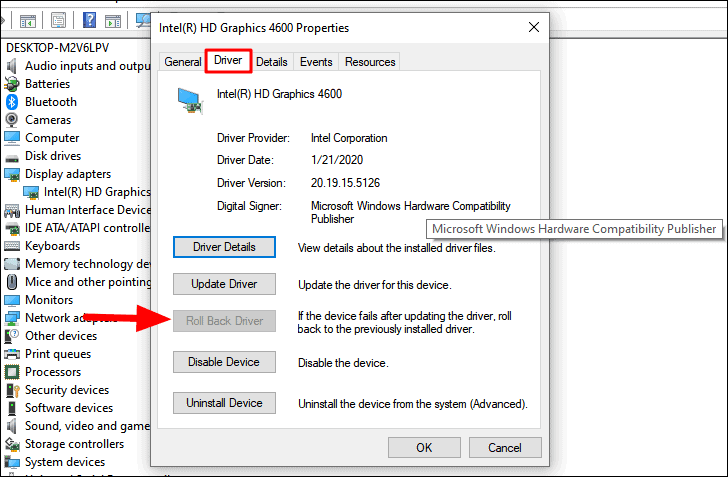
Si la version précédente n’est pas stockée sur votre système, l’option sera grisée.Dans ce cas, vous devrez faire une recherche sur le Web, télécharger le pilote et l’installer manuellement comme indiqué dans la dernière correction.
3.Réinstaller le pilote graphique
Si l’erreur persiste, le pilote est peut-être corrompu.Dans ce cas, la réinstallation du logiciel corrigera l’erreur.Le processus de réinstallation n’est pas aussi complexe et long qu’il n’y paraît, il est en fait plus simple que les solutions évoquées ci-dessus.Cependant, vous devez respecter la séquence pour un dépannage efficace.
Pour réinstaller le pilote graphique, cliquez avec le bouton droit de la souris sur le pilote graphique, puis sélectionnez « Désinstaller le périphérique » dans le menu contextuel.
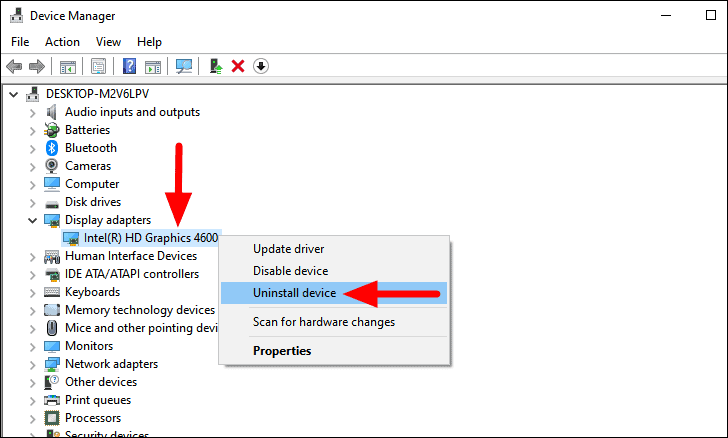
Une boîte de confirmation s’affiche alors.Cochez la case « Supprimer le pilote de ce périphérique », puis cliquez sur « Désinstaller » en bas.

Une fois le pilote désinstallé, redémarrez l’ordinateur et Windows téléchargera automatiquement le pilote.Si ce n’est pas le cas, ouvrez le « Gestionnaire de périphériques » comme indiqué ci-dessus, cliquez avec le bouton droit de la souris sur la partie blanche et sélectionnez « Rechercher les modifications matérielles » dans le menu qui apparaît.
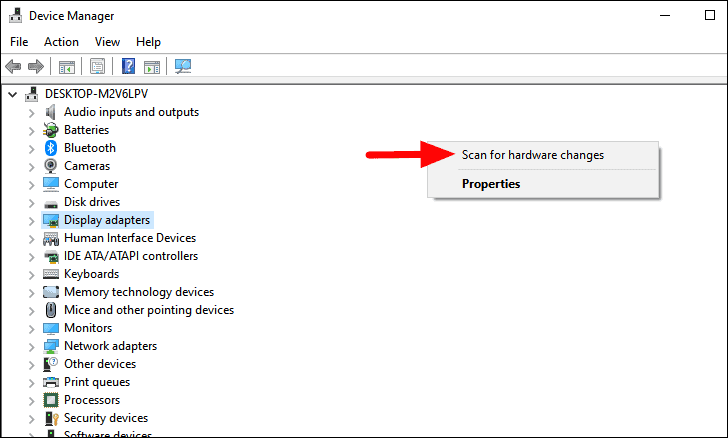
Le pilote sera maintenant installé et l’erreur devrait être corrigée.Si vous rencontrez toujours l’erreur, essayez la solution suivante.
4.Modifier la fréquence de rafraîchissement du moniteur
La fréquence de rafraîchissement est la vitesse à laquelle le moniteur peut modifier l’image affichée à l’écran.De nombreux moniteurs prennent en charge un taux de rafraîchissement supérieur à 120 Hz et si vous l’avez réglé sur une valeur supérieure, par exemple 140 Hz, cela peut affecter le fonctionnement et entraîner l’erreur « VIDEO_TDR_FAILURE ».Pour résoudre ce problème, réduisez le taux de rafraîchissement à 120 Hz.
Vous pouvez facilement modifier la fréquence de rafraîchissement du moniteur à partir des « paramètres d’affichage » et la régler sur 120 Hz.Après l’avoir modifié, redémarrez votre ordinateur et vérifiez si l’erreur est corrigée.Sinon, passez à la correction suivante.
5.Modifier les paramètres d’alimentation
En général, les paramètres d’alimentation sont définis de manière à ne pas entrer en conflit avec le système.Cependant, il peut arriver que vous deviez les configurer si vous rencontrez l’erreur ‘VIDEO_TDR_FAILURE’.Dans ce cas, les paramètres d’alimentation peuvent interférer avec la façon dont l’ordinateur gère les graphiques, ce qui entraîne l’erreur.
Pour modifier les paramètres d’alimentation, recherchez » Panneau de configuration » dans le » menu Démarrer « , puis cliquez sur le résultat de la recherche pour lancer l’application.
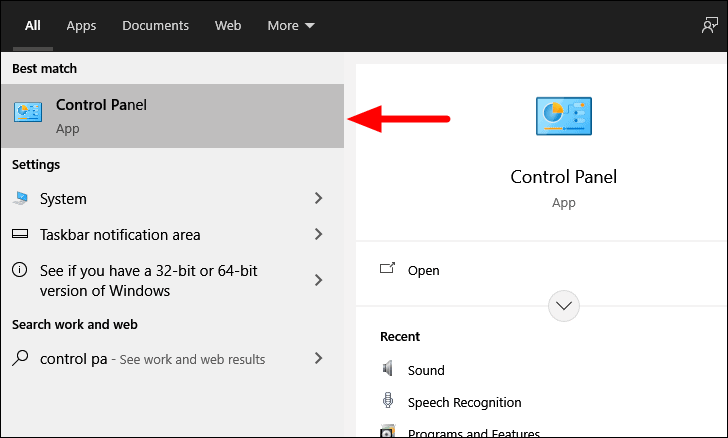
Dans le « Panneau de configuration », sélectionnez « Matériel et son » dans la liste des options.
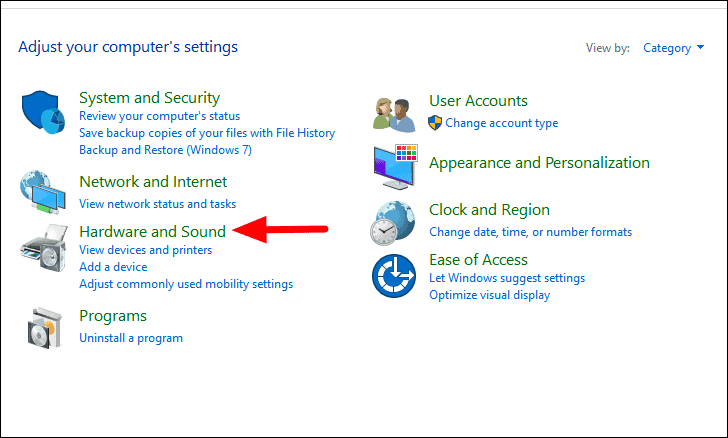
Vous trouverez maintenant plusieurs options matérielles et sonores à l’écran, cliquez sur « Options d’alimentation » pour continuer.
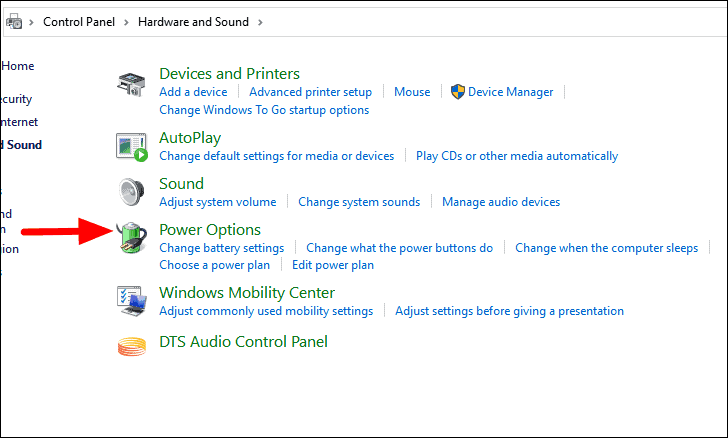
Dans la section « Options d’alimentation », votre plan d’alimentation actuel sera répertorié.Cliquez sur l’option « Modifier les paramètres du plan » à côté du plan actuel.
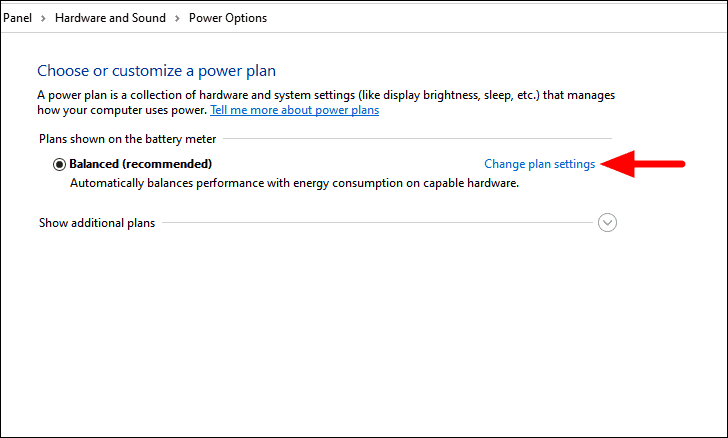
Dans la fenêtre « Modifier les paramètres du plan », sélectionnez l’option « Modifier les paramètres d’alimentation avancés » en bas.

La boîte de dialogue « Advanced Power Settings » s’ouvre.Localisez l’option « PCI Express », double-cliquez dessus, puis double-cliquez sur l’option « Link State Power Management » pour la désactiver.Vous trouverez deux options, l’une lorsque le système fonctionne sur batterie et l’autre lorsque le système est branché sur le secteur.Sélectionnez l’option « Sur batterie » et cliquez sur la case qui apparaît.

Sélectionnez maintenant l’option « Off » dans le menu déroulant pour désactiver les paramètres lorsque le système fonctionne sur batterie.De même, désactivez le paramètre de l’option suivante, c’est-à-dire « Branché ».
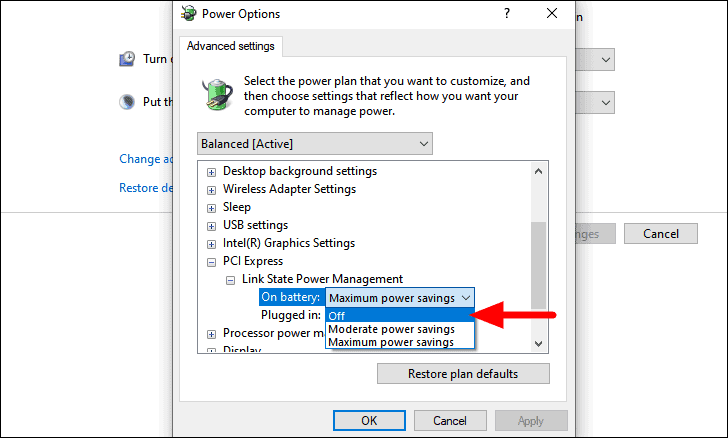
Après avoir désactivé les paramètres de « Link State Power Management », cliquez sur « OK » en bas pour enregistrer les modifications et fermer la fenêtre.
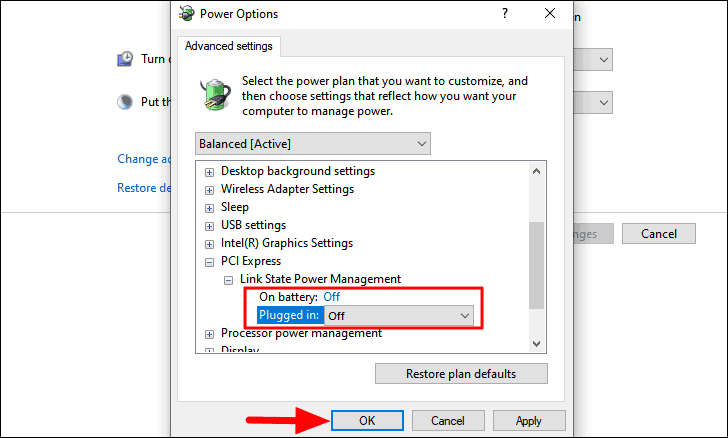
Après avoir enregistré les modifications, redémarrez le système et l’erreur devrait être corrigée.
6.Exécuter le scan SFC
L’analyse SFC permet d’identifier et de réparer les fichiers système corrompus.Si aucune des solutions ci-dessus n’a fonctionné, il est fort probable qu’un fichier système corrompu soit à l’origine de l’erreur.
Pour lancer l’analyse SFC, recherchez l’invite de commande dans le menu Démarrer, cliquez avec le bouton droit de la souris sur le résultat de la recherche, puis sélectionnez « Exécuter en tant qu’administrateur » dans la liste des options qui s’affiche.
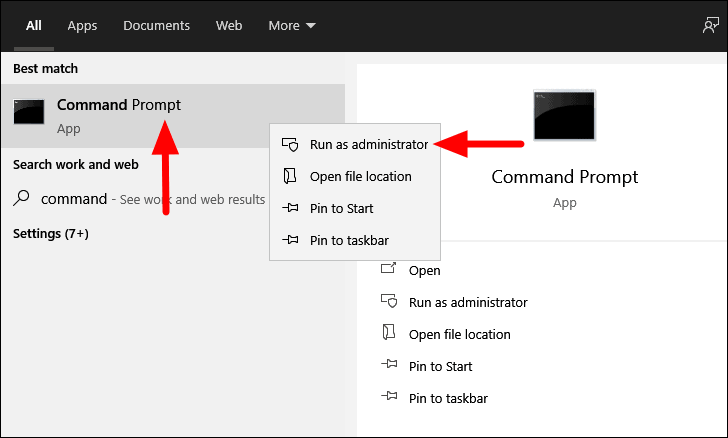
Dans la fenêtre « Invite de commande », saisissez la commande suivante et appuyez sur la toucheENTER.
sfc /scannow
L’analyse commencera dans quelques instants et prendra quelques minutes pour se terminer.Une fois l’analyse terminée, vérifiez si des corrections ont été apportées, puis redémarrez votre ordinateur.
7.Réparation du démarrage de la course
Si l’erreur n’a pas encore été corrigée, il est temps d’exécuter la » réparation du démarrage « , une option qui se trouve dans l’environnement de récupération de Windows.Il identifie les problèmes qui empêchent le bon fonctionnement de Windows et les corrige automatiquement.
Pour lancer le programme « Réparation du démarrage », appuyez surFENÊTRES + Ipour lancer les « Paramètres » du système, puis sélectionnez « Mise à jour et sécurité » dans la liste des options.

Dans les paramètres de « Mise à jour et sécurité », l’onglet « Mise à jour de Windows » sera lancé par défaut.Sélectionnez l’onglet « Récupération » dans la liste des options à gauche.
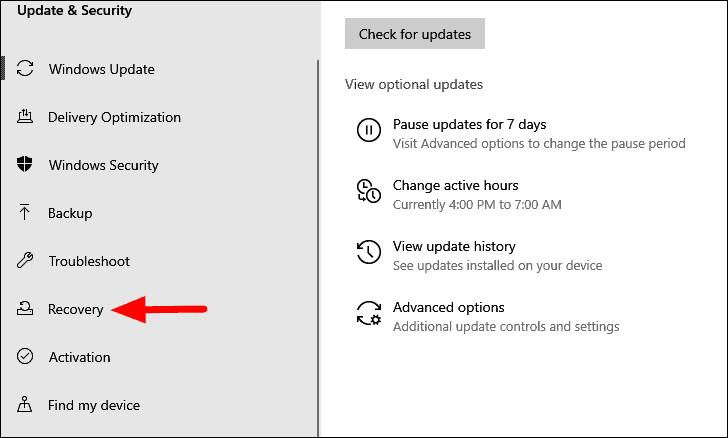
Dans l’onglet « Récupération », cliquez sur « Redémarrer maintenant » sous Démarrage avancé pour accéder à l’environnement de récupération Windows.Comme votre ordinateur va redémarrer, il est recommandé de sauvegarder tous les fichiers ouverts pour éviter toute perte de données.
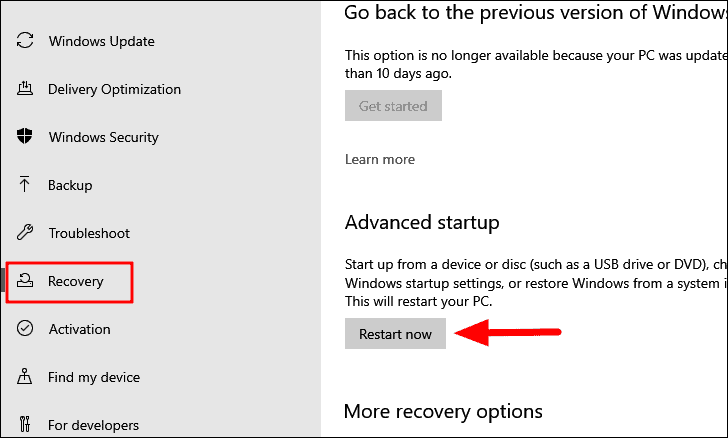
Après le redémarrage de votre ordinateur, vous trouverez trois options à l’écran.Sélectionnez l’option « Dépannage ».
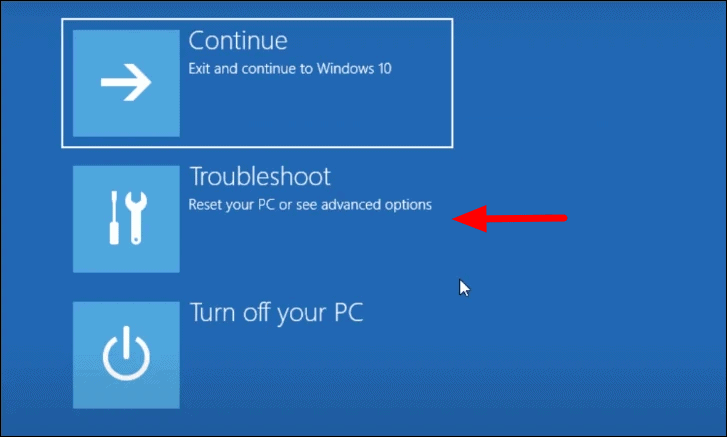
Cliquez sur « Options avancées » sur l’écran suivant pour continuer.

Vous trouverez maintenant six options à l’écran, cliquez sur l’option « Réparation du démarrage » pour résoudre les problèmes qui empêchent Windows de fonctionner correctement.
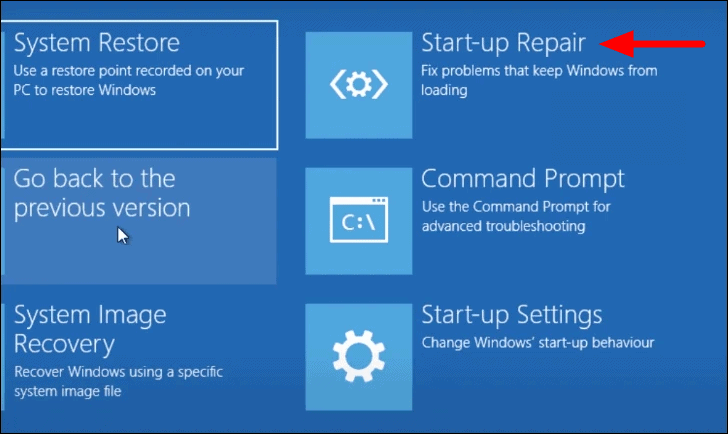
Il vous sera maintenant demandé de choisir un compte utilisateur et d’entrer le mot de passe correspondant.Une fois l’authentification terminée, le processus de réparation démarre.Une fois cette opération terminée, le problème ‘VIDEO_TDR_FAILURE’ sera corrigé.
8.Nettoyer les composants de l’ordinateur & ; Vérifier le matériel
Si aucune des solutions ci-dessus n’a fonctionné pour vous, cela est probablement dû à un échauffement excessif de l’appareil ou à un dysfonctionnement du matériel.L’ordinateur chauffe en raison de l’accumulation de poussière, ce qui peut empêcher le ventilateur du processeur de fonctionner.Il est donc recommandé de faire nettoyer votre ordinateur portable tous les mois pour éviter l’accumulation de poussière.En plus du ventilateur, assurez-vous que la carte graphique, le bloc d’alimentation et la mémoire vive sont également nettoyés pour un fonctionnement efficace du système.Il est recommandé de consulter un professionnel pour le nettoyage du système afin d’éviter tout dommage.
Si le nettoyage du système ne résout pas l’erreur ‘VIDEO_TDR_FAILURE’, cela est probablement dû à un mauvais fonctionnement du matériel.Nous vous recommandons maintenant de faire appel à un professionnel pour identifier et réparer le composant défectueux.Une fois fait, l’erreur sera corrigée.
Maintenant que vous avez appliqué les solutions mentionnées ci-dessus, votre ordinateur doit fonctionner correctement et l’erreur ‘VIDEO_TDR_FAILURE’ doit être corrigée.Vous pouvez désormais travailler efficacement sur le système sans craindre de perdre vos progrès en raison d’erreurs.
