7+ Corrections du problème de connexion ou de non-fonctionnement du WiFi de Windows 11
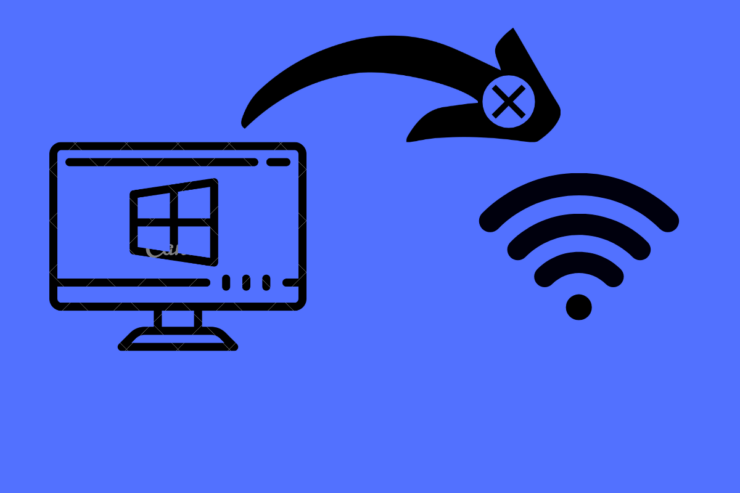
Trouvez et réparez automatiquement les erreurs de Windows grâce à l'outil de réparation de PC
Reimage est un excellent outil de réparation qui détecte et répare automatiquement différents problèmes du système d'exploitation Windows. Avoir cet outil protégera votre PC contre les codes malveillants, les défaillances matérielles et plusieurs autres bugs. En outre, cela vous permet également d'utiliser votre appareil au maximum de ses capacités et de ses performances.
- Étape 1: Télécharger l'outil de réparation et d'optimisation des PC (Windows 11, 10, 8, 7, XP, Vista - Certifié Microsoft Gold).
- Étape 2: Cliquez sur "Démarrer l'analyse" pour trouver les problèmes de registre de Windows qui pourraient être à l'origine des problèmes du PC.
- Étape 3: Cliquez sur "Réparer tout" pour résoudre tous les problèmes.
Windows 11 est le dernier système d’exploitation Windows qui offre une interface fluide, une consommation d’énergie réduite et des options riches en fonctionnalités & ; configuration.Si vous avez acheté un ordinateur portable équipé de Windows 11 ou si vous avez mis à niveau votre ordinateur actuel vers Windows 11, la première chose que fait le propriétaire est de connecter son appareil à Internet.
Si votre Windows 11 WiFi ne fonctionne pas, affiche des données d’accès limitées ou Windows WiFi ne se connecte pas à Internet, vous pouvez essayer les méthodes suivantes pour résoudre les problèmes de réseau Wi-Fi sur votre ordinateur Windows.Si vous rencontrez des problèmes de connexion Ethernet, vous pouvez suivre ce guide pour résoudre le problème d’Ethernet non fonctionnel sur PC.
Contenu de la page
Correction 1.Utiliser le mode vol
Le mode vol est comme un mini interrupteur ; il éteint complètement la radio réseau sur votre PC Windows ; cela vous donnera une nouvelle instance sur la radio.Vous pouvez effectuer cette opération en cliquant sur le centre d’action, puis en désactivant et en activant le mode de vol.
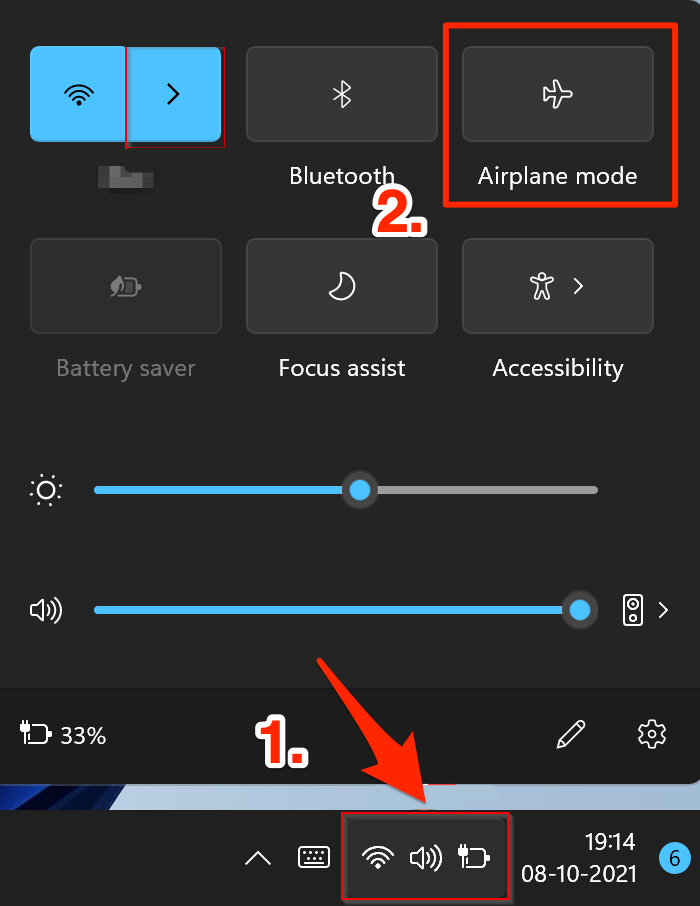
Fixez 2.Oublier et se reconnecter au réseau Wi-Fi
Un problème de communication se produit entre le routeur ou le point d’accès Wi-Fi et le module sans fil de la machine.Si c’est le cas, il suffit d’effacer la configuration de Windows en oubliant le réseau et de se reconnecter au même réseau.Vous devez saisir le mot de passe du réseau sans fil. Veillez donc à le noter au préalable.
- Cliquez sur l’icône Wi-Fi située dans leCentre d’actionet le WiFi ouvert
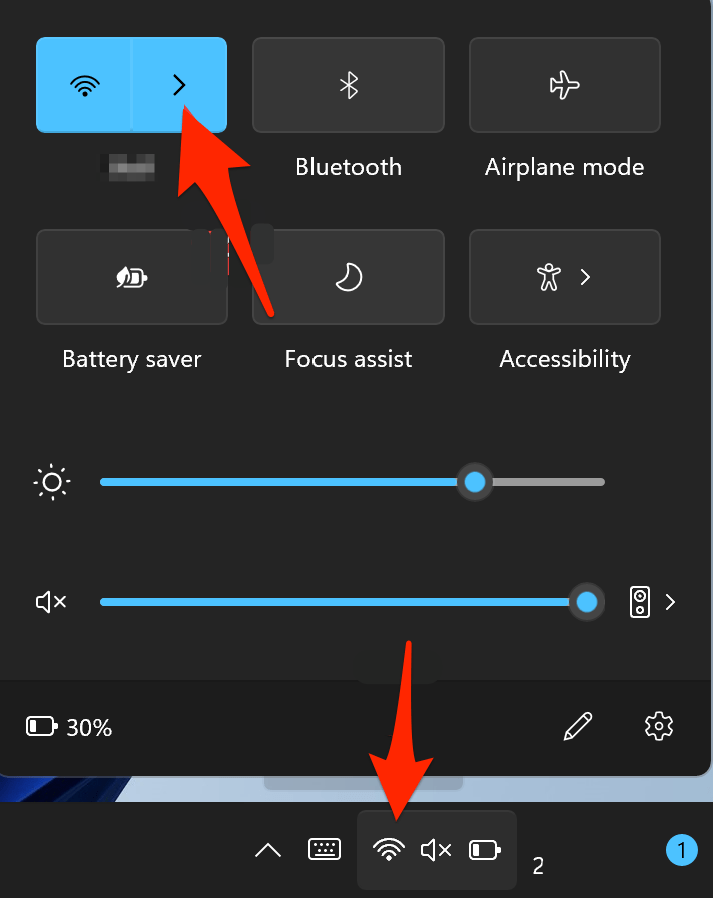
- Maintenant,cliquez avec le bouton droit de la souris sur le Wi-Fi pour afficher d’autres options.
- Cliquez sur « Oubliez« pour supprimer le réseau sans fil.
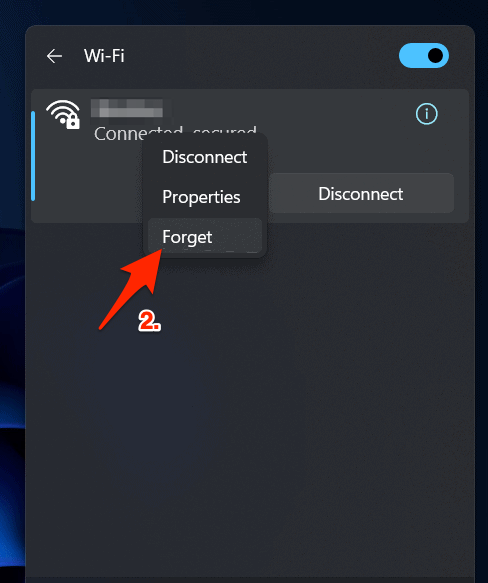
- Windows 11 conservera le réseau dans la liste de recherche, alors double-cliquez sur le nom du réseau et entrez le mot de passe.
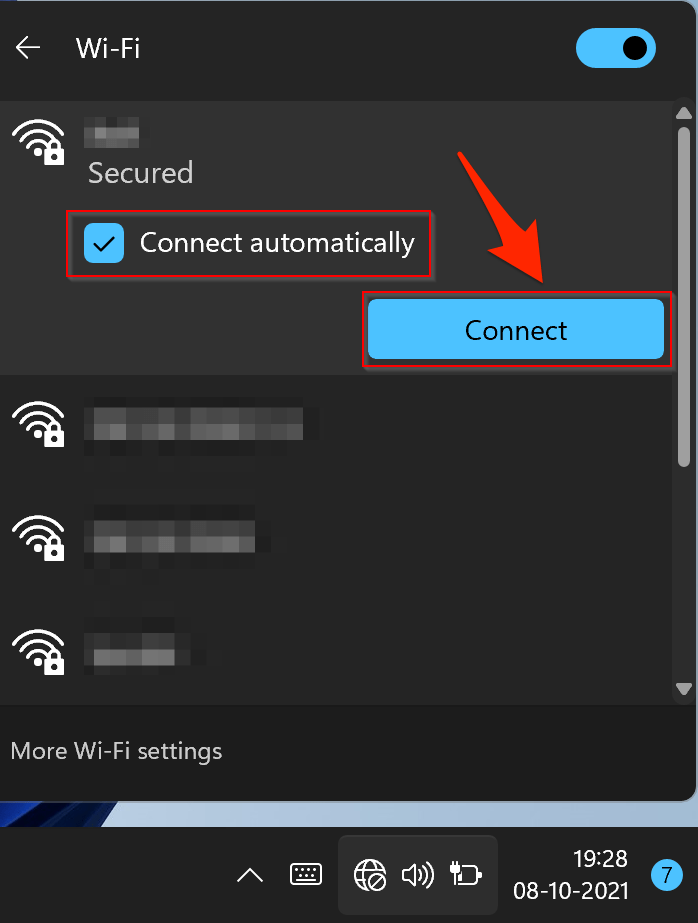
- Entrez le mot de passe et cliquez ensuite sur « Connectez-vous à« .
- Vous avez réussi à vous connecter au réseau Wi-Fi.
Corrigez 3.Réinitialisation du réseau
Si aucune des méthodes susmentionnées n’a porté ses fruits, vous devriez envisager de réinitialiser les paramètres réseau de votre PC à leur valeur par défaut, c’est-à-dire exactement comme il est sorti de la boîte.Voici les instructions requises pour ce faire :
- Utilisez le raccourci Windows+I pour ouvrir l’applicationParamètres page.
- Sélectionnez ensuiteRéseau & ; Internet à partir de la barre de menu de gauche et aller à laParamètres réseau avancés.
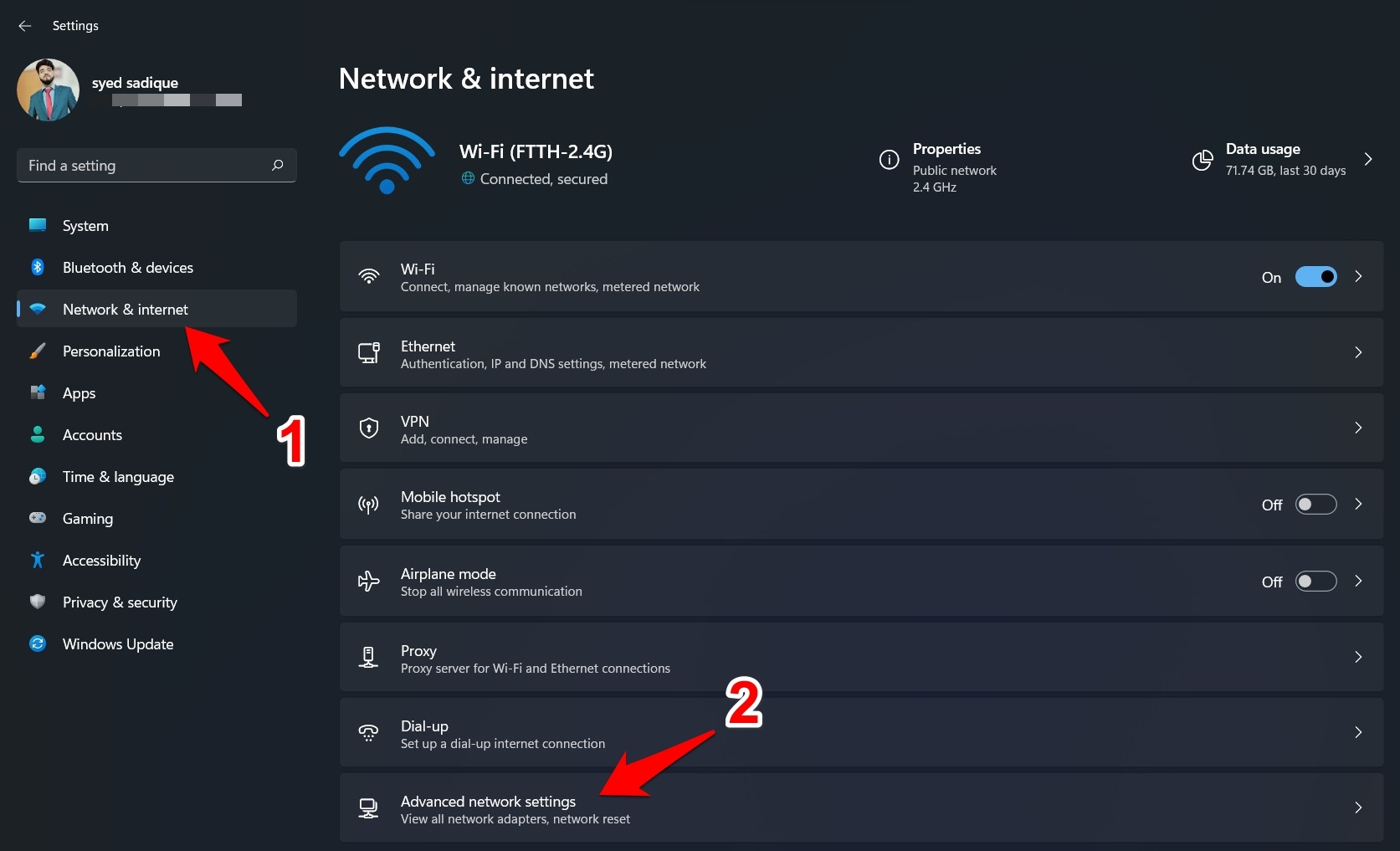
- Faites défiler jusqu’auPlus de paramètres et cliquez surRéinitialisation du réseau.
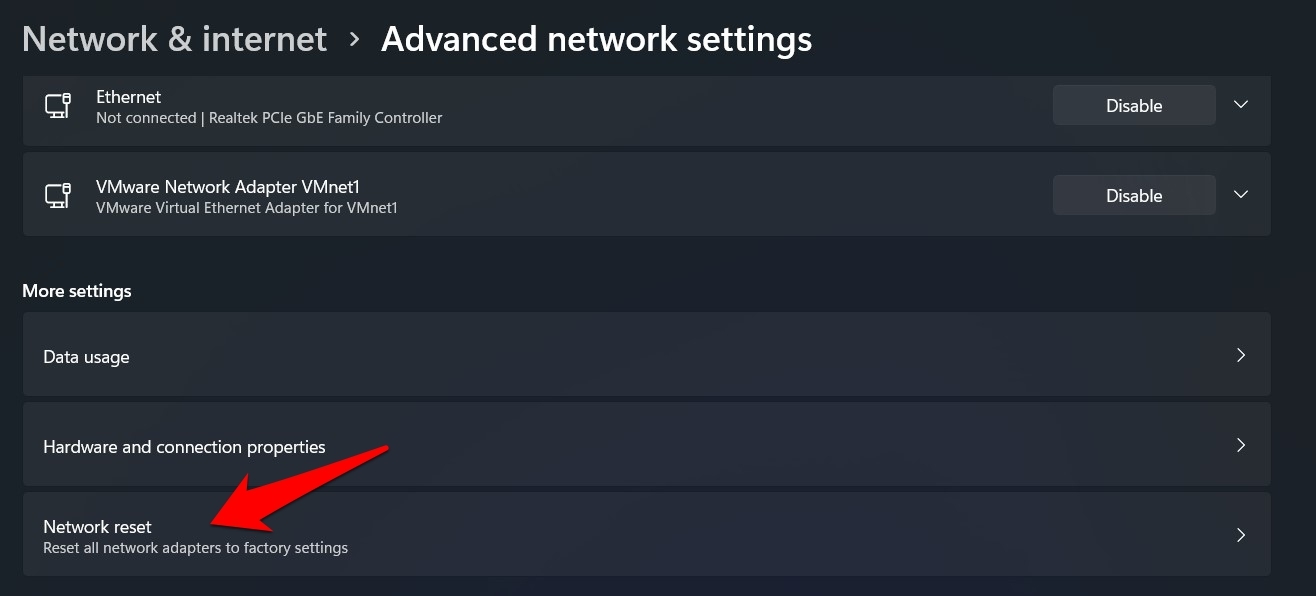
- Enfin, cliquez surRéinitialiser maintenant > ; Oui dans la boîte de dialogue de confirmation qui apparaît.
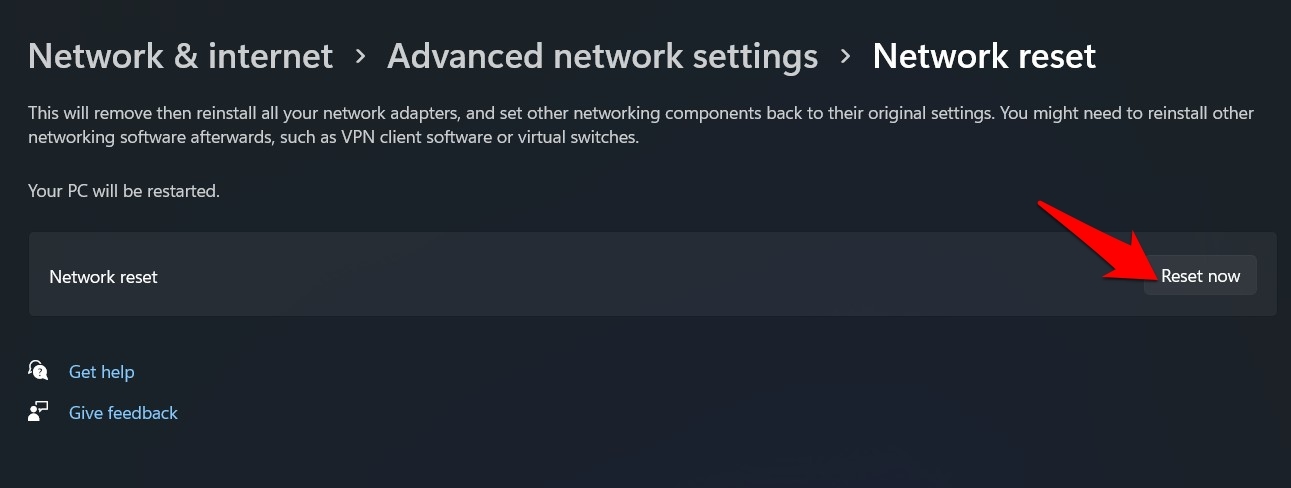
- Windows rétablira les paramètres réseau par défaut, ce qui devrait également résoudre le problème du réseau Wi-Fi.
Corrigez 4.Exécuter le dépannage de Windows
Si le logiciel du réseau WiFi qui gère les connexions présente quelques défaillances ou manque de certains paramètres, un simple dépannage peut s’avérer très utile.Cela permettra d’analyser les pilotes et les paramètres WiFi afin de supprimer toute congestion du réseau.
- Appuyez sur la touche « Début« et cliquez sur le bouton « Paramètresicône « .
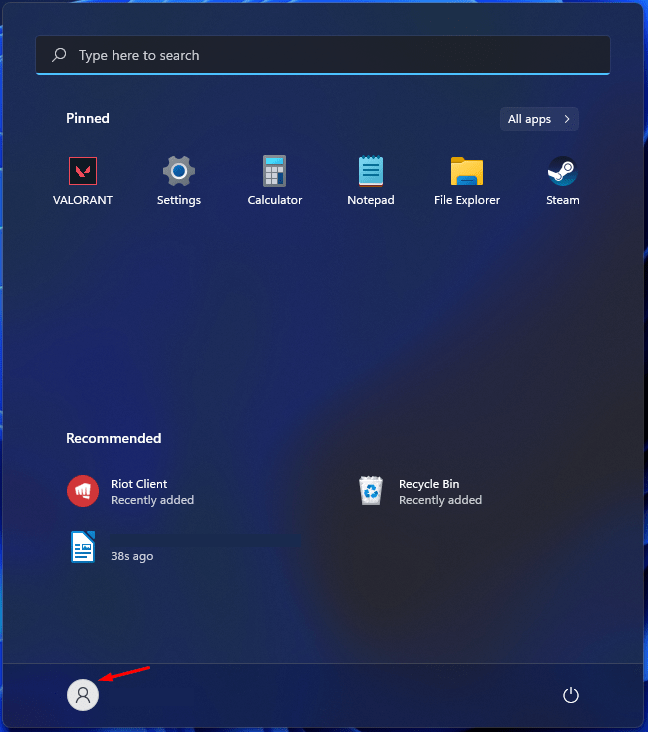
- Choisir « Système« .
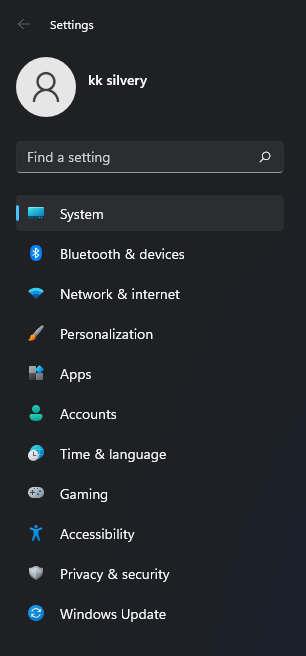
- Cliquez sur « Dépannage« pour continuer.
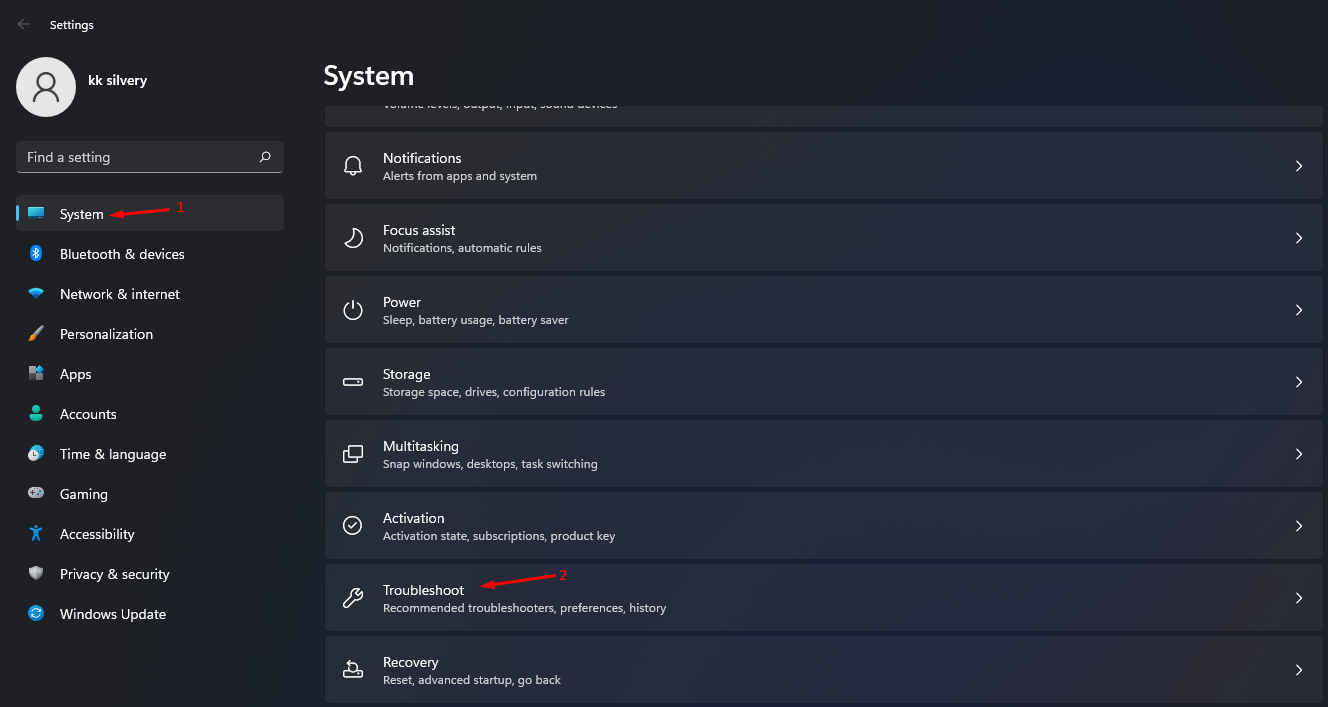
- Sélectionnez « Autres dépannages« pour afficher d’autres options.
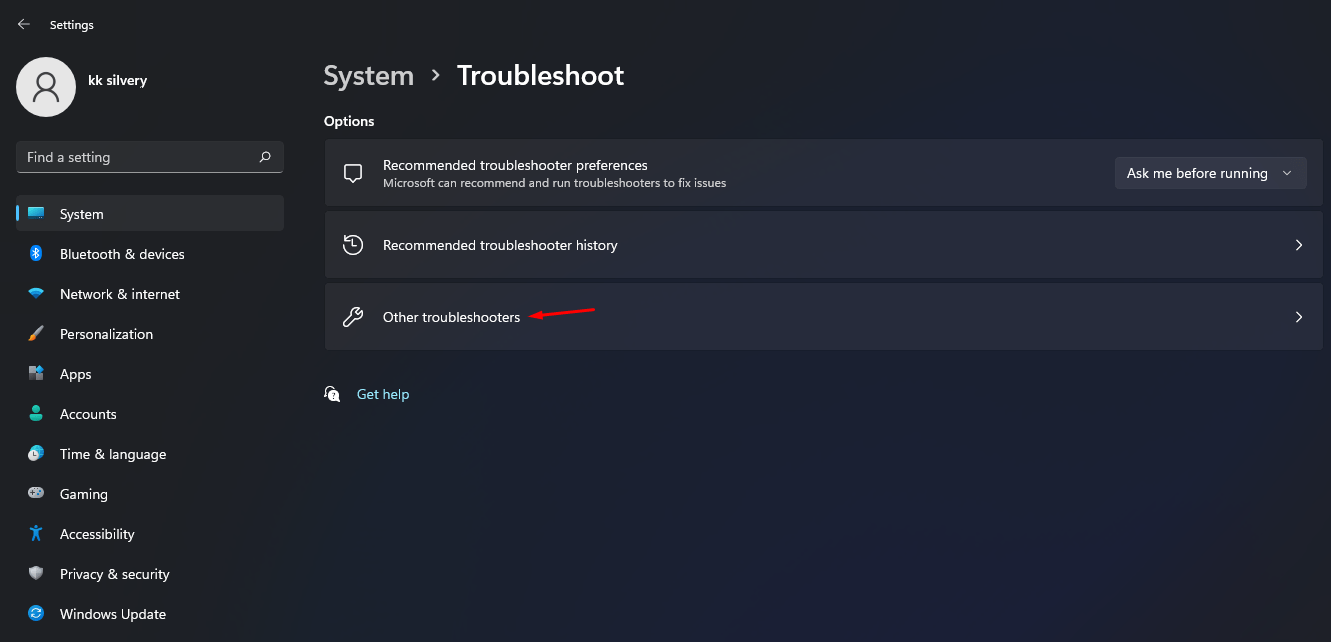
- Trouver « Connexion Internet« puis cliquez sur « Exécuter« pour rechercher des problèmes sur le réseau.
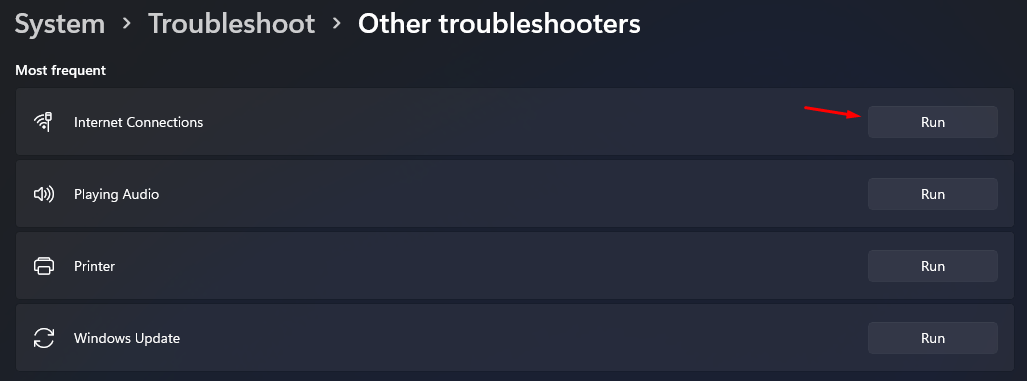
- Une nouvelle fenêtre apparaîtra à l’écran, et cliquez sur « Dépannage de ma connexion à l’internet« pour lancer l’analyse.
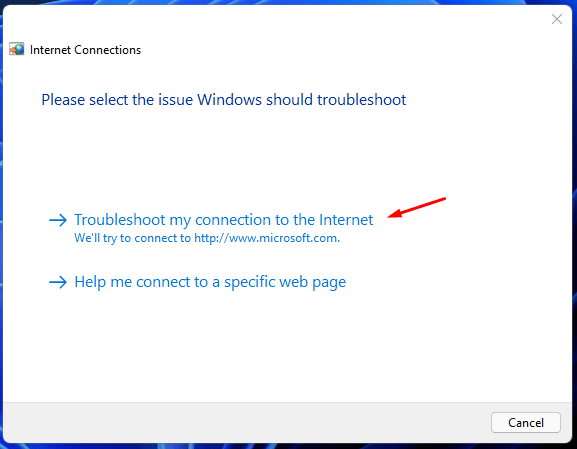
- Laissez l’outil exécuter une analyse approfondie, qui prend environ une minute ou moins pour terminer la tâche.Si l’analyse du réseau révèle une erreur, corrigez-la pour résoudre le problème.
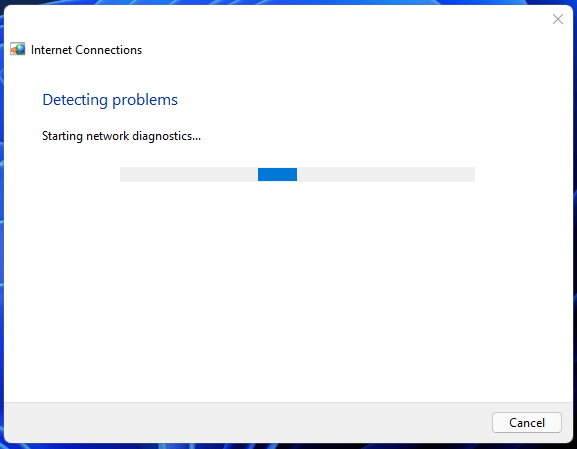
Fixez 5.Mettre à jour les pilotes de réseau
Lors d’une mise à niveau vers Windows 11, les pilotes sont également mis à jour, mais cela peut ne pas se produire dans certains cas.Si vous utilisez des pilotes réseau anciens ou périmés, il y a forcément des problèmes liés au réseau.Par conséquent, vous devriez envisager de mettre à jour ces pilotes vers leur version la plus récente dès maintenant.
- Appuyez sur la touche « Début » clé.
- Recherche « Gestionnaire de périphériques« et l’ouvrir.
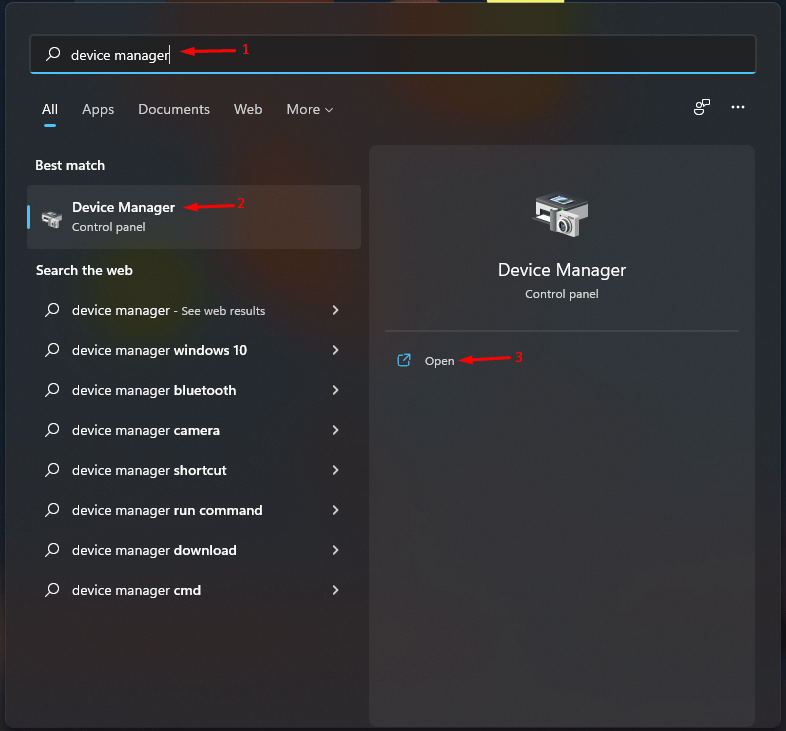
- Cliquez sur le bouton déroulant à côté de « Adaptateurs de réseau« .
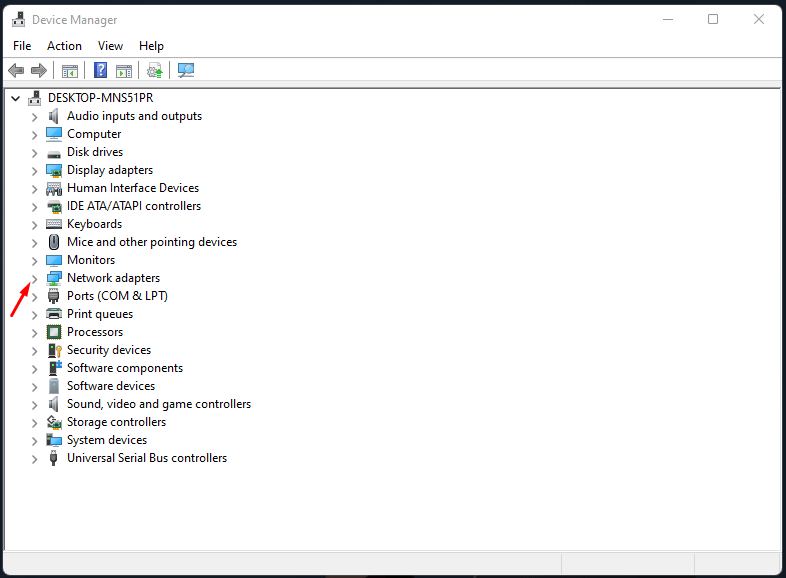
- Cliquez sur pour sélectionner l’adaptateur réseau et cliquez avec le bouton droit de la souris pour afficher d’autres options, puis choisissez « Mise à jour du pilote« pour continuer.
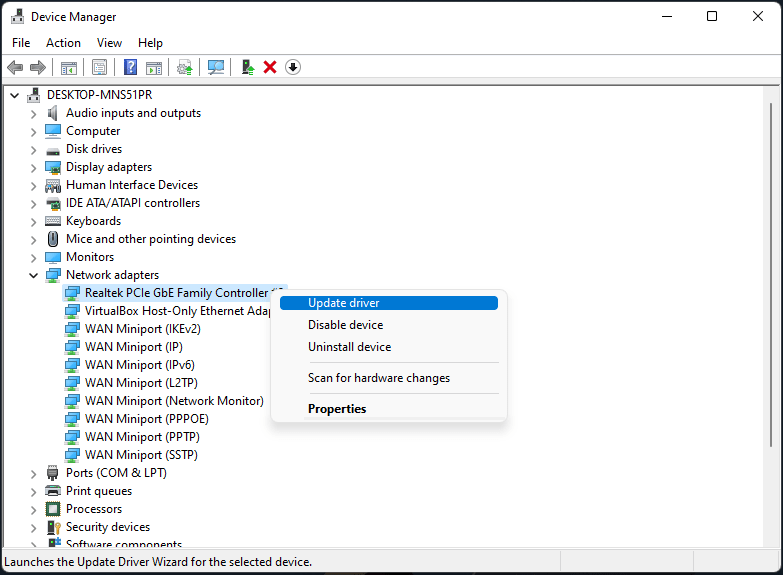
- Cliquez sur « Recherche automatique de pilotes« pour continuer.
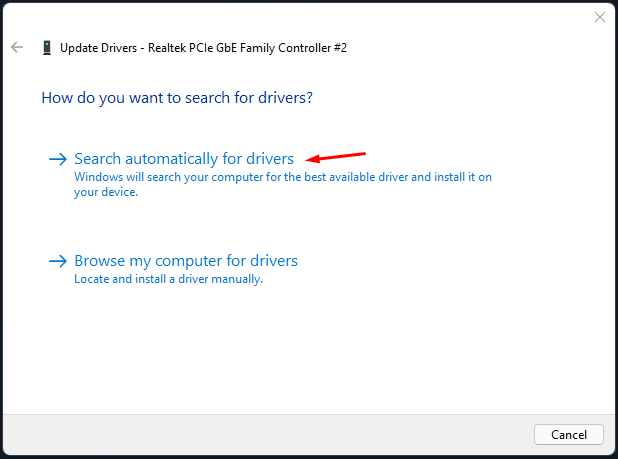
Une fois l’installation terminée, redémarrez votre PC.Lorsqu’il démarre, vérifiez si l’erreur de connexion WiFi de votre PC Windows 11 a été résolue ou non.
Correction 6.Réactiver le pilote réseau
Si l’installation de la nouvelle version du pilote n’a rien donné, vous devez envisager de désactiver puis de réactiver ces pilotes.Il disposera ainsi d’une nouvelle instance sur laquelle travailler, ce qui pourrait permettre de résoudre le problème sous-jacent.
- Appuyez sur la touche « Début » clé.
- Recherche « Gestionnaire de périphériques« et l’ouvrir.
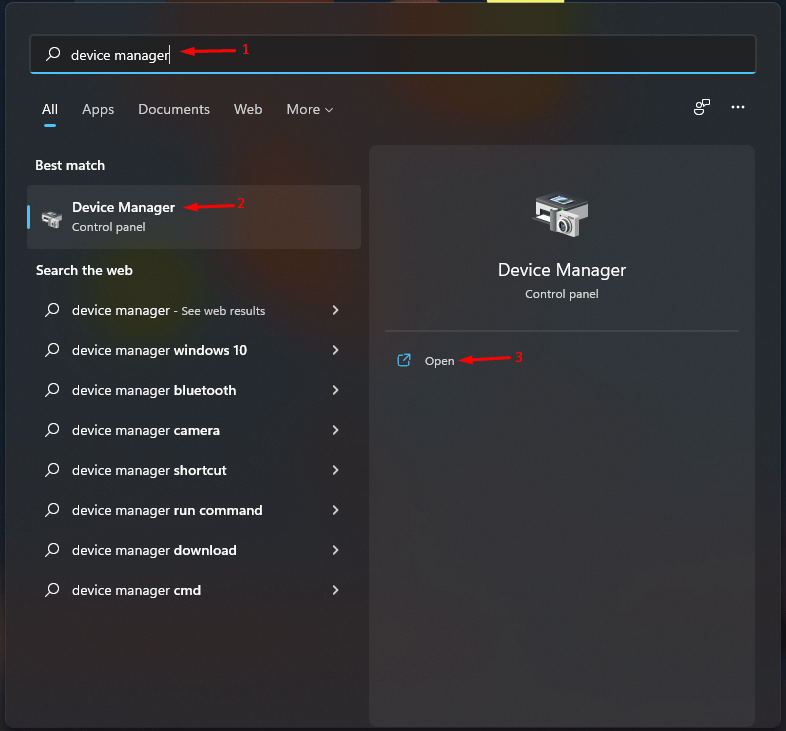
- Cliquez sur le bouton déroulant à côté de « Adaptateurs de réseau« .
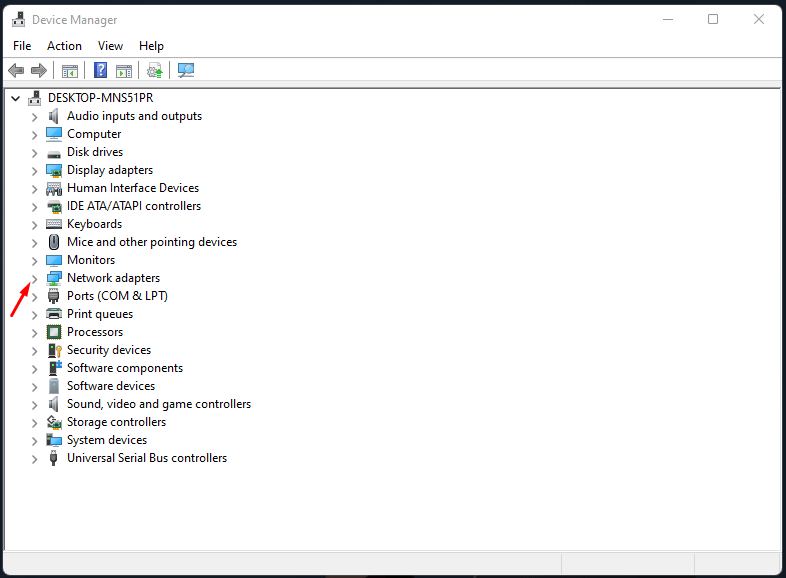
- Cliquez avec le bouton droit de la souris sur votre adaptateur et sélectionnezDésactiver le dispositif dans le menu.
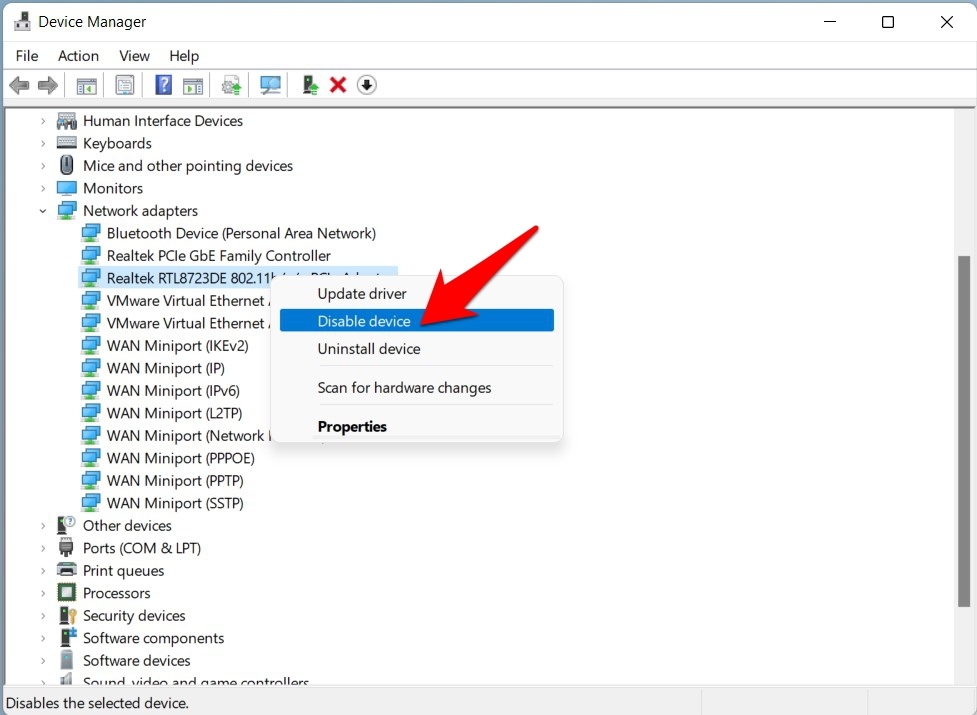
- Après cela, cliquez surOui dans la boîte de dialogue de confirmation qui apparaît.
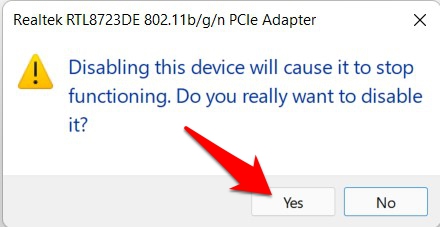
- Laissez les conducteurs dans cet état pendant quelques minutes.Ensuite, cliquez dessus avec le bouton droit de la souris et sélectionnez Enable Device.
Une fois qu’ils sont rétablis, vérifiez si cela résout l’erreur WiFi Doesn’t Have a Valid IP Configuration sur Windows 11.
Corrigez 7.Réinstaller les pilotes réseau
Vous pouvez également envisager de désinstaller puis de réinstaller les pilotes réseau.Voici comment cela pourrait être fait :
- Appuyez sur le boutonWindows+Xet sélectionnez Gestionnaire de périphériques.
- Ensuite, développez leAdaptateur réseau section.
- Cliquez avec le bouton droit de la souris sur votrepilotes de réseau et sélectionnezDésinstaller le dispositif.
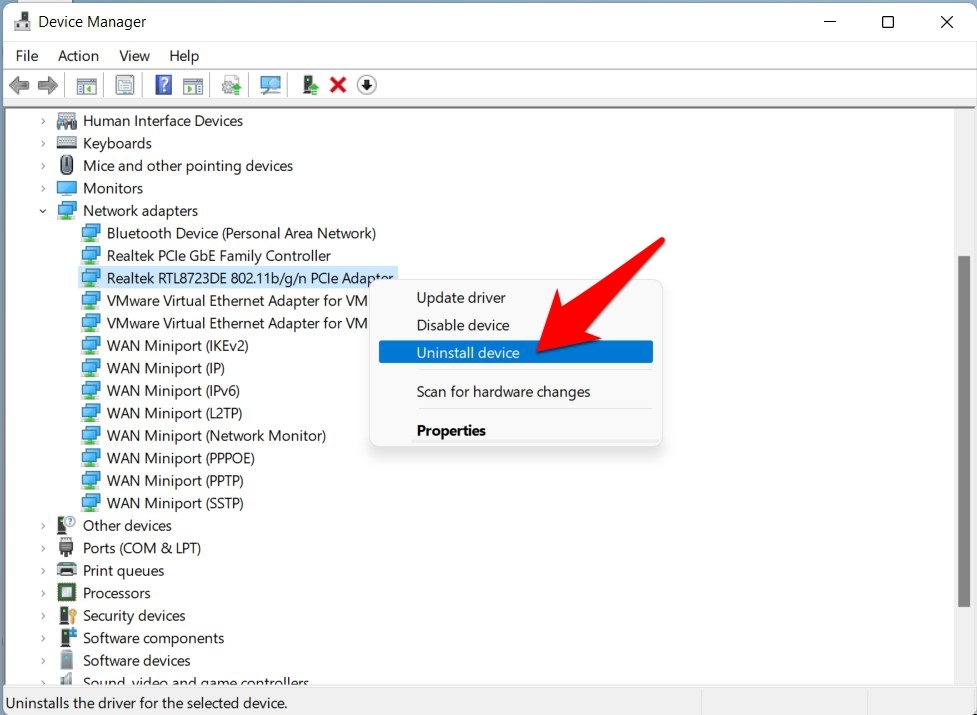
- Ensuite, appuyez surDésinstaller dans la boîte de dialogue de confirmation.
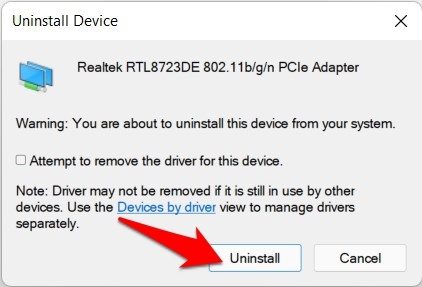
- Une fois les pilotes désinstallés, redémarrez votre PC.
- Lorsqu’il démarre, le les pilotes réseau devraient être automatiquement installés.
- Toutefois, si cela ne se produit pas, ouvrez le Gestionnaire de périphériques etcliquez avec le bouton droit de la souris sur votre Nom du PCsitué au sommet.
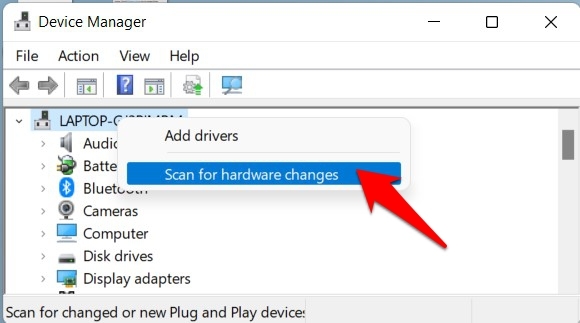
- Sélectionnez ensuiteRecherche de changements de matériel. Windows va maintenant rechercher les pilotes manquants et les installer également.
Correction 8.Libérer/renouveler l’adresse IP
L’une des raisons les plus courantes de cette erreur est une configuration incorrecte du protocole Internet.À cet égard, votre premier plan d’action devrait être de laisser tomber la configuration actuelle et de renouveler sa nouvelle instance.Tout cela peut être réalisé à partir de la fenêtre de commande elle-même, voici comment :
Comment définir l’invite de commande par défaut dans le terminal Windows 11 ?
- Rendez-vous sur le siteDébutet recherchez CMD.
- Puis lancezInvite de commande des résultats.
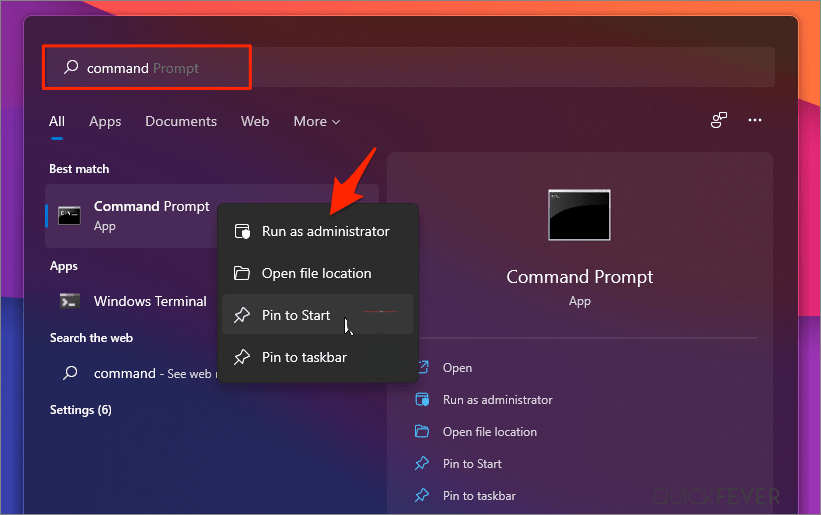
- Maintenant, tapez la commande suivante pour libérer la configuration IP actuelle
ipconfig /release
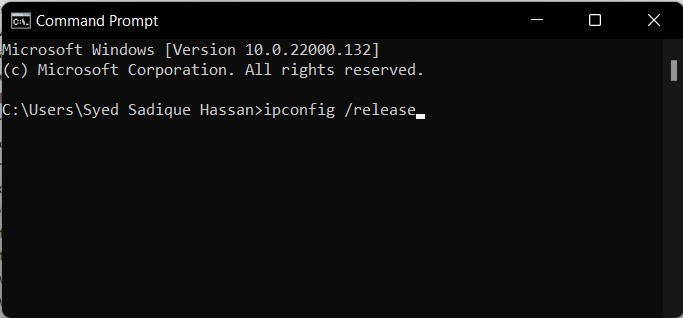
- Une fois que c’est fait, exécutez la commande ci-dessous pour faire apparaître la nouvelle configuration :
ipconfig /renew
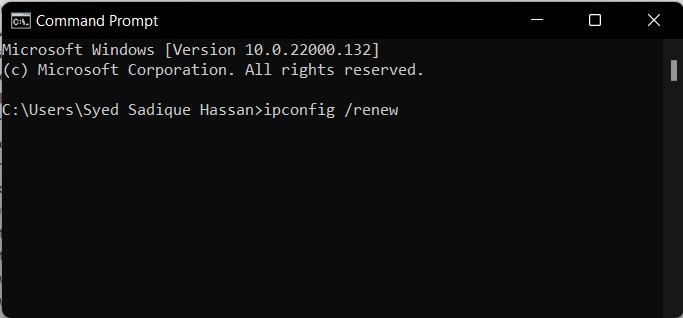
Essayez maintenant d’accéder au Web sur votre PC Windows 11 et vérifiez si l’erreur WiFi Doesn’t Have a Valid IP Configuration a été corrigée ou non.
Réinitialiser TCP/IP
Tout problème avec ce TCP (ou l’une de ses quatre couches) entraînerait une défaillance dans le processus de transfert des données.La seule solution dans ce cas est de le réinitialiser, ainsi que son catalogue Winsock.Voici comment cela pourrait être fait :
- Tout d’abord, rendez-vous sur le siteDébut, rechercheCMD et lancez l’invite de commande
- Ensuite, tapez la commande suivante pour réinitialiser le Winsock.S’il y a des entrées incorrectes ou corrompues, elles seront également supprimées :
netsh winsock reset catalog
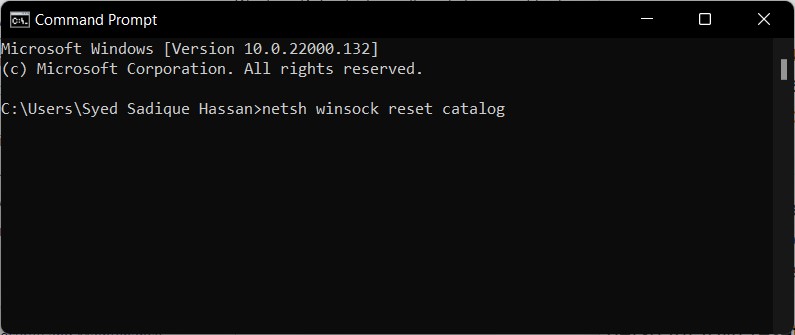
- Une fois cela fait, exécutez la commande suivante pour réinitialiser l’adresse IP 32 bits
netsh int ipv4 reset reset.log
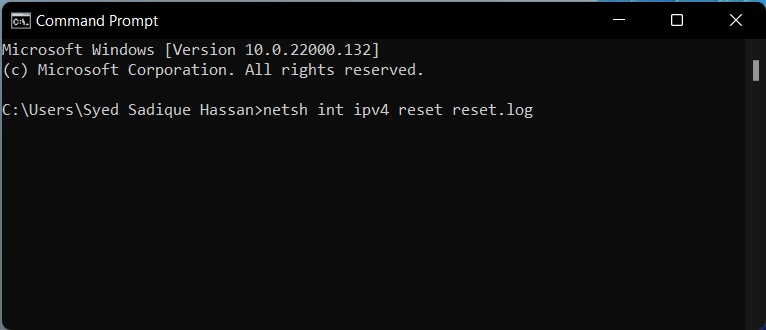
- De même, réinitialisez l’adresse IP 128 bits à l’aide de la commande suivante :
netsh int ipv6 reset reset.log
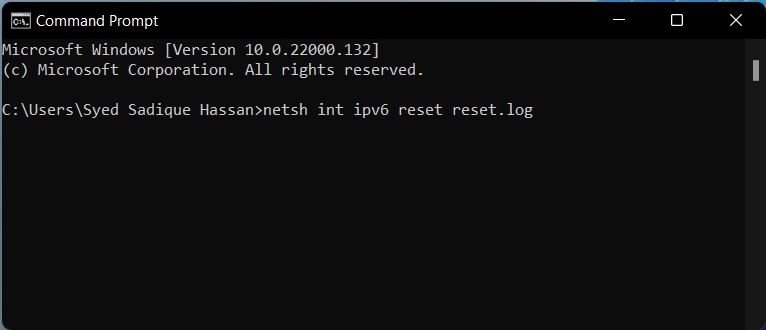
C’est tout ; avec ce guide, vous pouvez résoudre les problèmes de connectivité WiFi ou d’accès limité à l’Internet sur votre PC Windows 11 en utilisant la meilleure solution listée ci-dessus.
Si vous avez des idées sur[Corrigé] Windows 11 WiFi ne fonctionne pas ou affiche un accès limitéSi vous avez des questions, n’hésitez pas à les poser dans la boîte de commentaires ci-dessous.Veuillez également vous abonner à notre chaîne YouTube DigitBin pour des tutoriels vidéo.A la vôtre !
