8 façons de réparer l’impossibilité d’ouvrir le Microsoft Store sous Windows 11
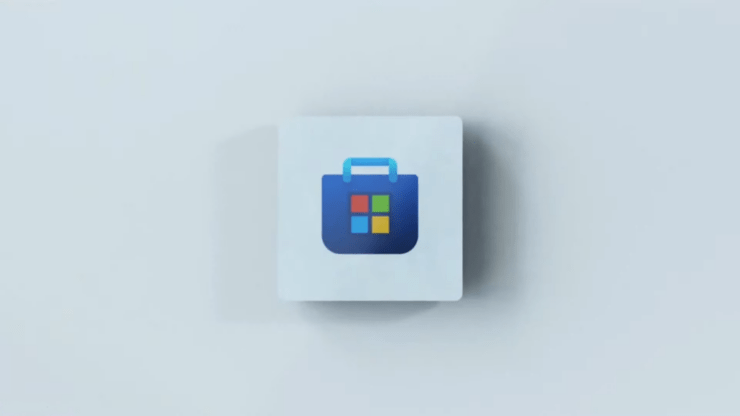
Trouvez et réparez automatiquement les erreurs de Windows grâce à l'outil de réparation de PC
Reimage est un excellent outil de réparation qui détecte et répare automatiquement différents problèmes du système d'exploitation Windows. Avoir cet outil protégera votre PC contre les codes malveillants, les défaillances matérielles et plusieurs autres bugs. En outre, cela vous permet également d'utiliser votre appareil au maximum de ses capacités et de ses performances.
- Étape 1: Télécharger l'outil de réparation et d'optimisation des PC (Windows 11, 10, 8, 7, XP, Vista - Certifié Microsoft Gold).
- Étape 2: Cliquez sur "Démarrer l'analyse" pour trouver les problèmes de registre de Windows qui pourraient être à l'origine des problèmes du PC.
- Étape 3: Cliquez sur "Réparer tout" pour résoudre tous les problèmes.
Après la mise à jour vers Windows 11, certains utilisateurs signalent que le Microsoft Store ne s’ouvre pas.Dans ce guide, je vous propose quelques méthodes de dépannage faciles à mettre en œuvre pour résoudre le problème de dysfonctionnement ou d’ouverture du Microsoft Store dans Windows 11.
L’installation et la mise à jour des applications sur votre ordinateur doivent être effectuées à l’aide de l’application Microsoft Store.C’est le moyen le plus sûr d’avoir n’importe quelle application sur votre ordinateur.
Certaines des raisons courantes pour lesquelles le Microsoft Store ne s’ouvre pas dans Windows 11 peuvent être dues à une mauvaise connectivité Internet, à des utilisateurs non connectés au Microsoft Store, à des bogues dans l’application Microsoft Store ou à un bogue dans la version actuelle du système d’exploitation Windows 11.D’autres raisons courantes pour lesquelles le Microsoft Store ne s’ouvre pas dans Windows 11 peuvent être dues à une date et une heure incorrectes sur l’ordinateur.
De plus, si le cache du Microsoft Store a stocké beaucoup d’informations, celles-ci vont s’accumuler au fil du temps et commencer à consommer la mémoire du système.Cela peut également nuire au bon fonctionnement de l’application Microsoft Store.Examinons les meilleures méthodes pour réparer l’application Microsoft Store qui ne fonctionne pas dans Windows 11.
Contenu de la page
Correction 1.Connectez-vous à votre compte Microsoft
Assurez-vous que vous êtes connecté à votre compte Microsoft correct avant d’utiliser l’application Microsoft Store.Il doit s’agir du même identifiant de messagerie que celui avec lequel vous avez créé votre compte utilisateur Microsoft pour votre ordinateur.Si vous n’êtes pas connecté à l’application Microsoft Store, celle-ci ne s’ouvrira pas sous Windows 11.
Si vous n’êtes pas encore connecté, pour le faire, suivez les étapes ci-dessous.
- Appuyez surWindows + Ipour ouvrir la section des paramètres.
- Dans le panneau de gauche, cliquez surComptes.
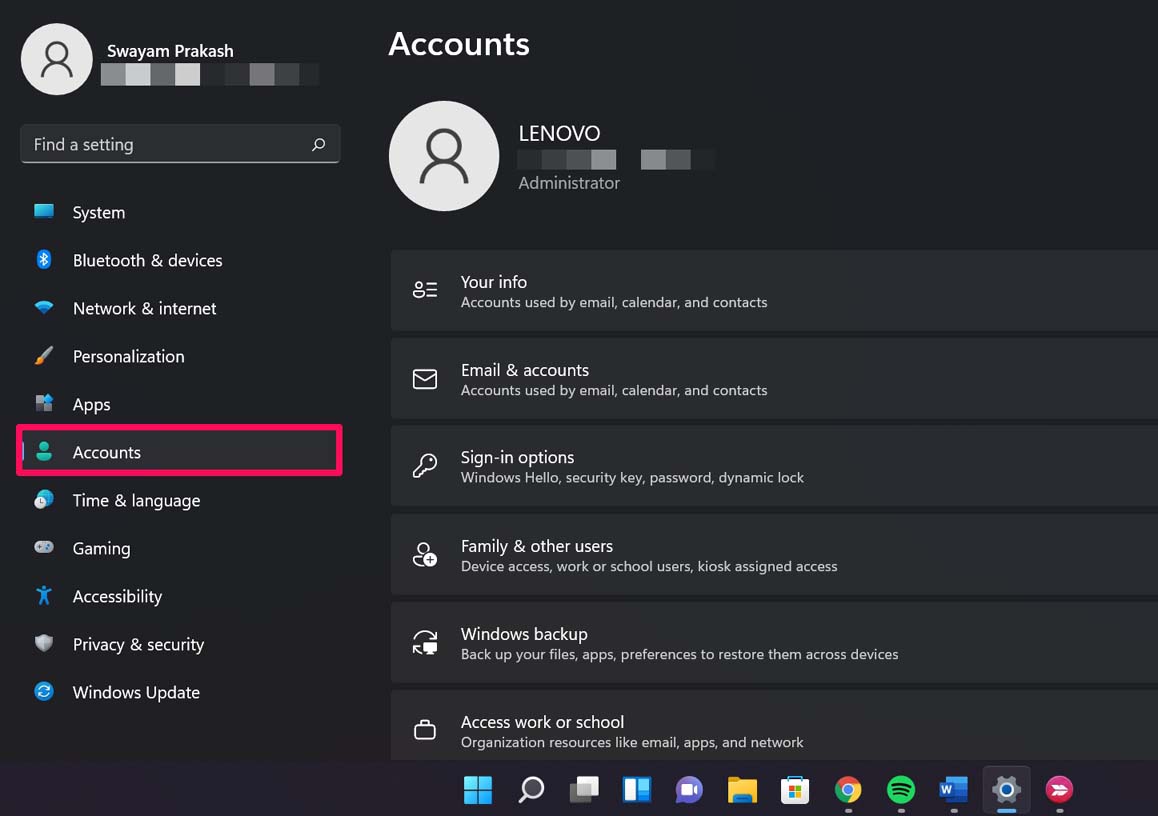
- En haut de l’écran, vous devriez voir une option pour vous connecter si vous n’êtes pas connecté.
Fixez 2.Mise à jour du système d’exploitation Windows 11
Microsoft déploie régulièrement des mises à jour pour le système d’exploitation Windows.De plus, le système d’exploitation est nouveau.Il peut donc y avoir un bogue dans la version actuelle qui doit être corrigé.
Par conséquent, installez la dernière mise à jour dès qu’elle est disponible.
- Appuyez surWindows + Ipour accéder aux paramètres du système.
- Dans le panneau latéral gauche, cliquez surMise à jour de Windows.
- Cliquez ensuite surVérifier la mise à jour.

- Si une mise à jour est disponible et que votre ordinateur est connecté à l’Internet, le système installera automatiquement la mise à jour.
Après avoir redémarré le PC, essayez d’accéder au Microsoft Store.
Corrigez 3.Êtes-vous connecté à l’Internet ?
Sans connectivité Internet, vous ne pouvez pas utiliser l’application Microsoft Store.Vous verrez un message « You are not online » (vous n’êtes pas en ligne) comme la capture d’écran que j’ai partagée ci-dessous.
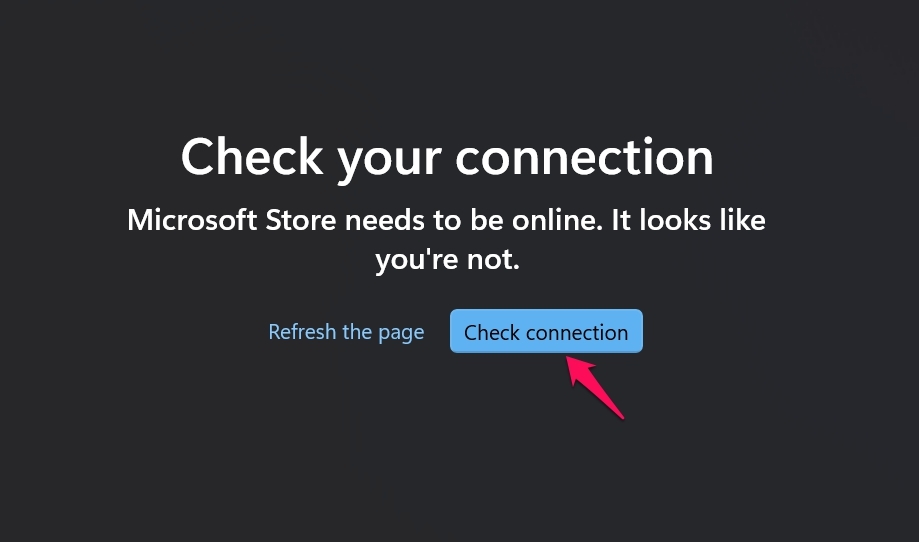
Vérifiez donc votre connexion Internet, essayez de passer en WiFi ou demandez de l’aide à votre fournisseur d’accès.
Corrigez 4.Régler l’heure automatique sur un PC Windows 11
Il se peut que Microsoft Store ne s’ouvre pas si l’heure et la date sont perturbées sur votre ordinateur.Cela peut être dû à un problème technique lors de la mise à niveau de votre PC de Windows 10 à Windows 11.
Au lieu de régler manuellement l’heure et la date, activez l’option de mise à jour automatique de l’heure et de la date dans votre ordinateur.
- Ouvrez le paramètre Windows en appuyant surWindows + I.
- Sur le panneau latéral gauche, naviguez versLe temps et la languepuis cliquez dessus.
- Ensuite, cliquez surDate & ; Heurepour le développer.
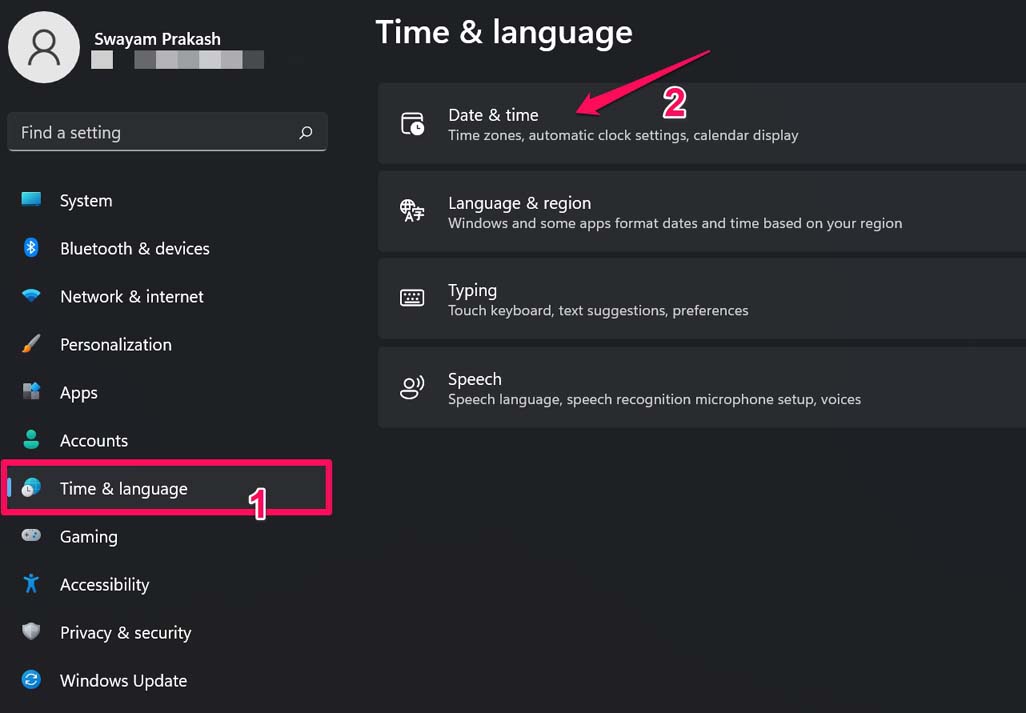
- Outre l’optionRégler l’heure automatiquementcliquez sur le bouton pour activer cette option.
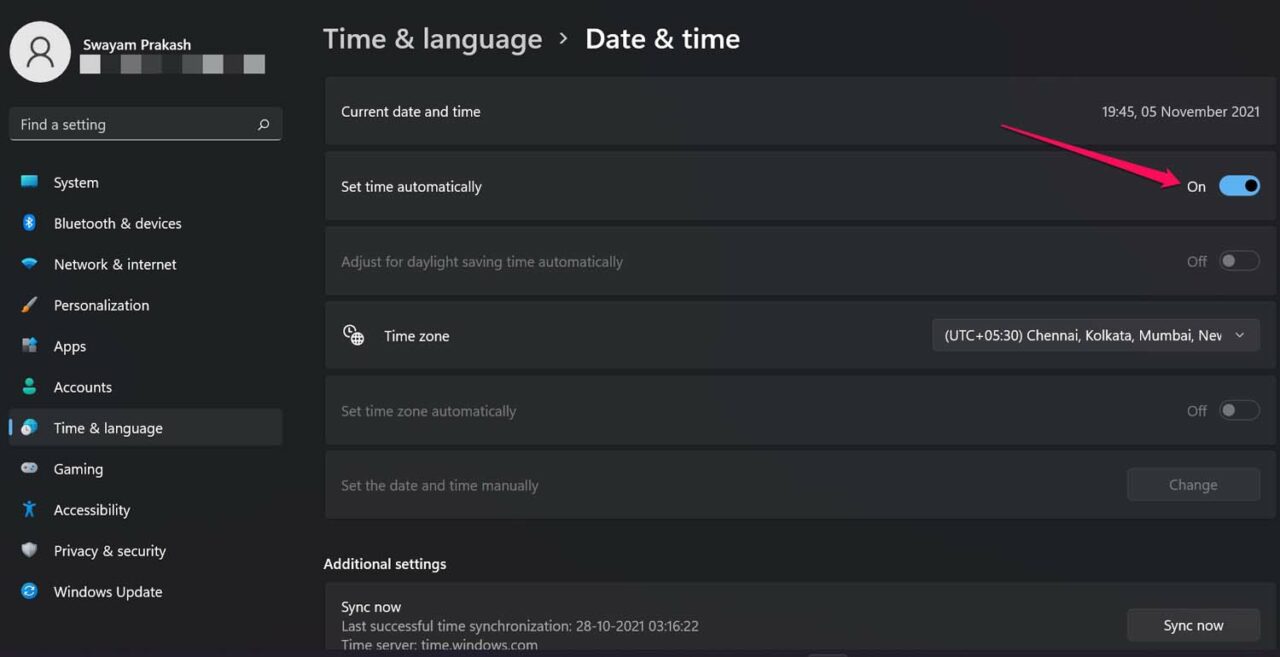
- Redémarrez le PC et essayez maintenant d’ouvrir l’application Microsoft Store.
Fixez 5.Utiliser le dépannage natif pour les applications Microsoft Store
Il existe une fonction de dépannage dédiée à l’application Microsoft Store, car il s’agit d’une application comme toute autre application autonome dans Windows 11.
Pour utiliser ce dépannage,
- Appuyez surWindows + Ipour ouvrir les paramètres de Windows 11.
- Dans la colonne de gauche, cliquez surSystème.
- Ensuite, sur le côté droit, il y aura une optionDépannage. Cliquez dessus.
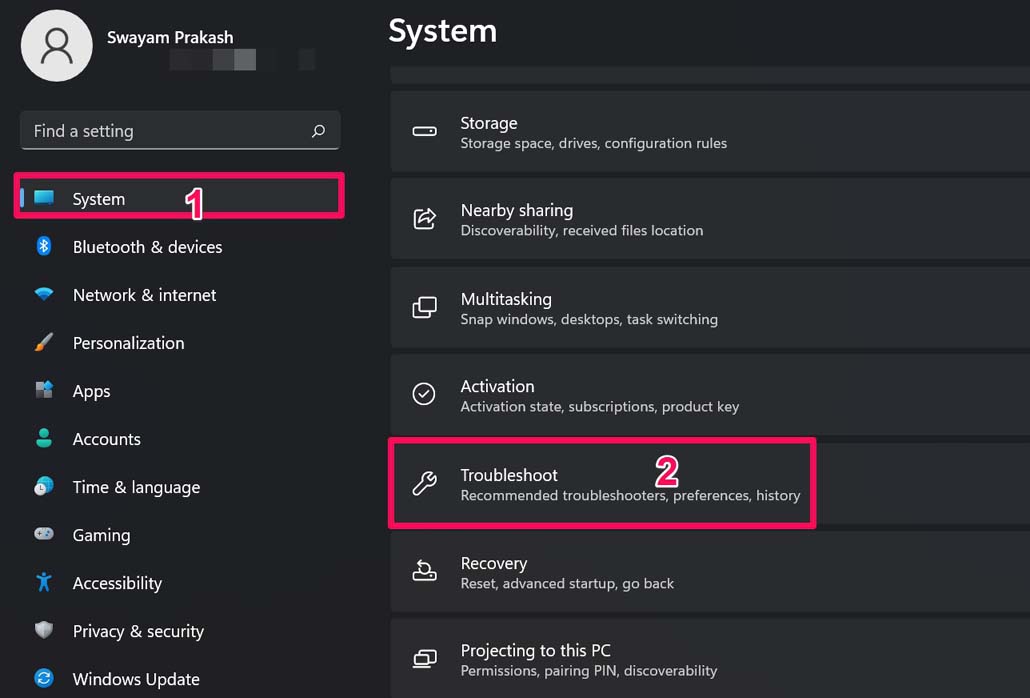
- Maintenant, cliquez surAutres dépanneurs.
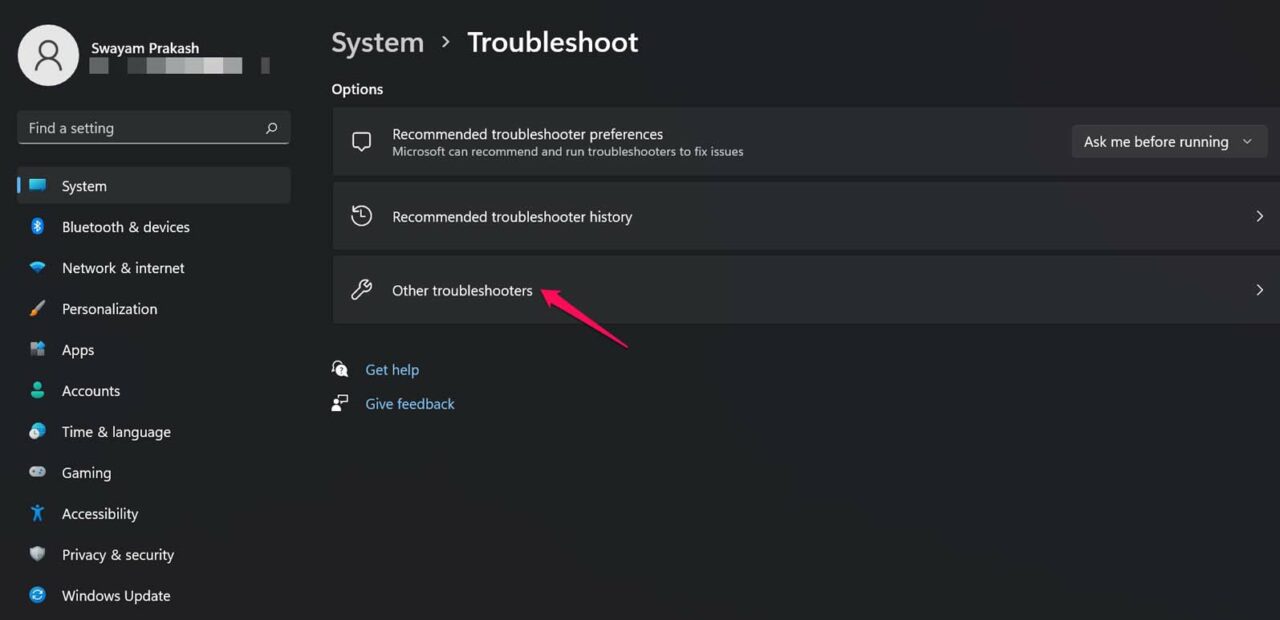
- Sous la rubrique Autres dépannages, naviguez jusqu’aux applications de la boutique Windows.Cliquez surExécuter.
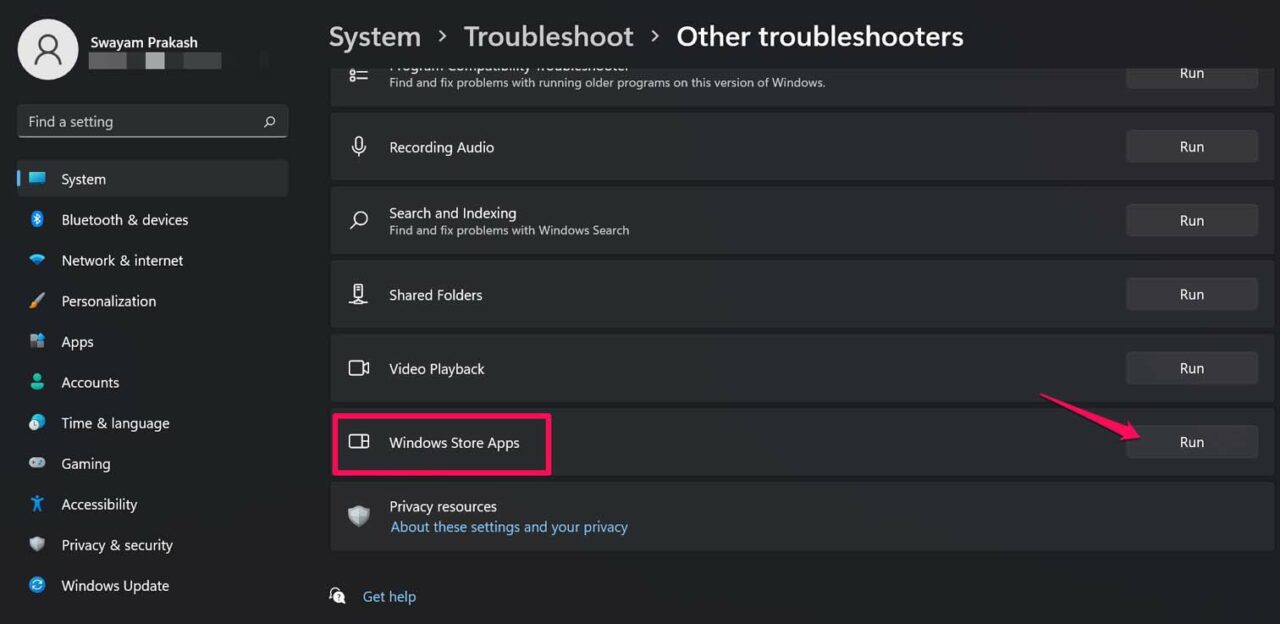
- À ce stade, le système d’exploitation Windows recherchera automatiquement les problèmes et les corrigera, après quoi vous devriez pouvoir accéder à l’application Microsoft Windows store dans Windows 11.
Correction 6.Effacer le cache de l’application Microsoft Store
Pour se débarrasser des fichiers inutiles accumulés, il faut vider le cache des applications de la boutique Microsoft Windows.Et pour faire ça,
- Appuyez surWindows + Rles combinaisons de touches.
- Le siteBoîte de dialogue Exécuters’ouvrira.
- Typewsreset.exeet appuyez sur la touche Entrée.
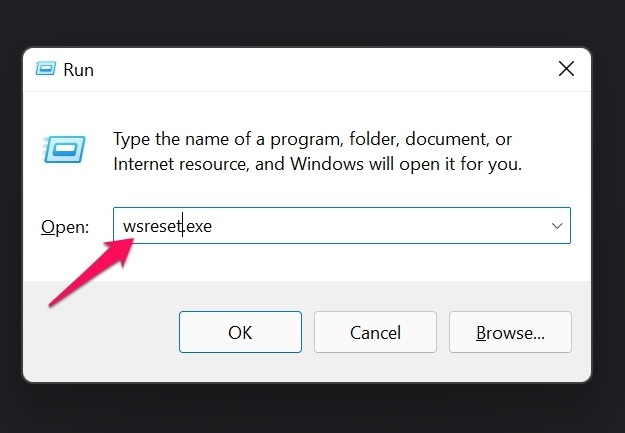
- Le système se ferme pendant un certain temps, puis la boutique Microsoft Windows s’ouvre.Essayez de l’utiliser, et il devrait maintenant s’ouvrir normalement.
Corrigez 7.Réparer l’application Microsoft Store
Il existe également un outil fourni dans les paramètres de la fenêtre pour réparer l’application Microsoft Store au cas où elle ne fonctionnerait pas comme prévu.
- Ouvrez les paramètres de Windows.
- Dans le panneau de gauche, cliquez surApps.
- Maintenant, sur le côté droit, cliquez surApplications et fonctionnalités.
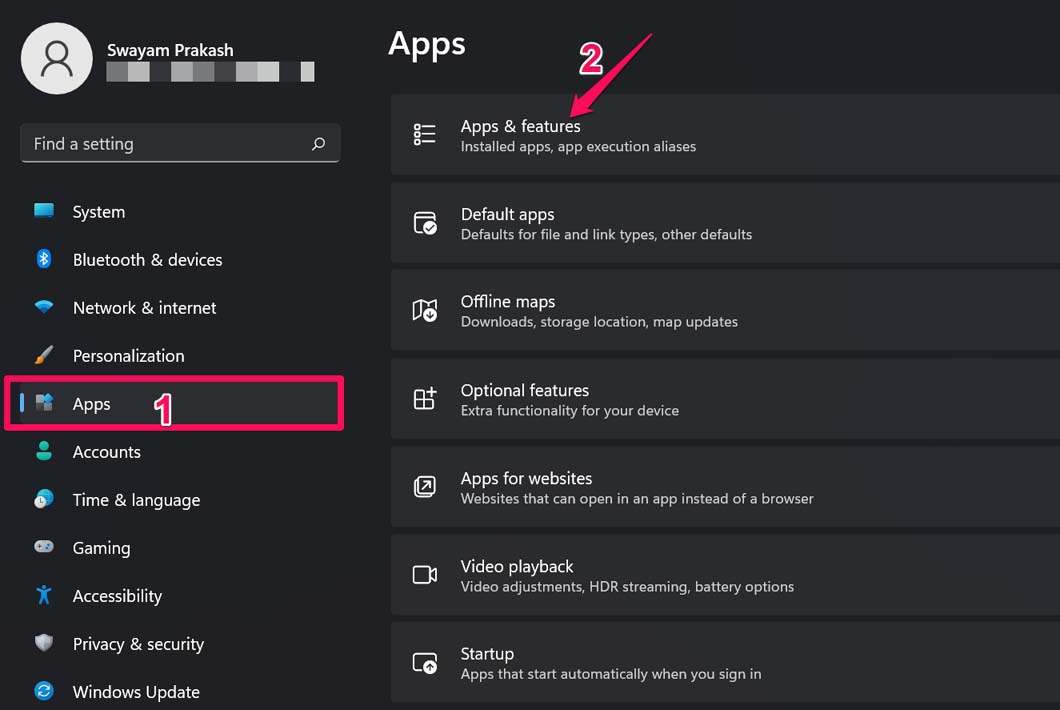
- Accédez à la boutique Microsoft.
- Cliquez sur leBouton à 3 pointsà côté du magasin Microsoft.
- SélectionnezOptions avancées.
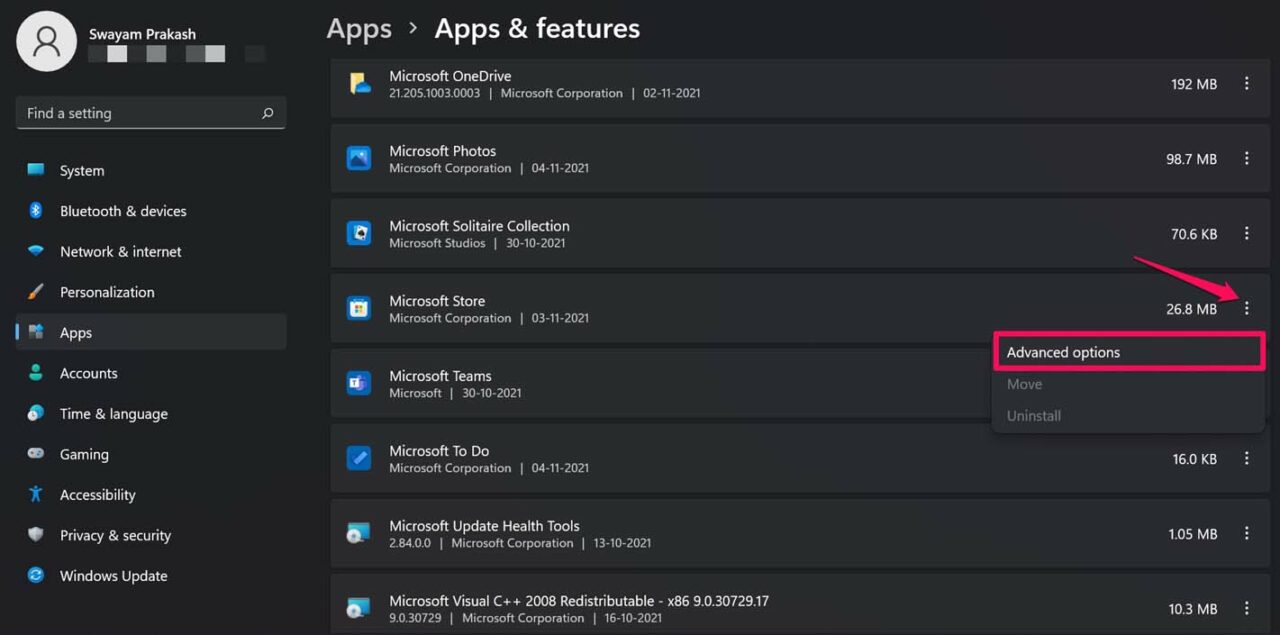
- Sous Réinitialisation, cliquez sur le boutonRéparation.
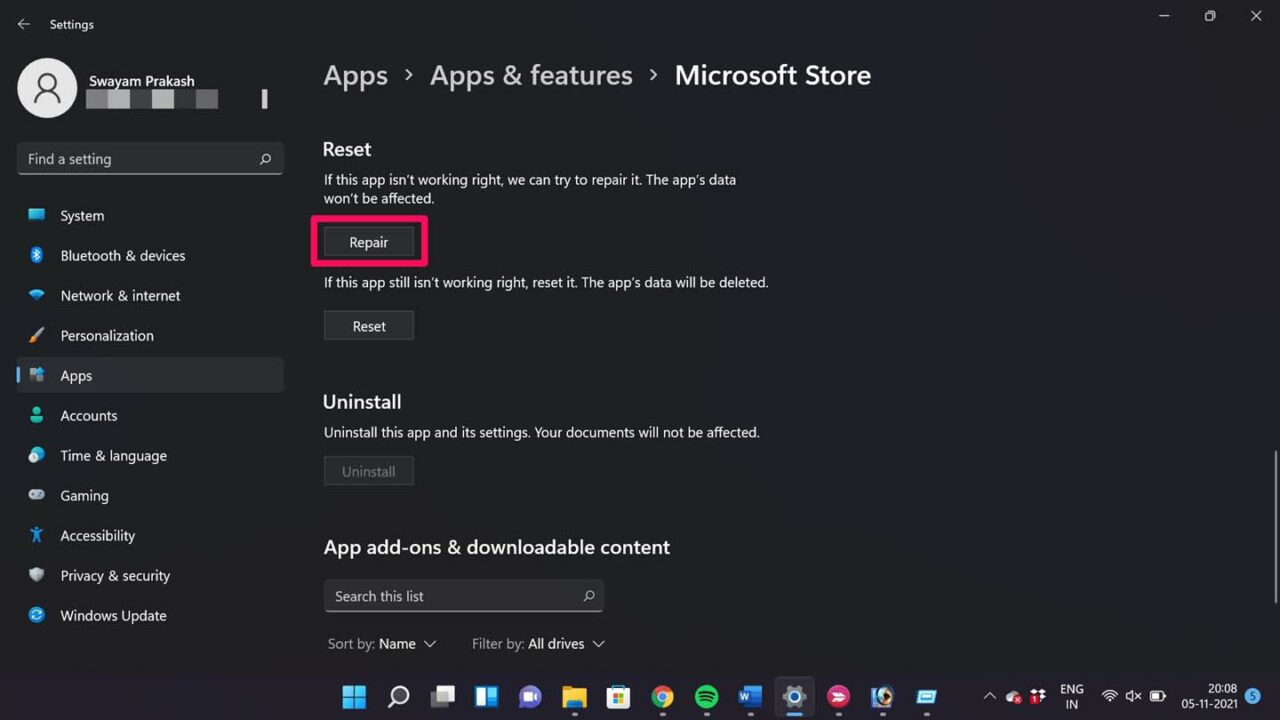
Après avoir réparé l’application Microsoft Store, elle devrait maintenant fonctionner sans problème.
Correction 8.Essayez de réinitialiser l’application Microsoft Store
Outre l’option de réparation, il existe également une option supplémentaire permettant de réinitialiser l’application Store de Microsoft.Cette opération supprimera toutes les données des applications existantes et vous devrez vous connecter à nouveau à la boutique Microsoft.
- Appuyez surWindows +Ipour ouvrir les paramètres.
- Cliquez surAppssur le panneau latéral gauche.
- Cliquez surApplications et fonctionnalités.
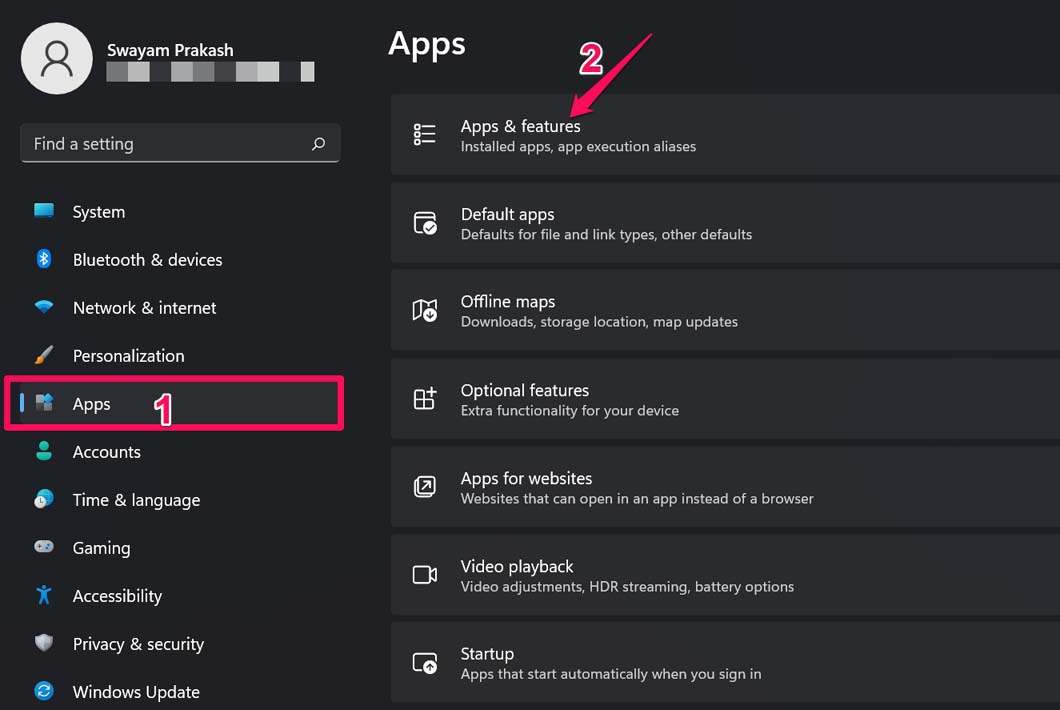
- Cliquez sur le boutonBouton à 3 pointsà côté de la boutique Microsoft et sélectionnezOptions avancées.
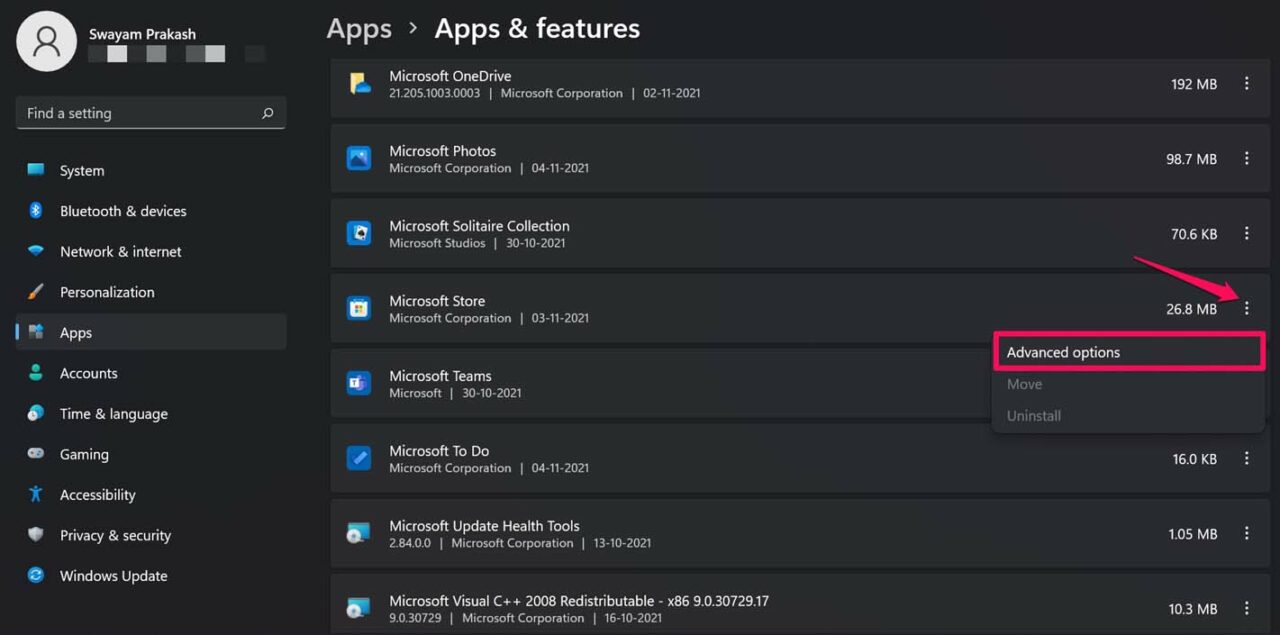
- Cliquez maintenant surRéinitialiser.
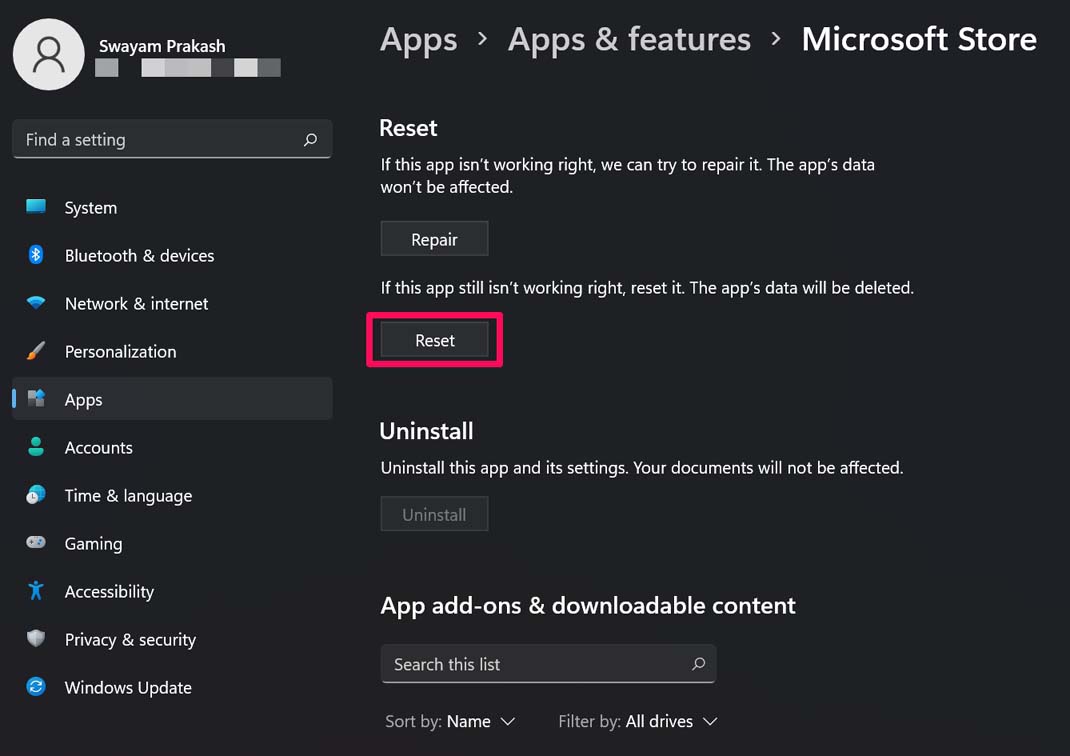
Connectez-vous à la boutique Microsoft une fois le processus de réinitialisation terminé.Maintenant, vous devriez être en mesure d’accéder à la boutique Microsoft sur Windows 11.
Donc, si l’application Microsoft Store ne s’ouvre pas dans Windows 11, essayez les méthodes de dépannage expliquées dans le guide.Cela vous aidera certainement.
Si vous avez des idées surL’application Microsoft Store ne s’ouvre pas sous Windows 11 : comment la réparer ?Si vous avez des questions, n’hésitez pas à les poser dans la boîte de commentaires ci-dessous.Veuillez également vous abonner à notre chaîne YouTube DigitBin pour des tutoriels vidéo.A la vôtre !
