8 meilleures façons de résoudre le problème de Google Maps sur Chrome [2022].
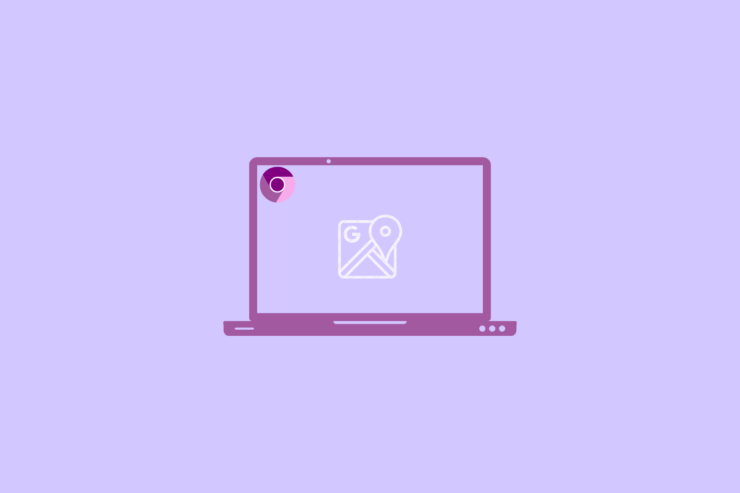
Trouvez et réparez automatiquement les erreurs de Windows grâce à l'outil de réparation de PC
Reimage est un excellent outil de réparation qui détecte et répare automatiquement différents problèmes du système d'exploitation Windows. Avoir cet outil protégera votre PC contre les codes malveillants, les défaillances matérielles et plusieurs autres bugs. En outre, cela vous permet également d'utiliser votre appareil au maximum de ses capacités et de ses performances.
- Étape 1: Télécharger l'outil de réparation et d'optimisation des PC (Windows 11, 10, 8, 7, XP, Vista - Certifié Microsoft Gold).
- Étape 2: Cliquez sur "Démarrer l'analyse" pour trouver les problèmes de registre de Windows qui pourraient être à l'origine des problèmes du PC.
- Étape 3: Cliquez sur "Réparer tout" pour résoudre tous les problèmes.
Google Maps est devenu le partenaire de notre vie quotidienne car il nous aide à atteindre notre destination en nous fournissant la bonne direction.Google Maps est basé sur l’apprentissage automatique avec différents types de sources de données, notamment les modèles historiques de trafic, les données des autorités locales, les données de localisation agrégées et les commentaires en temps réel de différents utilisateurs pour prévoir le trafic.
Néanmoins, certains utilisateurs de Google Maps sur PC Windows signalent des problèmes de fonctionnement du navigateur Chrome avec Google Maps.Oui, selon les rapports,Google Maps est pas de chargementsur le navigateur Chrome.Donc, si vous avez du mal à résoudre ce problème, suivez ce guide.
Contenu de la page
Meilleures façons de résoudre le problème de non-chargement de Google Maps dans Chrome
Voici donc quelques solutions qui vous aideront certainement à vous débarrasser de l’erreur « Google Maps ne se charge pas » sur votre navigateur Chrome.Par conséquent, si vous recherchez de tels correctifs, vous pouvez compter sur eux.Alors, maintenant, plongeons dans le vif du sujet :
Solution 1 : Redémarrez votre navigateur
Dans un premier temps, le redémarrage de votre navigateur Chrome sera la bonne solution pour vous, car il rompra l’état de fonctionnement de votre navigateur et lui donnera un nouveau départ pour améliorer ses performances.
Par conséquent, avant d’essayer toute autre solution, nous vous conseillons de redémarrer votre navigateur et de vérifier si cela vous aide à résoudre le problème de non-chargement de Google Maps.
Correction 2 : Vérifiez la vitesse d’Internet
Avez-vous vérifié si votre Internet fonctionne correctement ou non ?Dans la plupart des cas, une mauvaise connectivité Internet est la principale cause de ce problème.Il est donc crucial de s’assurer que votre WiFi fonctionne et vous offre en permanence une bonne vitesse Internet.
Toutefois, vous pouvez passer la souris sur la barre de recherche Google et rechercher les éléments suivantsTest de vitesse Internet pour vérifier votre vitesse Internet.Ensuite, appuyez sur le boutonExécuter le test de vitessepour tester la vitesse de connexion.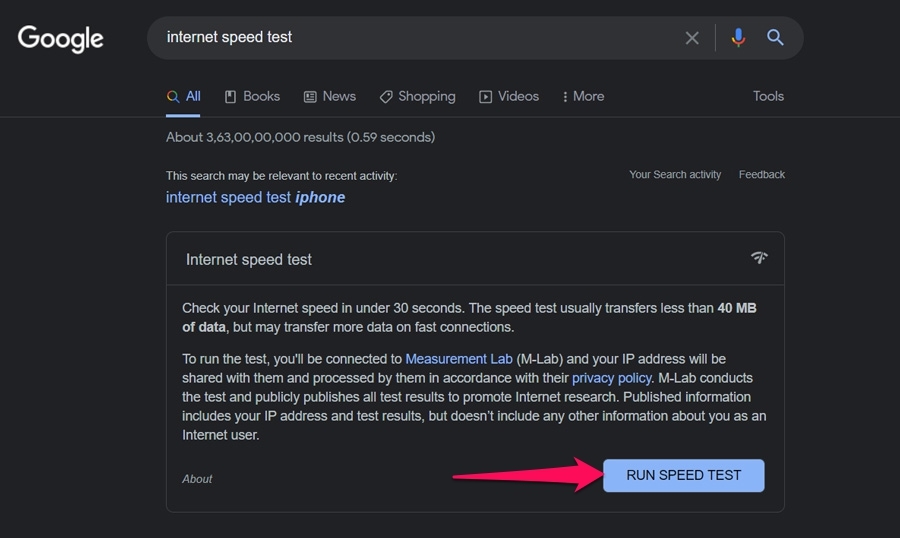
En attendant, si la connexion n’est pas bonne, vous pouvez essayer de mettre votre routeur hors tension, car cela peut résoudre le problème de connexion.Une fois que l’Internet fonctionne, le problème de non-chargement de Google Maps est automatiquement résolu.
Solution 3 : Changez les DNS
Si le site Google Maps ne se charge pas sur le navigateur Chrome, la meilleure solution consiste à modifier les DNS.Changer le DNS n’affectera pas la vitesse du web mais changera seulement le répertoire IP d’où les données sont collectées.Cela permet de résoudre la plupart des problèmes liés à Google Maps ;
- Ouvrir le chromeParamètres.
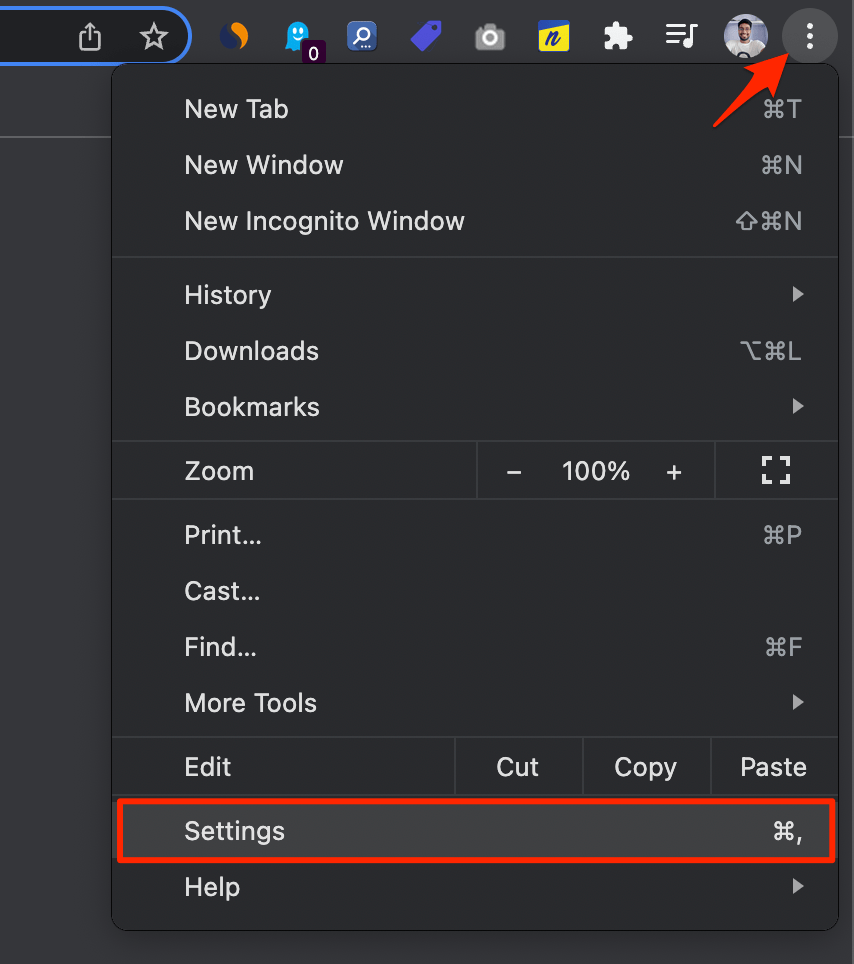
- Cliquez surSécurité et confidentialité.
- Cliquez sur leSécurité option.
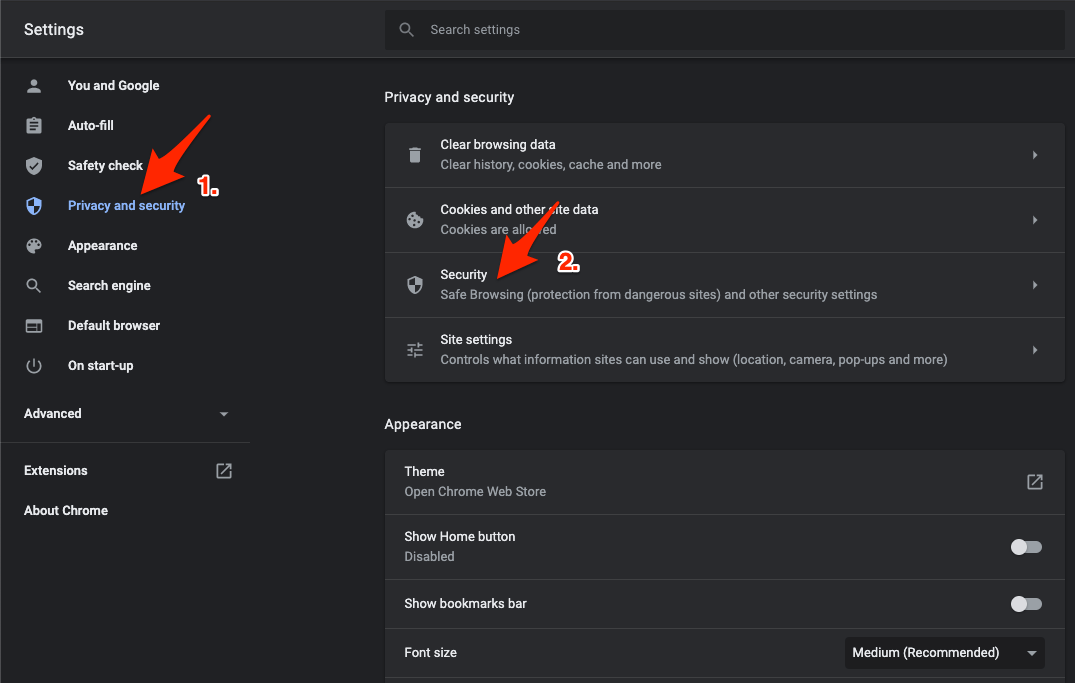
- Sélectionnezpersonnalisé DNS.Vous pouvez ajouter un DNS personnalisé ou utiliser n’importe quel DNS répertorié dans le menu déroulant.
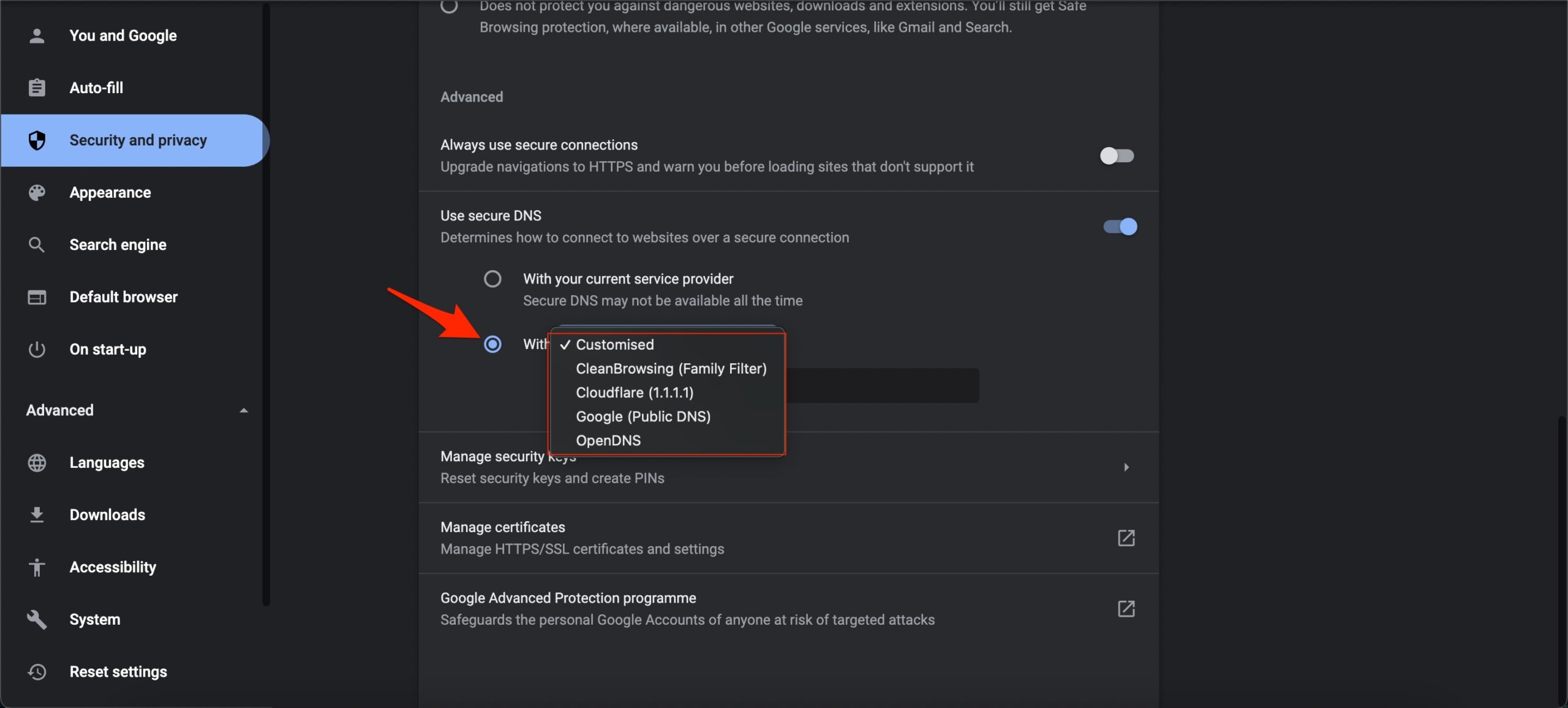
Solution 4 : Mettez à jour le navigateur
Une ancienne version de Chrome peut également expliquer pourquoi vous rencontrez ce type de problème.Par conséquent, il est très important de vérifier régulièrement et de maintenir votre navigateur à jour en suivant ces étapes :
- Dans un premier temps, tapez sur letrois pointspour ouvrir la liste déroulante.
- Après cela, tapez sur leParamètresoption.
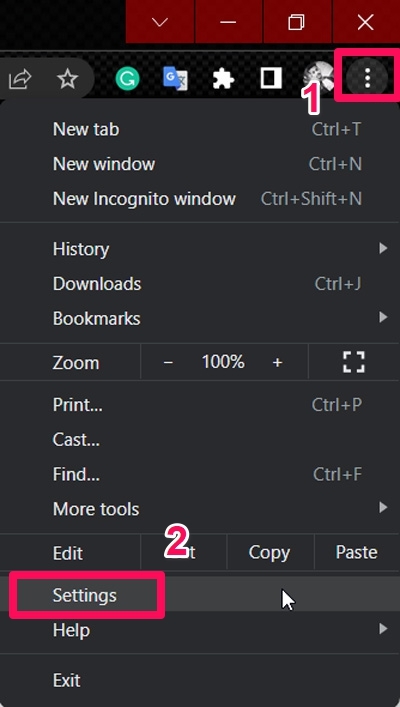
- Ensuite, allez dans leÀ propos de Chromeet vérifiez si une mise à jour est disponible ou si vous disposez de la dernière version de Chrome.
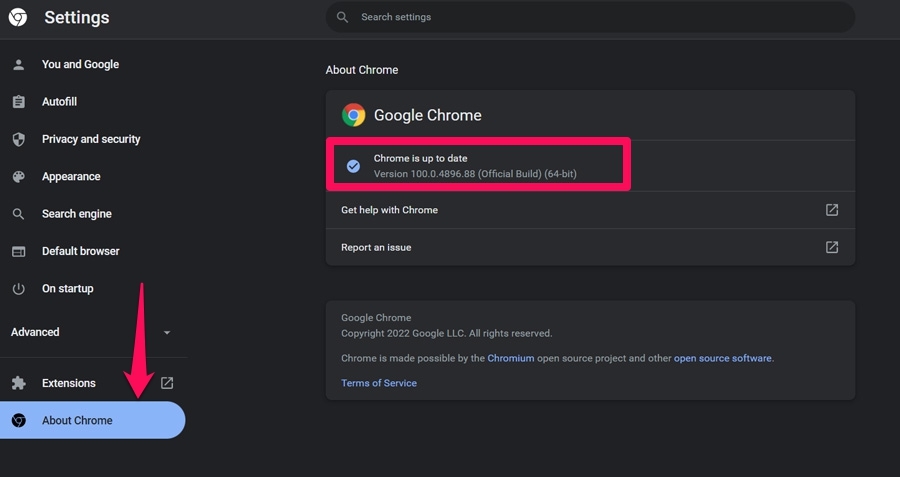
Solution 5 : Effacer les données du cache et l’historique de navigation
La suppression des fichiers de cache et des données de navigation est également la bonne solution si Google Maps ne se charge pas dans votre navigateur Chrome.Vous devez donc suivre les étapes suivantes si vous ne savez pas comment vider le cache et l’historique de navigation :
- Tout d’abord, tapez sur letrois pointset sélectionnezParamètres.
- Ensuite, allez surConfidentialité et sécurité et cliquez sur l’ongletEffacer les données de navigationla tuile.
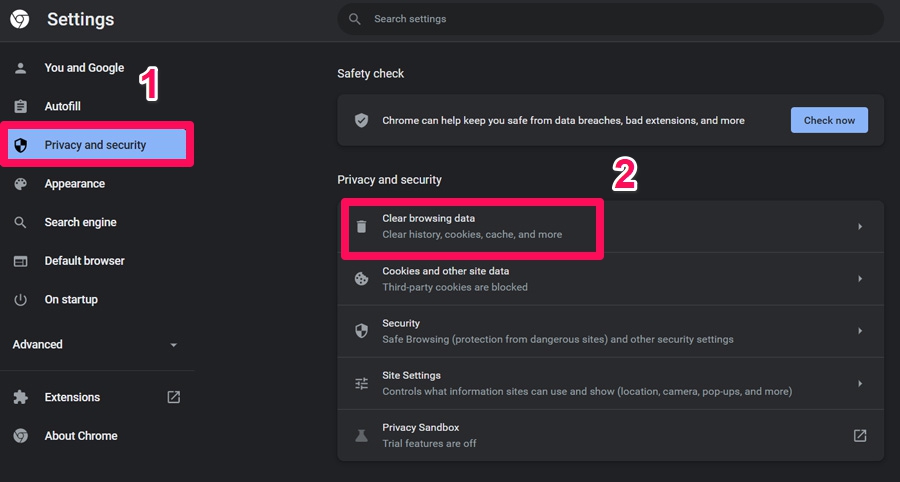
- Maintenant, dans le menu contextuel, cochez la case située à côté deHistorique de navigationetCache des images et des fichiers.
- Ensuite, appuyez sur le boutonEffacer les donnéespour supprimer les fichiers d’historique de navigation et de cache de votre navigateur Chrome.
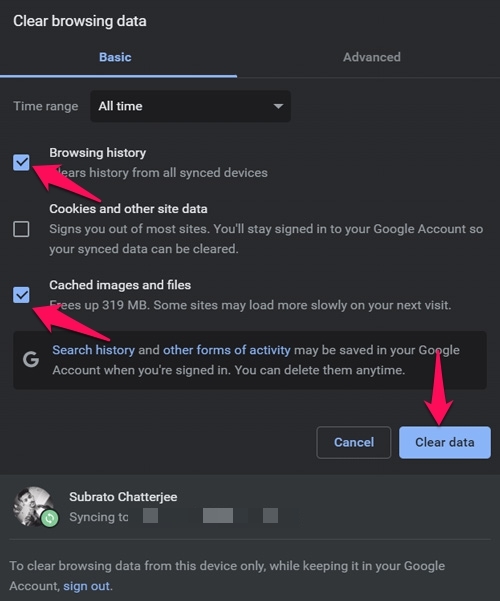
Correction 6 : Essayez le mode Incognito
Si vous n’avez pas encore essayé d’ouvrir les cartes Google Maps en mode incognito, assurez-vous d’y accéder.Toutefois, pour ce faire, suivez les directives suivantes :
- Tapez sur letrois pointspour ouvrir le menu déroulant.
- Ensuite, sélectionnez lenouvelle fenêtre incognito (vous pouvez également utiliser l’optionCtrl+Shift+N pour accéder au mode incognito).
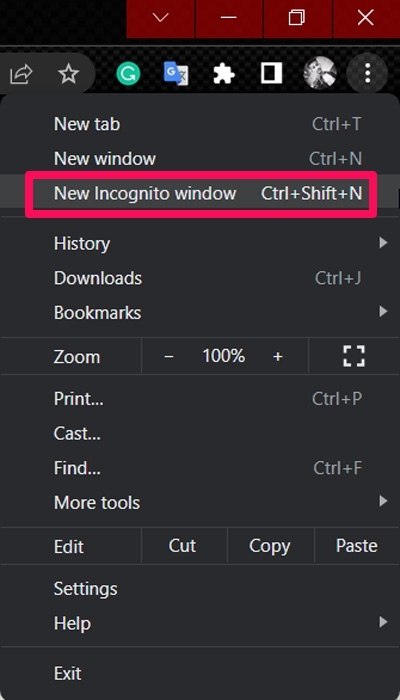
- Maintenant, ouvrez Google Maps pour vérifier si le problème persiste ou non.
Correction 7 : Effacer les cookies qui commencent par GsScrollPos
Si le problème n’est pas résolu en effaçant les fichiers de cache, vous devez essayer d’effacer les cookies, en commençant par le GsScrollPos, en suivant les étapes mentionnées ci-dessous :
- Tout d’abord, ouvrez Chrome et collez le chemin suivant dans la barre de recherche et recherchez-le :
- Ensuite, localisez legsScrollPoset les supprimer.
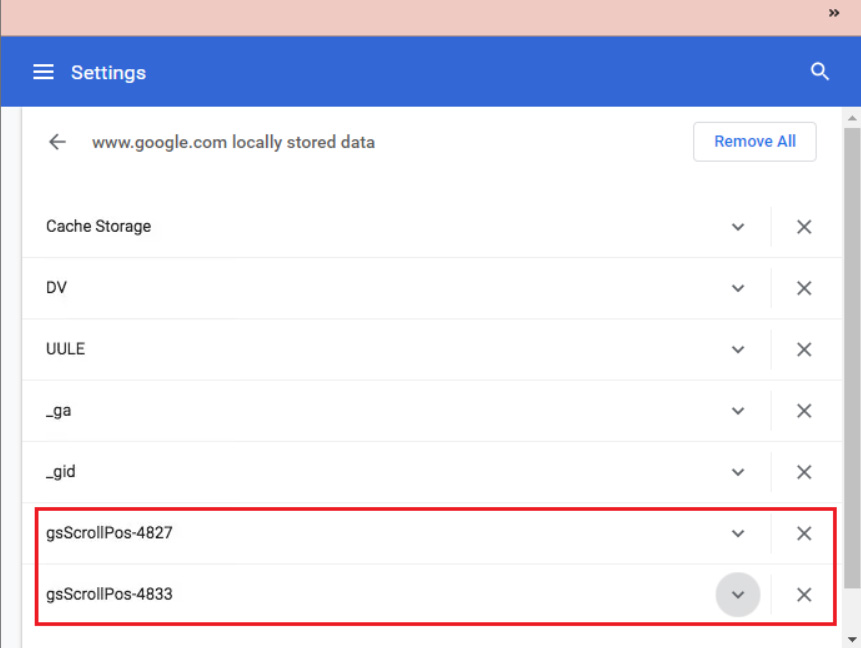
C’est tout.Vous avez maintenant effacé les cookies de GsScrollPos ; vous devez donc essayer d’ouvrir Google Maps sur votre navigateur Chrome pour vérifier si le problème de non-chargement est résolu ou non.
Correction 8 : SuppressionSuperbe jarretelle Extension
Après avoir supprimé la super extension de jarretelle, de nombreux utilisateurs ont indiqué qu’ils étaient en mesure de résoudre le problème de non-chargement de Google Maps.Par conséquent, vous devez également l’essayer et vérifier si cela vous aide vraiment.Toutefois, si vous ne savez pas comment supprimer une extension de votre navigateur Google Chrome, suivez ces étapes :
- Dans un premier temps, tapez sur letrois pointset sélectionnez le boutonPlus d’outilsoption.
- Après cela, dans le menu qui apparaît ensuite, sélectionnez l’optionExtensions onglet.
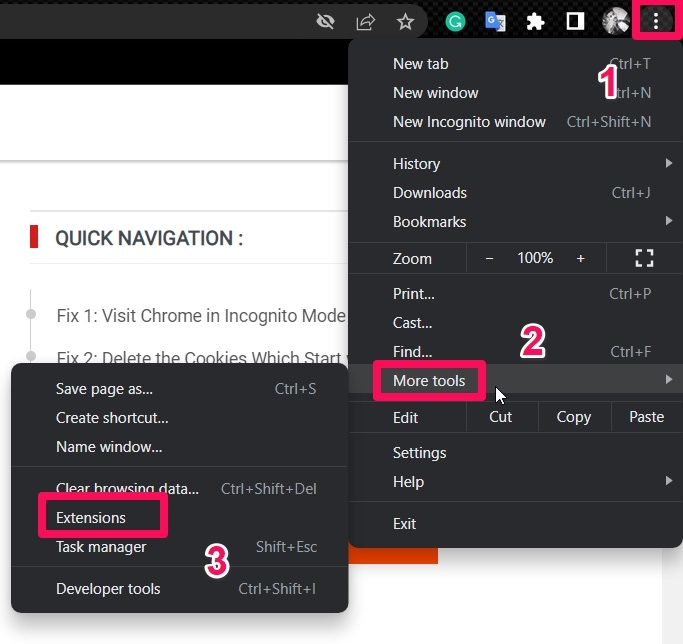
- Dans la liste des extensions installées, sélectionnezLa grande jarretelleet l’enlever.
Voici donc quelques solutions que vous pouvez utiliser pour résoudre le problème de non-chargement de Google Maps dans le navigateur Chrome.Nous espérons que les solutions mentionnées dans ce guide de dépannage vous ont aidé.
Si vous avez des idées surComment résoudre le problème du non-chargement de Google Maps dans Chrome ?Si vous avez des questions, n’hésitez pas à les poser dans la boîte de commentaires ci-dessous.Veuillez également vous abonner à notre chaîne YouTube DigitBin pour des tutoriels vidéo.A la vôtre !
