[8 méthodes] Correction du fichier JPEG qui ne s’ouvre pas sous Windows 11
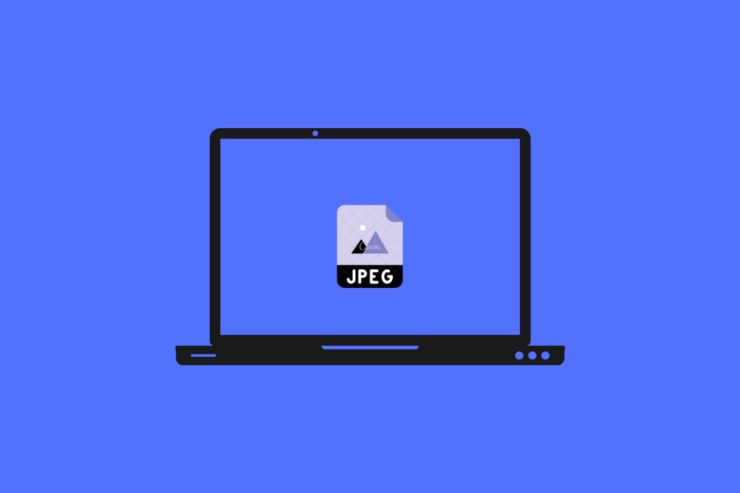
Trouvez et réparez automatiquement les erreurs de Windows grâce à l'outil de réparation de PC
Reimage est un excellent outil de réparation qui détecte et répare automatiquement différents problèmes du système d'exploitation Windows. Avoir cet outil protégera votre PC contre les codes malveillants, les défaillances matérielles et plusieurs autres bugs. En outre, cela vous permet également d'utiliser votre appareil au maximum de ses capacités et de ses performances.
- Étape 1: Télécharger l'outil de réparation et d'optimisation des PC (Windows 11, 10, 8, 7, XP, Vista - Certifié Microsoft Gold).
- Étape 2: Cliquez sur "Démarrer l'analyse" pour trouver les problèmes de registre de Windows qui pourraient être à l'origine des problèmes du PC.
- Étape 3: Cliquez sur "Réparer tout" pour résoudre tous les problèmes.
Ce guide est destiné aux personnes qui, après avoir effectué la mise à jour vers Windows 11, constatent que les fichiers JPEG ne s’ouvrent pas sur leur ordinateur.JPEG ou JPG est le nom d’extension de fichier utilisé pour les fichiers image.Dans certains forums, j’ai rencontré des utilisateurs de Windows 11 qui se plaignaient du fait que les fichiers JPEG ne s’ouvraient pas.
Dans ce guide, je vous indiquerai les raisons possibles qui ont pu causer ce problème.J’ai également mis en place des méthodes de dépannage que vous pouvez suivre pour ouvrir facilement les fichiers JPEG sur votre ordinateur Windows 11.Normalement, lorsque cette erreur se produit, vous ne voyez pas l’image dans la vignette.Lorsque vous ouvrez le fichier JPEG, il s’ouvre mais n’affiche pas le contenu réel de l’image.
Raisons pour lesquelles le fichier JPEG ne s’ouvre pas sous Windows 11
Voici quelques-unes des raisons courantes pour lesquelles les fichiers JPEG ne s’ouvrent pas sous Windows 11.
- L’erreur peut être due à un bogue dans la version du système d’exploitation Windows installée sur votre PC.
- Le fichier JPEG est peut-être corrompu.
- Le fichier JPEG peut se trouver dans un dossier infecté par un virus ou un logiciel malveillant qui l’empêche de s’ouvrir normalement.
- Vous utilisez peut-être une ancienne version de l’application Photos native pour ouvrir les fichiers JPEG.
- Vous essayez d’ouvrir l’image dans un éditeur qui ne prend pas en charge le système de fichiers.
Contenu de la page
Correction 1.Mise à jour du système d’exploitation Windows
Microsoft continue de mettre à jour Windows fréquemment.Ainsi, si les développeurs savent qu’un bogue empêche les fichiers JPEG de s’ouvrir dans le système d’exploitation Windows 11, ils publieront une mise à jour corrective.
- Appuyez surWindows + Ipour ouvrir les paramètres du système.
- Dans le panneau de gauche, naviguez jusqu’àMise à jour de Windowset cliquez dessus.

- Cliquez ensuite surVérifier les mises à jour. En général, le système d’exploitation Windows recherche lui-même les nouvelles mises à jour lorsqu’il est connecté à Internet et vous invite à les télécharger et à les installer.

- Une fois que le PC redémarre après l’installation, vérifiez si vous pouvez ouvrir les fichiers JPEG.Si le bug était responsable, il devrait être corrigé maintenant.
Fixez 2.Mise à jour de l’application Photos
Souvent, les utilisateurs mettent régulièrement à jour le logiciel système mais oublient de mettre à jour les applications installées sur leur PC.Si vous avez effectué la mise à niveau vers Windows 11, vous devez également veiller à mettre à jour les applications natives afin d’éviter tout problème de compatibilité pouvant entraîner des erreurs telles que des fichiers JPEG ne s’ouvrant pas sur l’ordinateur.
- Dans la barre des tâches, cliquez sur Microsoft Store.
- Ensuite, sur votre gauche, cliquez surBibliothèque.
- Vous verrez la liste des applications installées qui attendent d’être mises à jour.
- Vérifiez que l’application Photos y figure et qu’une mise à jour est disponible, mais qu’elle n’a pas encore été installée.
- Cliquez surMise à jour.
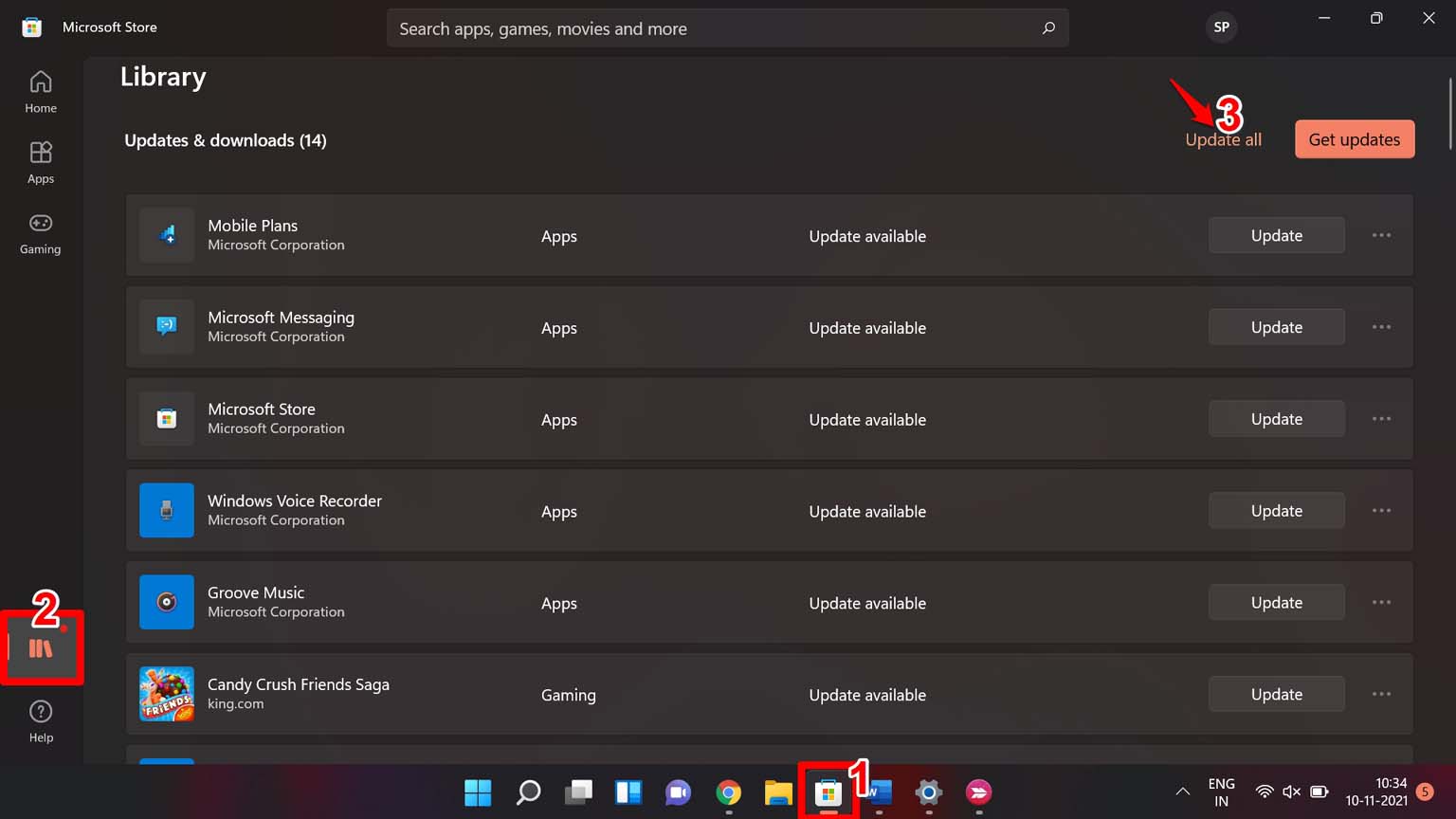
Après la mise à jour, ouvrez les fichiers d’image JPEG et ils devraient s’ouvrir maintenant.
Corrigez 3.Vérifiez si les fichiers d’image sont corrompus
En général, les fichiers d’image sont corrompus lorsqu’ils sont copiés d’un périphérique à un autre, et avant qu’ils ne soient correctement copiés, le processus est brusquement arrêté.Le fichier image est alors corrompu.
Vous pouvez donc essayer de copier à nouveau l’image correctement.N’interrompez pas le processus.
Corrigez 4.Renommer le fichier
Vous pouvez également essayer de renommer le fichier JPEG qui semble avoir été corrompu.Quelques utilisateurs ont signalé que le fait de renommer l’image fonctionnait et ouvrait l’image normalement.
- Tout d’abord, cliquez avec le bouton droit de la souris sur l’image.
- Cliquez sur leRenommer l’icône.
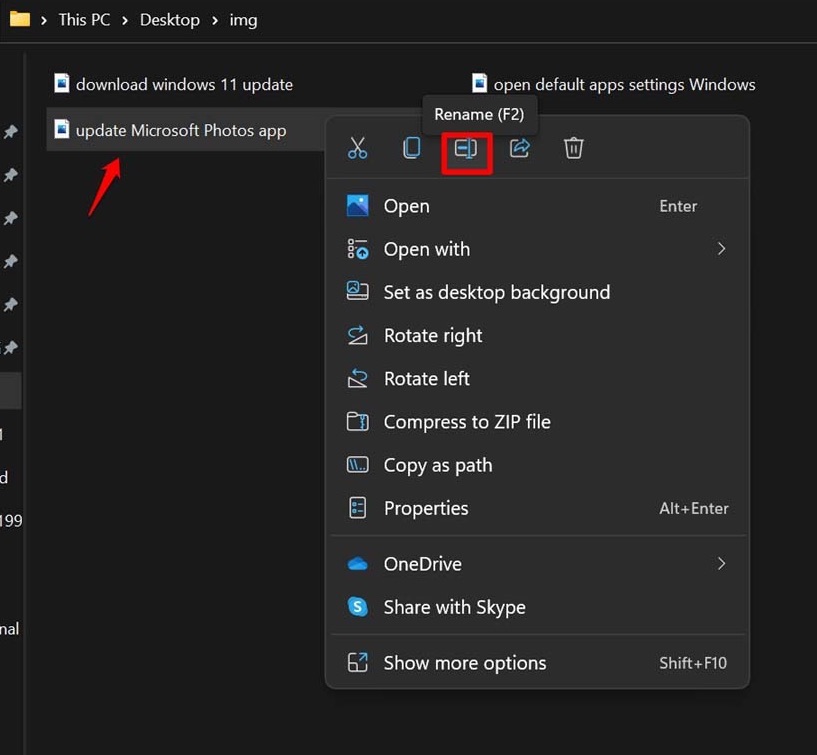
- Tapez le nouveau nom.
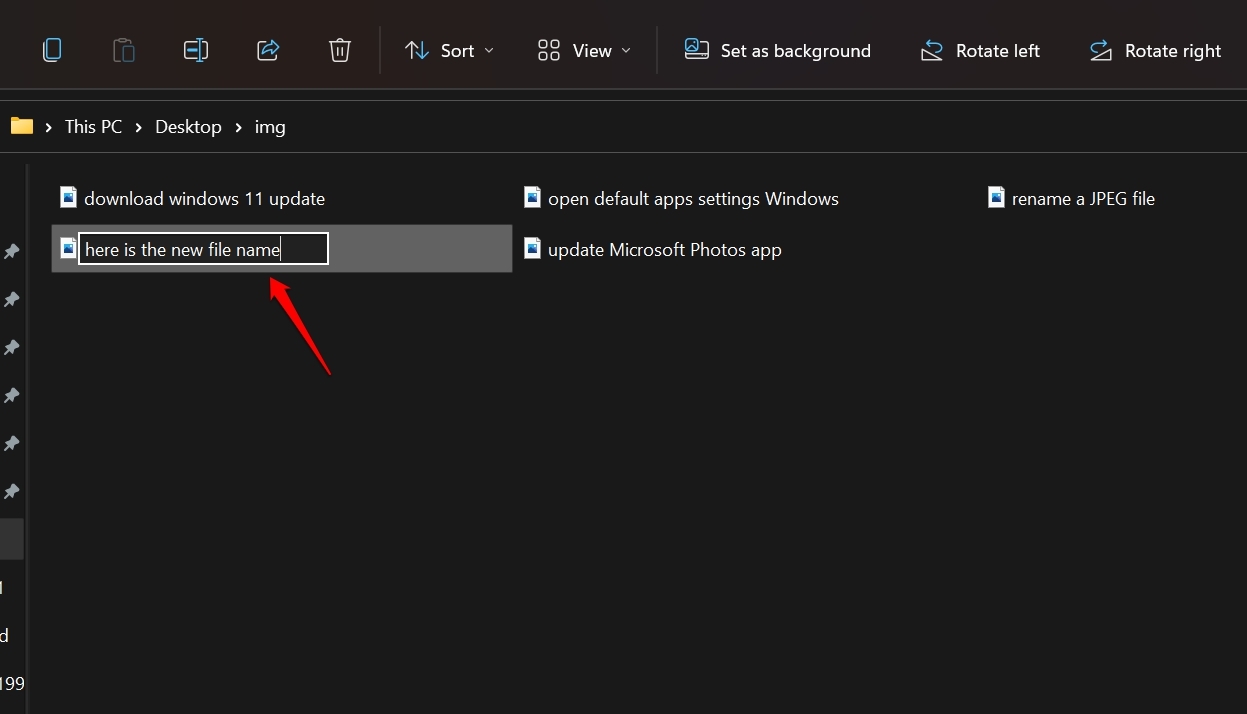
Fixez 5.Exécutez une analyse de la sécurité de Windows
Souvent, lors de la copie de fichiers image à partir d’un périphérique USB infecté par un logiciel malveillant, le virus peut également s’introduire dans l’ordinateur de destination.Bien que l’analyse de sécurité de Windows puisse détecter de tels composants de virus, il se peut que des logiciels malveillants puissants se soient glissés dans le PC.
- Alors, la presseWindows + Ipour aller à la page des paramètres de Windows.
- Cliquez surVie privée et sécurité.
- Cliquez ensuite surSécurité de Windows.
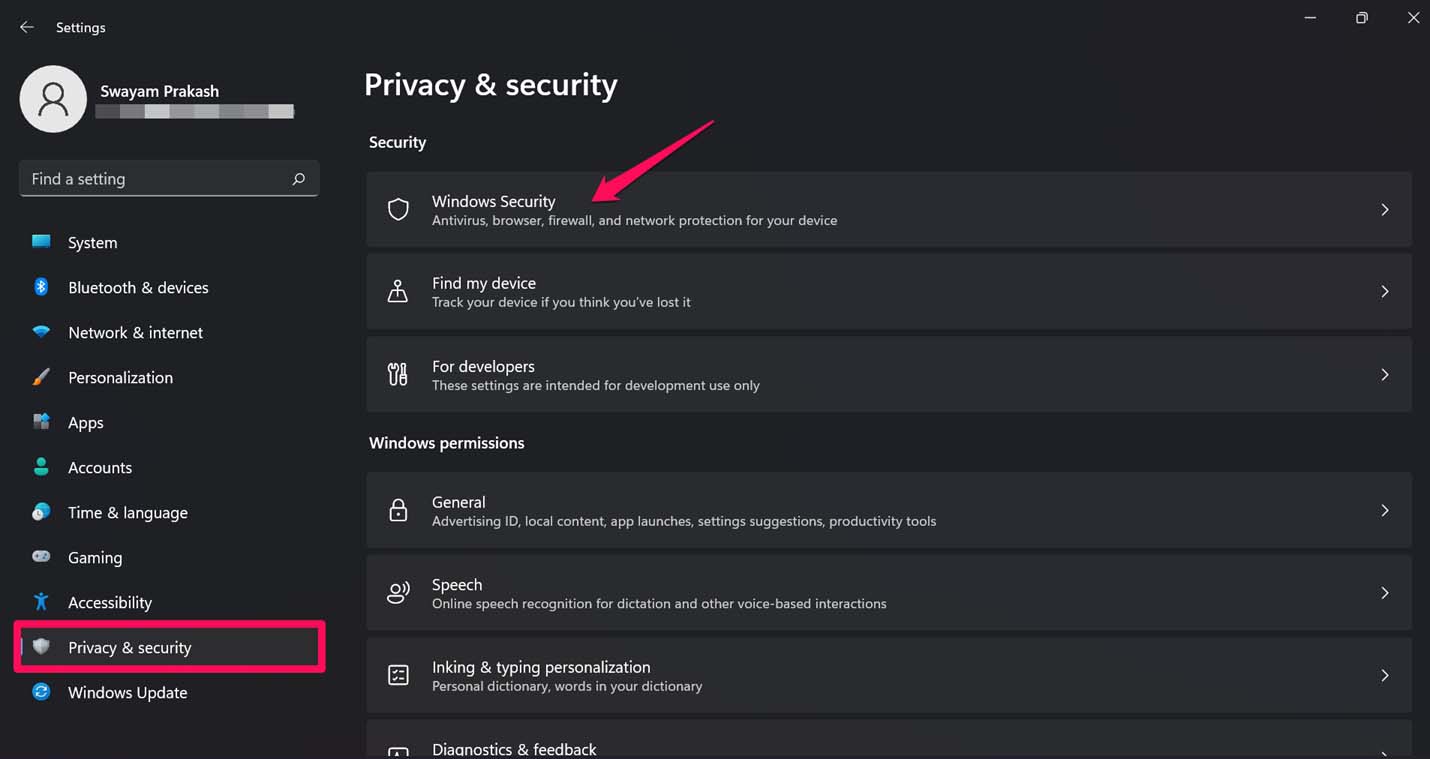
- Ensuite, cliquez surProtection contre les virus et les menaces.
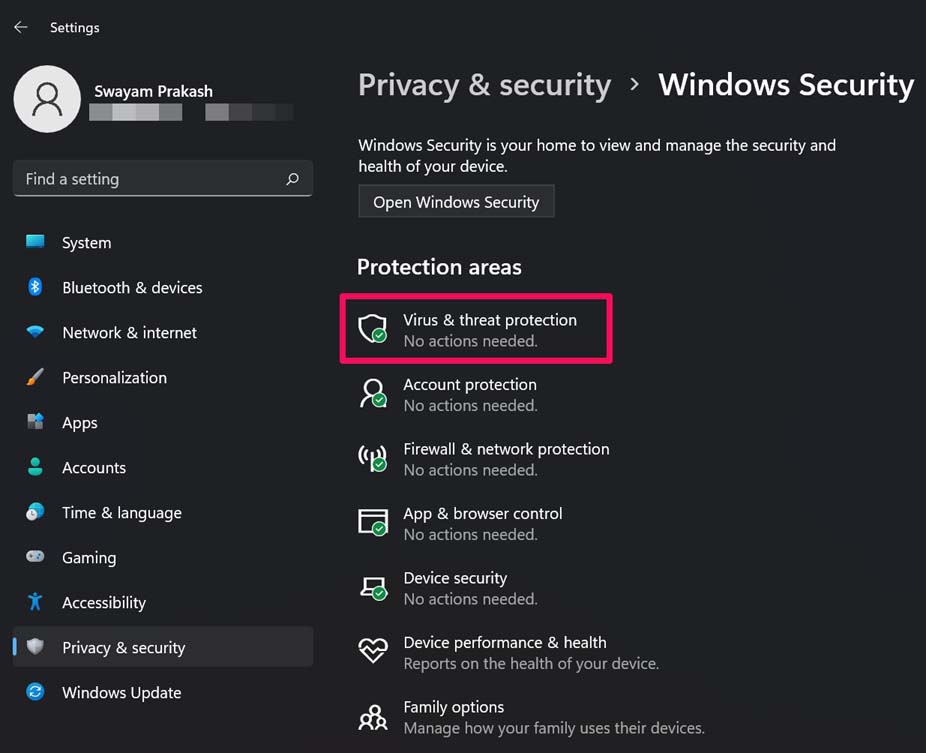
- Maintenant, cliquez surScanner rapide.
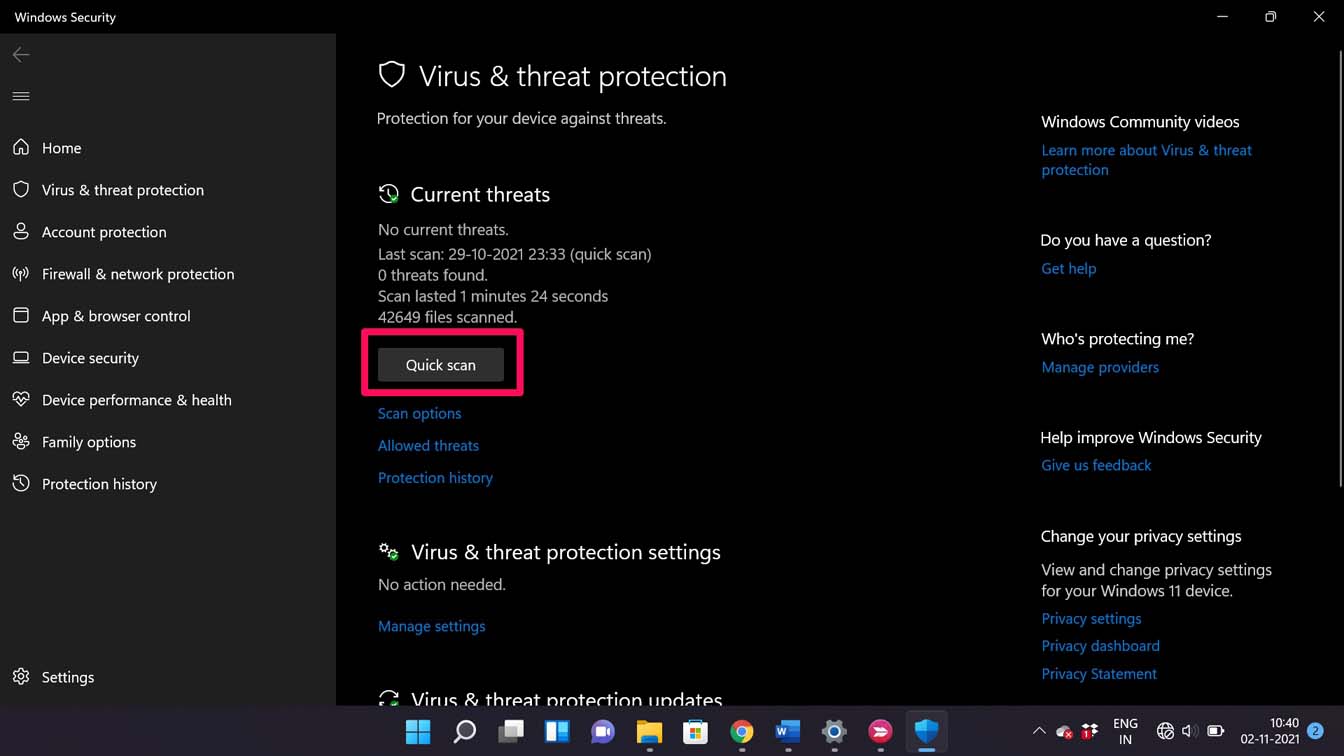
- Si un logiciel malveillant est détecté, il faut le mettre en quarantaine ou le supprimer.
Ensuite, essayez d’ouvrir le fichier JPEG ou essayez de l’obtenir à nouveau à partir de sa source.Assurez-vous que la source est exempte de logiciels malveillants.
Correction 6.Utiliser des applications photo alternatives
Au lieu de l’application Microsoft Photos, vous pouvez utiliser une autre application tierce ou un éditeur de photos.Il y a Paint 3D, Classic Paint, Snipping Tool qui sont les outils natifs de Windows OS.
10 meilleures applications de visualisation d’images pour Windows 11
En dehors de cela, il existe un grand nombre d’applications tierces de gestion d’images sûres que vous pouvez installer et utiliser.Si l’image JPEG s’ouvre sur d’autres applications, cela signifie que l’application Photos comporte peut-être un bug.Sinon, si l’image JPEG ne s’ouvre dans aucune des applications, il est fort probable que le fichier soit corrompu.
Corrigez 7.Réinitialiser l’application Microsoft Photos
Vous pouvez également essayer de résoudre le problème du fichier JPEG qui ne s’ouvre pas sous Windows 11 en réinitialisant l’application Microsoft Photos.C’est une application par défaut et il y a une disposition dans les paramètres de Windows pour réinitialiser l’application.
- Ouvrez les paramètres du système en appuyant surWindows + I.
- Dans la partie gauche, cliquez surApps.
- Cliquez surApps par défaut.
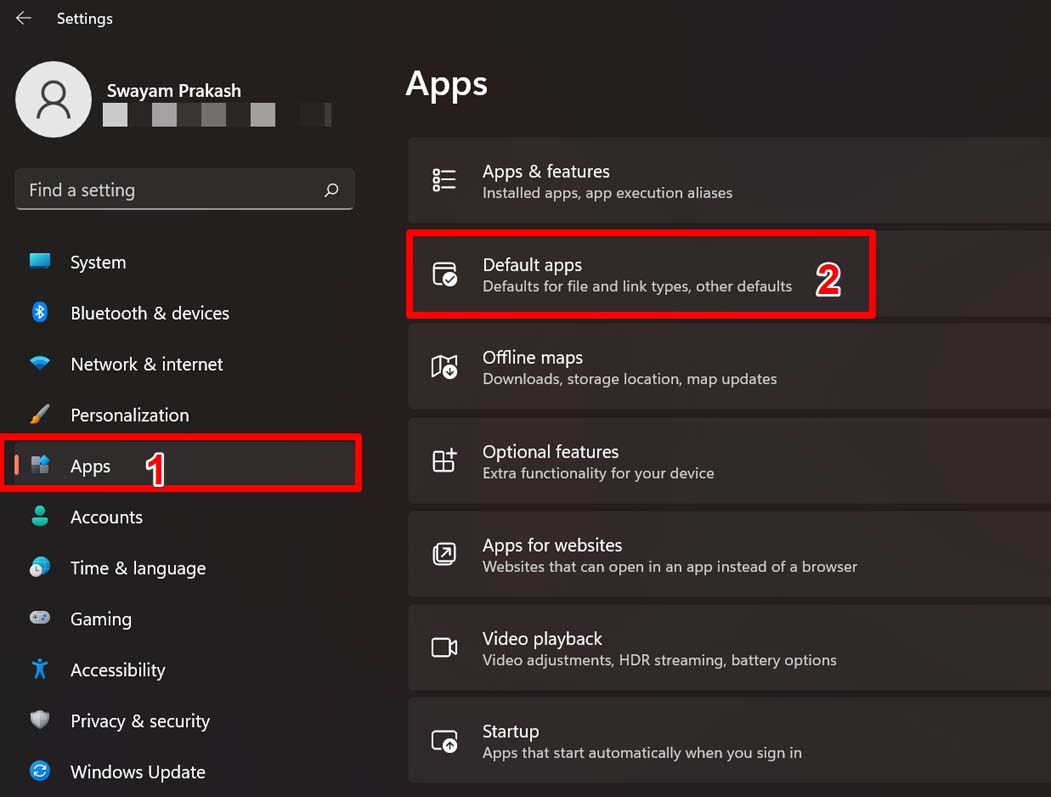
- Faites défiler la page jusqu’àRéinitialiser toutes les applications par défautet cliquez surRéinitialiser.
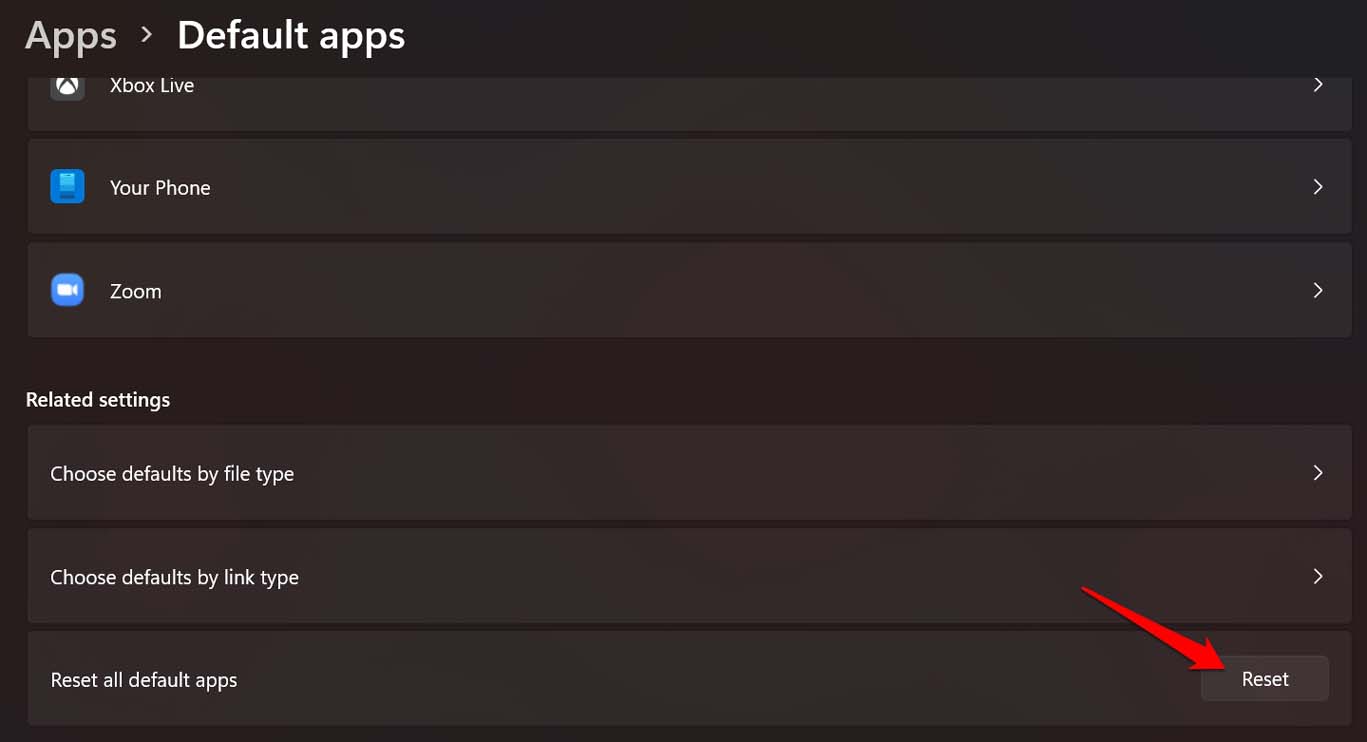
Après la réinitialisation, les fichiers JPEG devraient s’ouvrir, sauf s’il s’agit de fichiers corrompus.
Correction 8.Effectuer un scan SFC sous Windows 11
Au lieu de rechercher des fichiers singulièrement corrompus, vous pouvez effectuer un scan SFC sur Windows 11.Cet utilitaire recherche les fichiers corrompus et les répare également.
- Appuyez sur le boutonTouche Windows.
- Dans la section de recherche, tapez cmd et appuyez sur entrée.
- Cliquez surOuvriret avoir accès à l’invite de commande.
- Maintenant, tapezSfc/scannow et appuyez sur la touche Entrée.
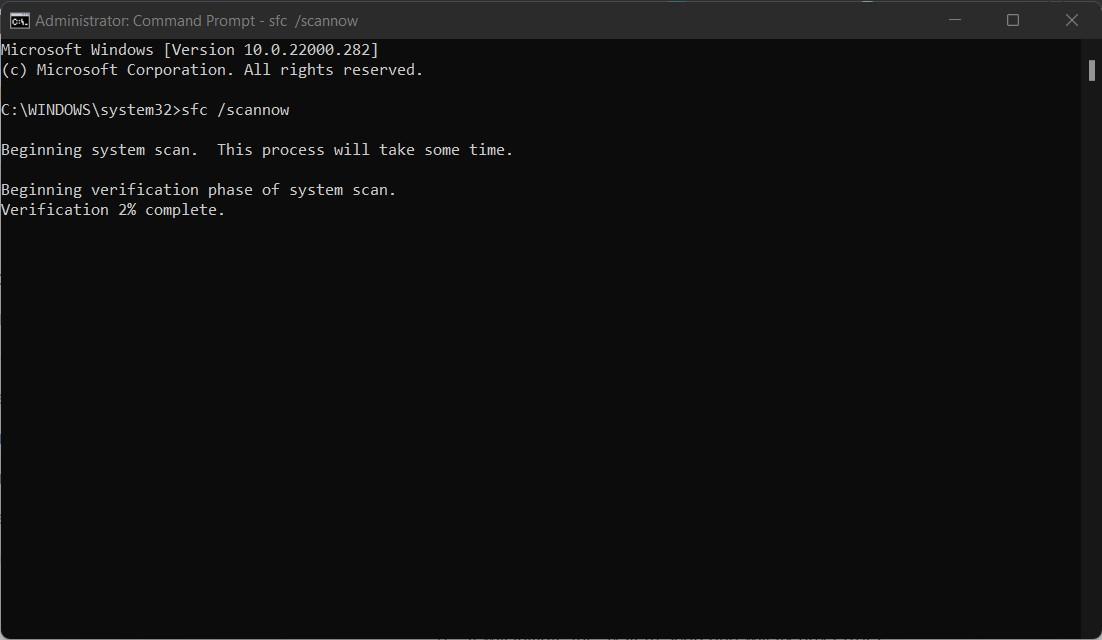
Laissez le système rechercher les fichiers corrompus et les réparer.Cela peut prendre un certain temps, n’interrompez pas le processus d’analyse.Une fois le processus terminé, essayez d’ouvrir les fichiers JPEG et vérifiez s’ils s’ouvrent ou si l’erreur persiste.
C’est donc tout ce qui a été dit sur la façon de résoudre le problème des fichiers JPEG qui ne s’ouvrent pas sous Windows 11.J’espère que cela a été instructif.
Si vous avez des idées surImpossible d’ouvrir des fichiers JPG sous Windows 11 : comment résoudre ce problème ?Si vous avez des questions, n’hésitez pas à les poser dans la boîte de commentaires ci-dessous.Veuillez également vous abonner à notre chaîne YouTube DigitBin pour des tutoriels vidéo.A la vôtre !
