Revenir au menu Démarrer de Windows 10 dans Windows 11
Windows 11 est sur le point de voir le jour et aura un changement visuel drastique au niveau des menus, des accès, des icônes et de l’environnement tout cela attire sans aucun doute l’attention de millions d’utilisateurs de Windows dans le monde et Microsoft souhaite que Windows 11 soit un système accepté par tous. Mais comme tout n’est pas toujours rose, il y a des utilisateurs qui s’habituent à un certain système et préfèrent donc continuer avec l’utilisation classique pendant des années. Dans Windows 11, l’une des sections qui a subi une rénovation est le menu Démarrer, ce sera le design que nous verrons sous peu :
Trouvez et réparez automatiquement les erreurs de Windows grâce à l'outil de réparation de PC
Reimage est un excellent outil de réparation qui détecte et répare automatiquement différents problèmes du système d'exploitation Windows. Avoir cet outil protégera votre PC contre les codes malveillants, les défaillances matérielles et plusieurs autres bugs. En outre, cela vous permet également d'utiliser votre appareil au maximum de ses capacités et de ses performances.
- Étape 1: Télécharger l'outil de réparation et d'optimisation des PC (Windows 11, 10, 8, 7, XP, Vista - Certifié Microsoft Gold).
- Étape 2: Cliquez sur "Démarrer l'analyse" pour trouver les problèmes de registre de Windows qui pourraient être à l'origine des problèmes du PC.
- Étape 3: Cliquez sur "Réparer tout" pour résoudre tous les problèmes.
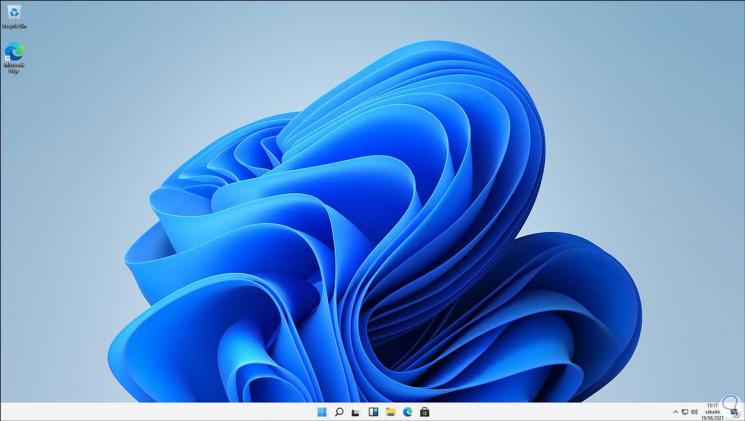
Comme nouveauté, nous voyons que maintenant le menu Démarrer est centré, ses icônes ont un design différent et en général la barre des tâches a été renouvelée, c’est quelque chose qui a un impact visuel mais comme nous l’avons dit il y a des utilisateurs qui veulent utilisez le menu Windows 10 classique, Solvetic vous expliquera donc comment revenir au menu Démarrer de Windows 10 dans Windows 11.
Comment mettre le menu Démarrer de Windows 10 dans Windows 11
Étape 1
Cliquez sur le menu Démarrer et allez dans Paramètres :
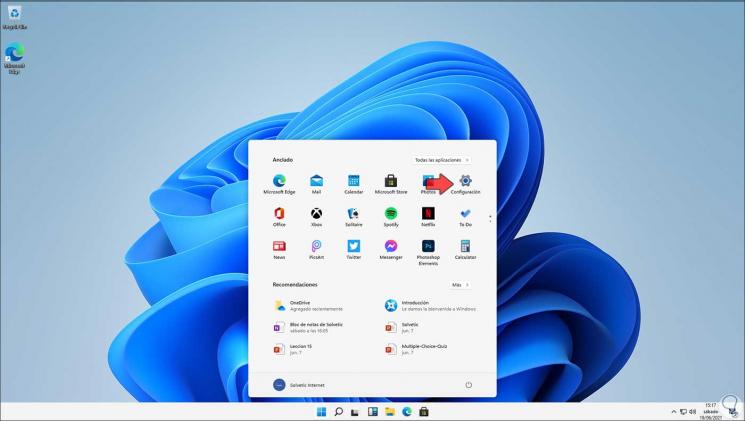
Etape 2
Là on voit que la Configuration ne diffère pas beaucoup de Windows 10 :
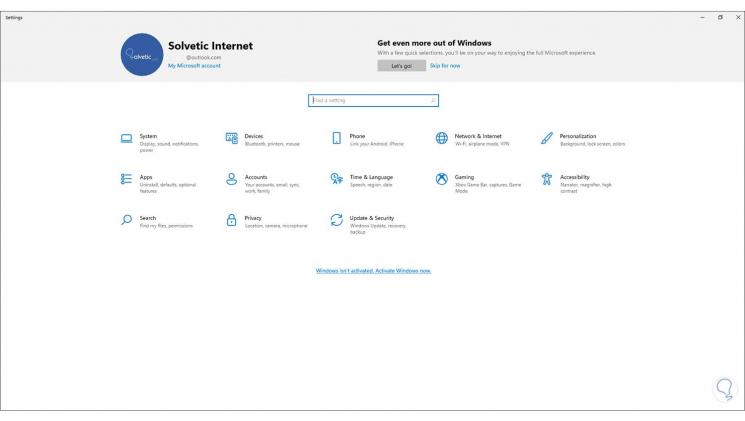
Étape 3
Pour voir les différentes options de la barre des tâches, on fait un clic droit sur la barre et on sélectionne « Configuration de la barre des tâches » :
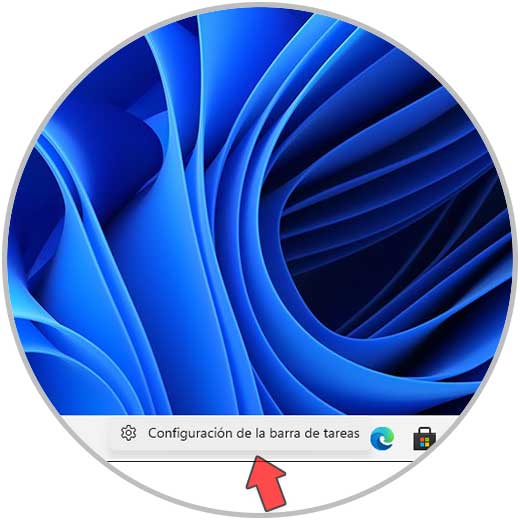
Étape 4
Dans les différentes options, nous pouvons afficher ou non les wadgets, mais l’une des options est « Alignement de la barre des tâches » :

Étape 5
Par défaut sa valeur est centrée (Centre), là on peut aligner la barre des tâches à gauche en sélectionnant Gauche :

Étape 6
Cela donnera un impact visuel similaire à Windows 10 :
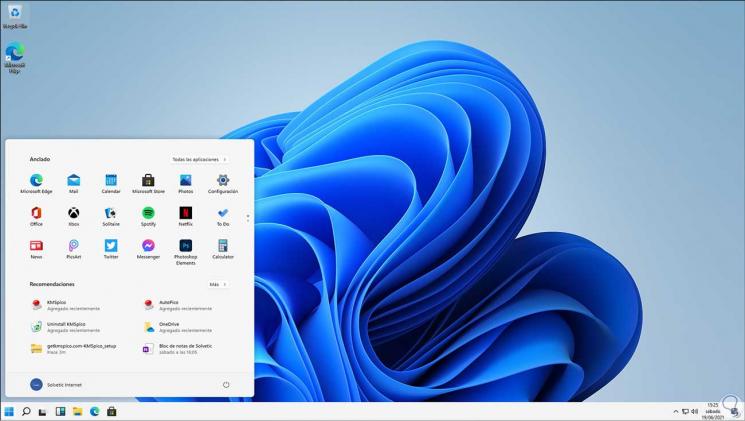
Étape 7
Bien qu’elle soit toujours à gauche, la structure de Windows 11 est toujours gérée, pour changer cela et quitter le format Windows 10 nous accédons à l’éditeur de registre en exécutant « regedit » :
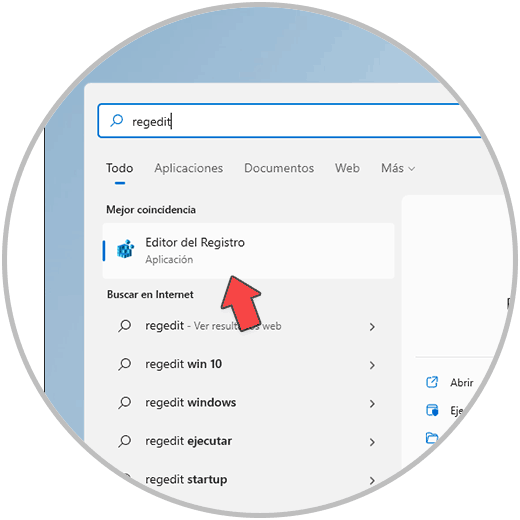
Etape 8
On va aller au chemin :
HKEY_CURRENT_USER\Software\Microsoft\Windows\CurrentVersion\Explorer\Advanced\
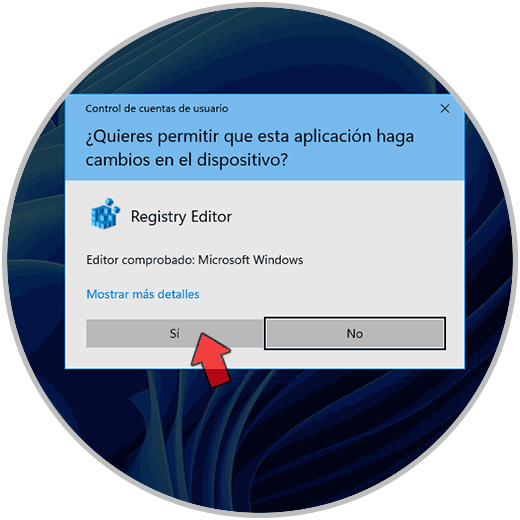
Étape 9
Faites un clic droit et sélectionnez « Nouveau-Valeur DWORD (32 bits) »:
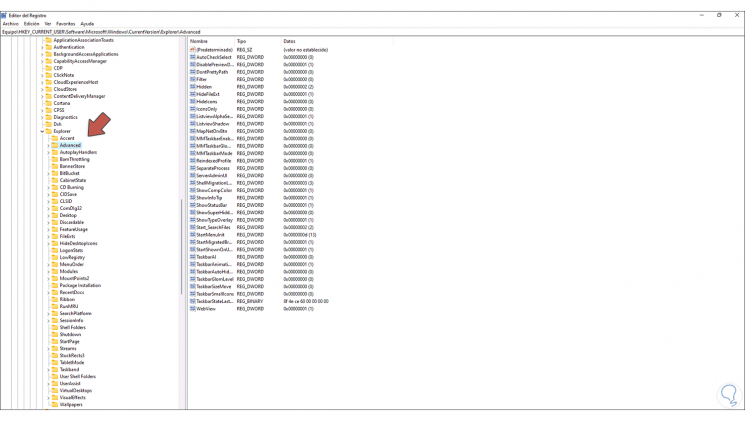
Étape 10
Cette valeur s’appellera « Start_ShowClassicMode »:
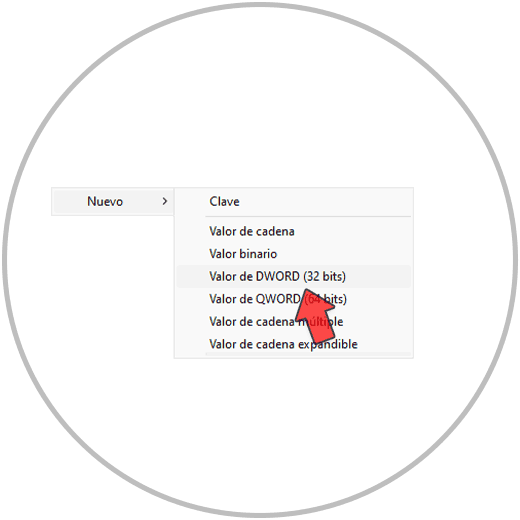
Étape 11
Nous double-cliquons sur cet enregistrement et constatons que sa valeur par défaut est 0 :

Etape 12
On fixe sa valeur à 1 :
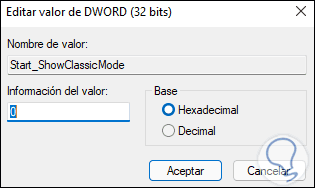
Étape 13
Nous appliquons les modifications.

Etape 14
On redémarre Windows 11 pour appliquer ce changement :
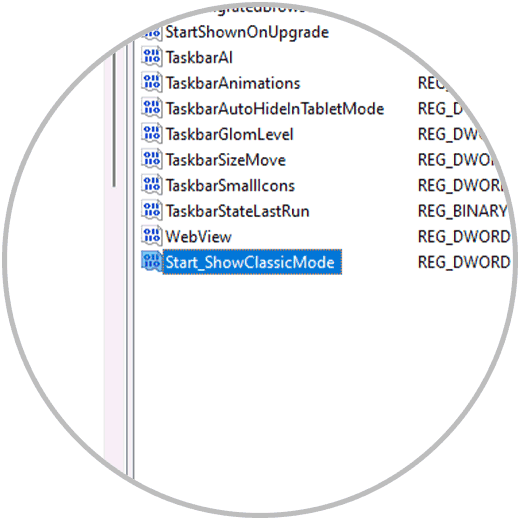
Étape 15
Le système va être redémarré :
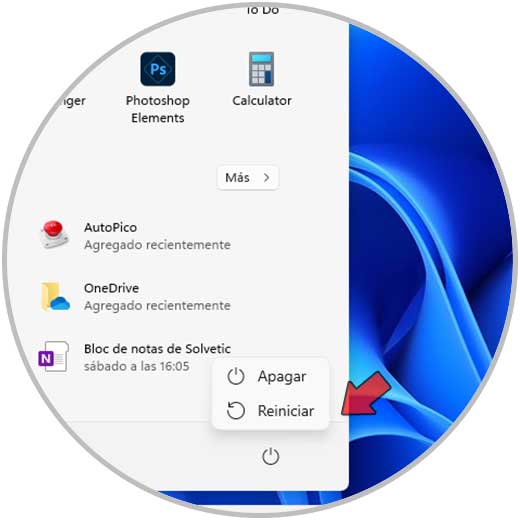
Etape 16
On se connecte :
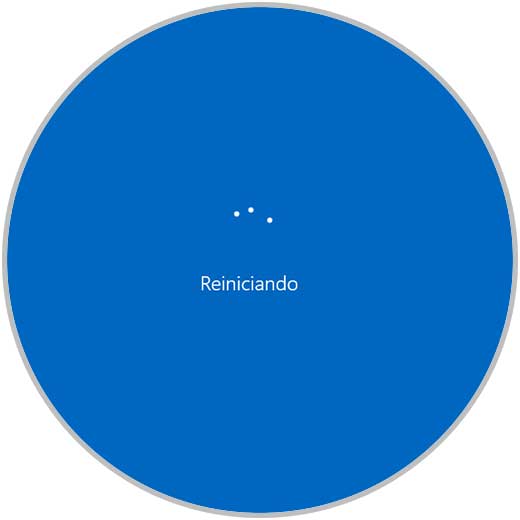
Étape 17
Lors de la connexion, nous verrons ce qui suit :
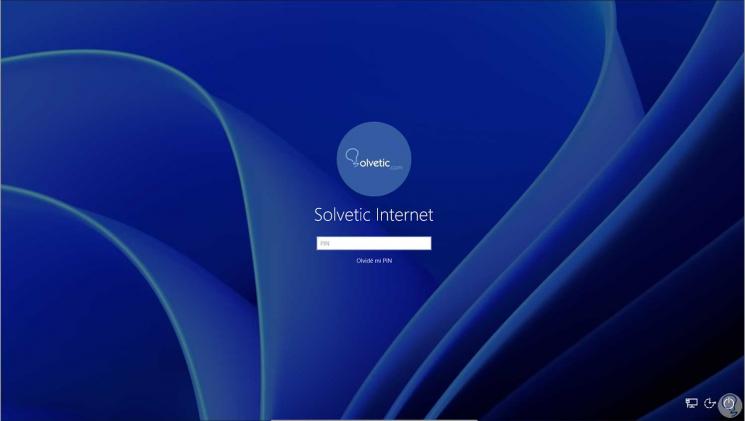
Étape 18
Vous pouvez maintenant voir le menu classique de Windows 10 dans Démarrer :

Étape 19
Dans la recherche, nous verrons le style Windows 10 :
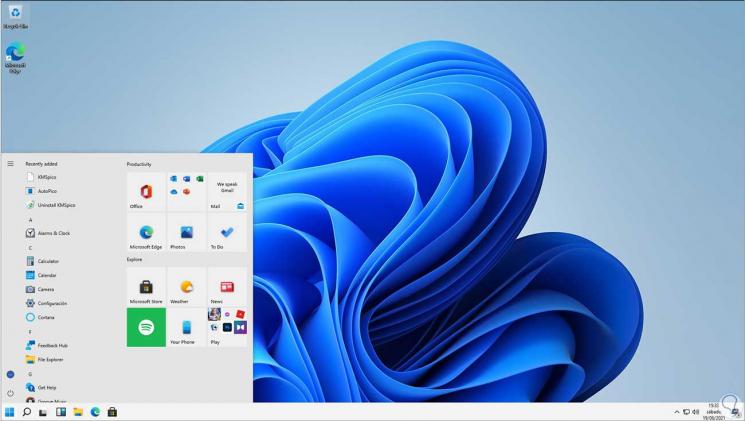
Etape 20
Si on veut laisser la valeur par défaut, on revient au chemin :
HKEY_CURRENT_USER\Software\Microsoft\Windows\CurrentVersion\Explorer\Advanced\
Étape 21Étape 22
Là, nous définissons la valeur de « Start_ShowClassicMode » à 0 :

Étape 23
Nous appliquons les modifications et redémarrons Windows 11 :
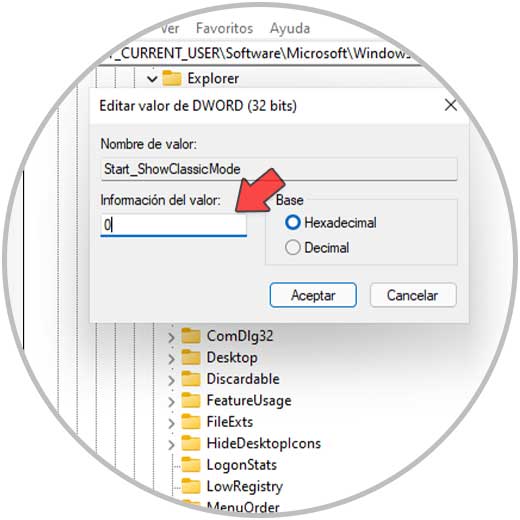
Étape 24
Une fois connecté, vous verrez le nouveau menu Démarrer de Windows 11 :
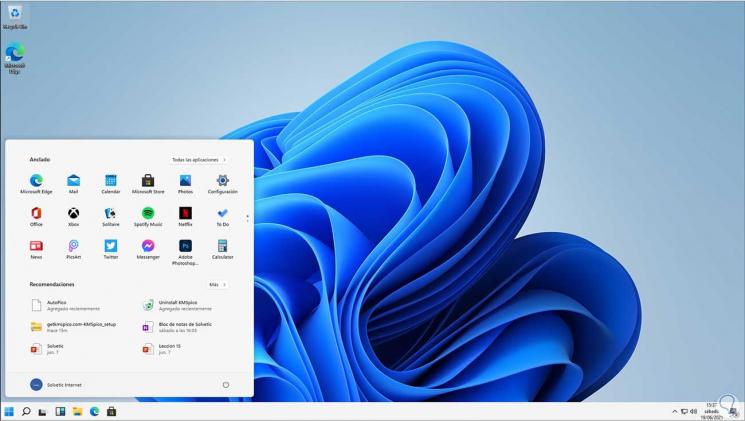
C’est tout ce que nous avons à faire pour changer le menu Démarrer de Windows 11 en Windows 10.
