8 solutions rapides pour les problèmes de distorsion audio de Windows 11 lors de la diffusion en continu
Rencontrez-vous des problèmes de distorsion audio lors de la diffusion sur Windows 11 ?La clarté du son est quelque chose que tous les utilisateurs veulent, mais c’est essentiel pour les gens de l’industrie de l’enregistrement et du montage.Récemment, de nombreux utilisateurs se sont plaints d’être confrontés à ce problème sur leur PC.Continuez à lire pour savoir comment vous pouvez y remédier.
Trouvez et réparez automatiquement les erreurs de Windows grâce à l'outil de réparation de PC
Reimage est un excellent outil de réparation qui détecte et répare automatiquement différents problèmes du système d'exploitation Windows. Avoir cet outil protégera votre PC contre les codes malveillants, les défaillances matérielles et plusieurs autres bugs. En outre, cela vous permet également d'utiliser votre appareil au maximum de ses capacités et de ses performances.
- Étape 1: Télécharger l'outil de réparation et d'optimisation des PC (Windows 11, 10, 8, 7, XP, Vista - Certifié Microsoft Gold).
- Étape 2: Cliquez sur "Démarrer l'analyse" pour trouver les problèmes de registre de Windows qui pourraient être à l'origine des problèmes du PC.
- Étape 3: Cliquez sur "Réparer tout" pour résoudre tous les problèmes.
Ce problème se produit principalement en raison de pilotes de haut-parleur obsolètes ou de bogues logiciels potentiels dans Windows 11.Cependant, de nombreux autres problèmes en sont également responsables.Dans cet article, nous avons compilé quelques méthodes de dépannage pour résoudre les problèmes de distorsion audio sur Windows 11.
Lire également – Le panneau de configuration du correctif ne s’ouvre pas dans Windows 11
Correctifs pour les problèmes de distorsion audio lors de la diffusion sur Windows 11
Voici quelques méthodes de dépannage pour vous aider à résoudre ce problème:
Correctif 1: Redémarrez votre appareil
Redémarrez votre appareil avant de commencer avec des méthodes de dépannage complexes pour résoudre ce problème.Parfois, un simple redémarrage peut corriger des bogues et des erreurs mineurs.
Correctif 2: Désactiver les effets sonores
Désactivez tous les effets sonores et améliorations sur le système.Vous pouvez rencontrer cette erreur si vous activez les effets sonores.Voici comment vous pouvez le faire:
- Ouvrez le Panneau de configuration et cliquez sur Matériel et audio > Son.
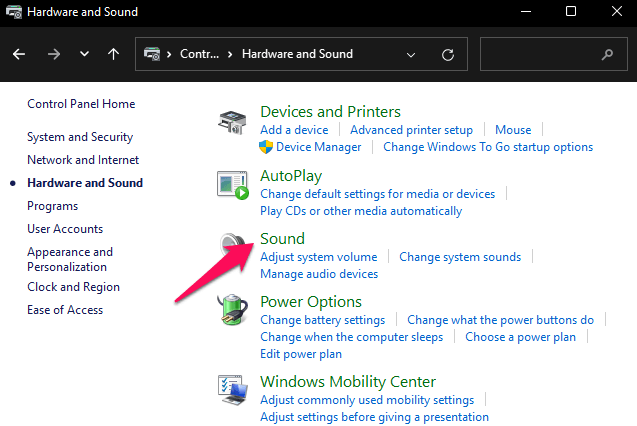
- Cliquez avec le bouton droit sur Haut-parleurs et sélectionnez Propriétés.
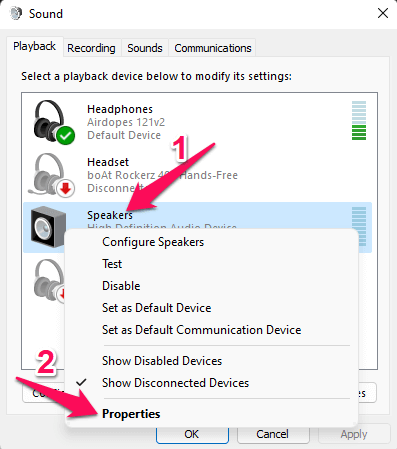
- Accédez maintenant à l’onglet Améliorations et cochez l’option Désactiver toutes les améliorations.
- Cliquez sur Appliquer puis sur OK pour enregistrer les modifications.
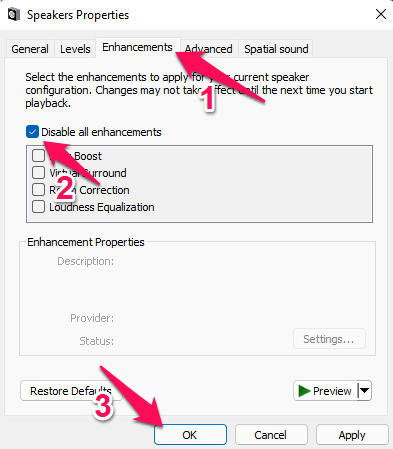
- Cela désactivera toutes les améliorations audio.Redémarrez votre appareil et vérifiez si le problème est résolu.
Correctif 3: Mettre à jour les pilotes audio
Ce problème peut se produire si vous utilisez des pilotes audio obsolètes ou corrompus.Comme les pilotes jouent un rôle essentiel dans le fonctionnement de chaque composant matériel de votre appareil, il est essentiel de les maintenir à jour.Voici comment vous pouvez le faire:
- Faites un clic droit sur Démarrer et sélectionnez Gestionnaire de périphériques.
- Développez l’option Contrôleurs audio, vidéo et jeu et cliquez avec le bouton droit sur Périphérique audio haute définition.
- Cliquez sur Mettre à jour le pilote.
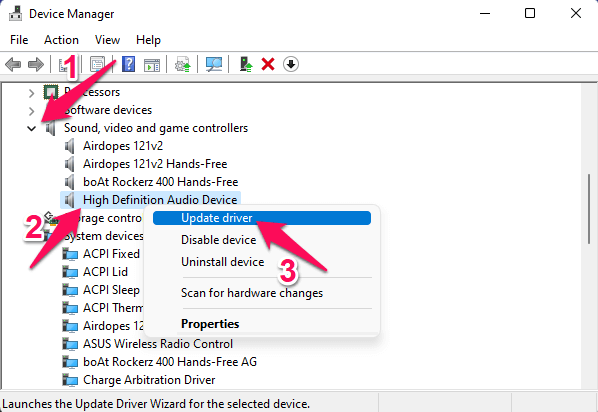
- Sur l’écran suivant, sélectionnez Rechercher automatiquement les pilotes.Windows ne recherchera et n’installera aucune mise à jour de pilote si elle est disponible.
Correctif 4: exécuter l’utilitaire de résolution des problèmes audio
Vous pouvez également essayer d’utiliser l’utilitaire de Windows pour résoudre ce problème.Exécutez l’utilitaire de résolution des problèmes audio et vérifiez s’il est corrigé.Voici comment vous pouvez le faire:
- Cliquez sur Démarrer > Paramètres > Dépannage > Autres dépanneurs.
- Cliquez sur Exécuter à côté de Lecture audio.
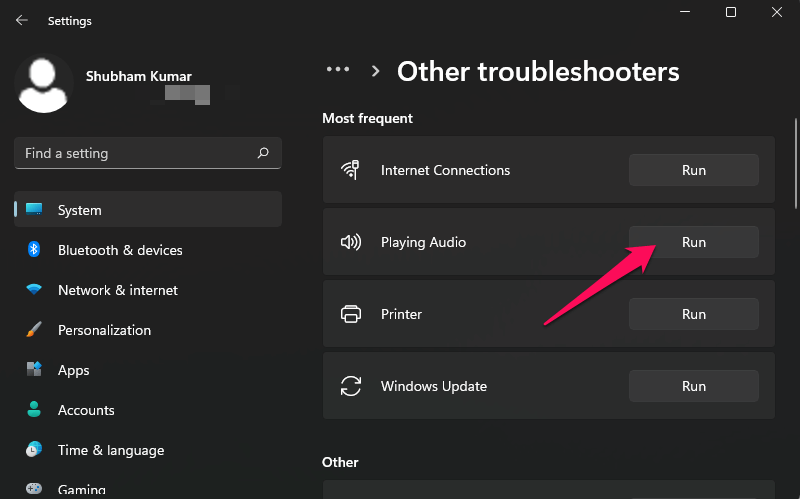
- Windows recherchera désormais automatiquement tous les problèmes rencontrés par votre appareil lors de la lecture audio.
Correctif 5: Redémarrez le service audio Windows
Le service Windows Audio gère tous les périphériques audio connectés à votre PC.Il est essentiel d’activer le son pour tout programme exécuté sur votre appareil.Les services audio démarrent par défaut lorsque votre appareil est sous tension.Mais parfois, en raison de bugs et de problèmes, ce service peut mal fonctionner.Voici comment vous pouvez y remédier:
- Appuyez sur Windows + R pour ouvrir la boîte de dialogue Exécuter.
- Tapez services.msc et appuyez sur Entrée pour ouvrir Services.
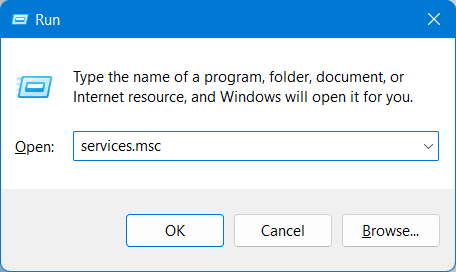
- Faites un clic droit sur Windows Audio et cliquez sur Redémarrer.
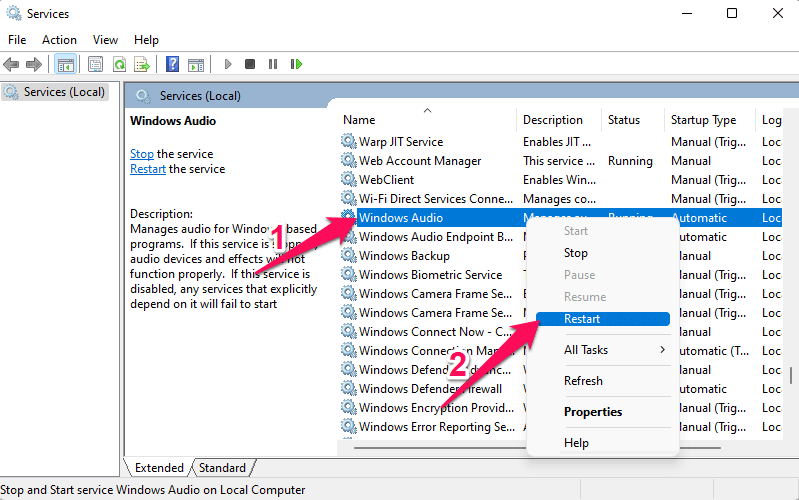
- Windows va maintenant redémarrer les services Windows Audio.Encore une fois, vérifiez si le problème de distorsion audio est résolu.
Correctif 6: désinstaller la mise à jour récente de Windows
Si ce problème a commencé à vous déranger après une récente mise à jour de Windows 11, il est possible que certains fichiers de mise à jour aient été corrompus.Si tel est le cas, désinstallez la mise à jour récente de Windows et vérifiez si cela résout le problème.Suivez ces étapes pour le faire :
- Cliquez sur Démarrer, ouvrez Paramètres et accédez à l’onglet Windows Update.
- Cliquez sur Historique des mises à jour puis sur Désinstaller les mises à jour.
- Faites un clic droit sur la mise à jour et sélectionnez Désinstaller.
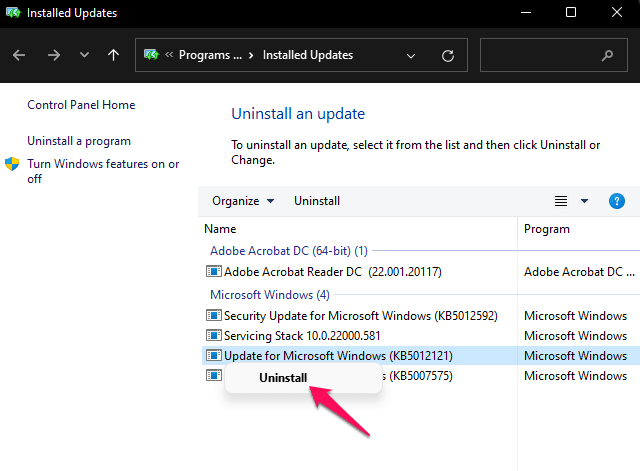
- Redémarrez votre appareil une fois terminé pour voir si le problème est résolu.
Correctif 7: Vérifiez la connexion des haut-parleurs (pour les haut-parleurs externes)
Si vous utilisez des haut-parleurs externes avec votre appareil Windows 11, vérifiez correctement leur connectivité, car une connexion lâche peut également parfois créer des problèmes de distorsion du son.Vérifiez également si la prise audio et le port audio fonctionnent correctement.Si l’une de ces pièces est endommagée, envisagez de la remplacer.
Correctif 8 : Réinitialisez votre PC
Si aucune des étapes mentionnées ci-dessus ne peut résoudre ce problème, envisagez de réinitialiser votre appareil en usine.Parfois, le problème réside dans les fichiers principaux de Windows qui ne peuvent pas être réparés manuellement.Voici comment vous pouvez le faire:
- Ouvrez Paramètres > Windows Update > Options avancées > Récupération.
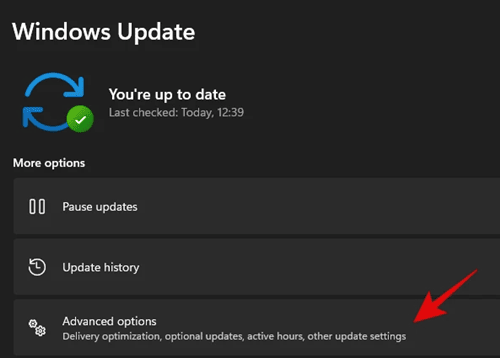
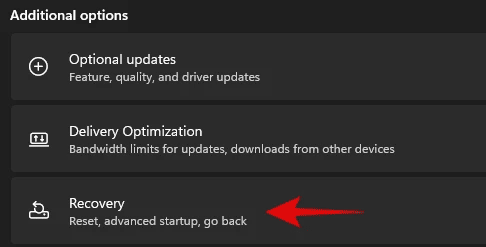
- Cliquez sur Réinitialiser ce PC et suivez les instructions à l’écran.
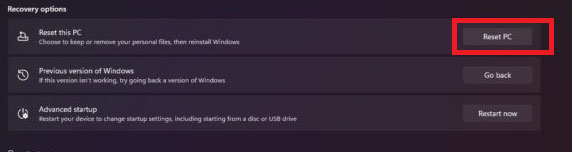
Emballer
Ce sont les méthodes de dépannage pour vous aider à résoudre les problèmes de distorsion audio lors de la diffusion sur Windows 11.Ces solutions de contournement mentionnées ci-dessus vous aideront à les résoudre.Si vous rencontrez toujours des problèmes, faites-le nous savoir en commentant ci-dessous.
