9 Corrections de Google Chrome ne fonctionnant pas sous Windows 11
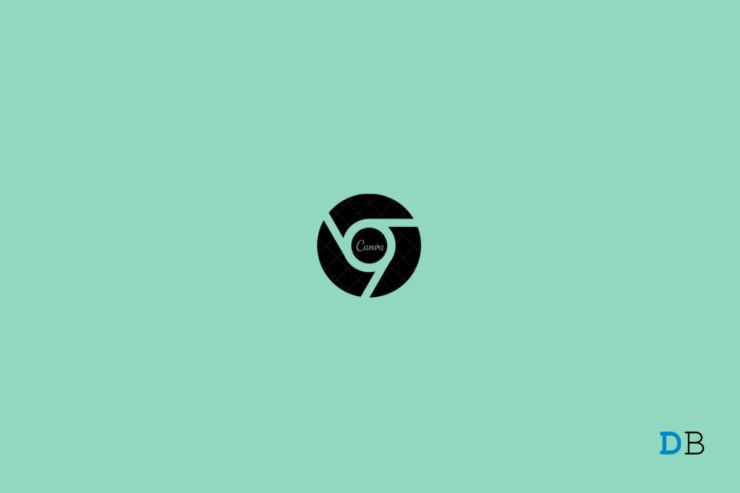
Trouvez et réparez automatiquement les erreurs de Windows grâce à l'outil de réparation de PC
Reimage est un excellent outil de réparation qui détecte et répare automatiquement différents problèmes du système d'exploitation Windows. Avoir cet outil protégera votre PC contre les codes malveillants, les défaillances matérielles et plusieurs autres bugs. En outre, cela vous permet également d'utiliser votre appareil au maximum de ses capacités et de ses performances.
- Étape 1: Télécharger l'outil de réparation et d'optimisation des PC (Windows 11, 10, 8, 7, XP, Vista - Certifié Microsoft Gold).
- Étape 2: Cliquez sur "Démarrer l'analyse" pour trouver les problèmes de registre de Windows qui pourraient être à l'origine des problèmes du PC.
- Étape 3: Cliquez sur "Réparer tout" pour résoudre tous les problèmes.
Google Chrome est l’un des navigateurs Web préférés des personnes utilisant le système d’exploitation Windows.Avec le nouveau système d’exploitation Windows 11, Google a introduit quelques nouveaux éléments de design, disponibles via un drapeau qui correspond aux styles de menu de Windows 11.Bien qu’il ne s’agisse pas de quelque chose d’énorme, ces petits éléments donnent de la symétrie à l’esthétique générale du système d’exploitation.
L’une des raisons pour lesquelles les gens choisissent Google Chrome plutôt que d’autres navigateurs au chrome est son excellente performance.Toutefois, si vous avez récemment effectué la mise à jour vers Windows 11 et que vous rencontrez des problèmes avec Google Chrome, vous n’êtes pas seul.Plusieurs utilisateurs se sont rendus sur différentes plateformes pour signaler que Chrome ne fonctionne pas sous Windows 11.
Google Chrome est lent sous Windows 11 : comment le réparer ?
Heureusement, dans ce guide, nous allons partager avec vous quelques solutions que vous pouvez appliquer pour résoudre ce problème et rétablir le bon fonctionnement de Chrome sur votre appareil Windows 11.Jetons un coup d’œil aux corrections.
Contenu de la page
1.Redémarrez votre PC
L’une des meilleures solutions pour résoudre le problème de Chrome sur votre PC Windows 11, mais aussi pour résoudre un grand nombre de problèmes sur votre PC, est de redémarrer simplement votre PC.Le redémarrage du PC permet à tous les fichiers système de se recharger avec succès.
En fait, tous les fichiers temporaires et les fichiers cache sont également réinitialisés, une fois que vous redémarrez votre PC.Donc, si vous avez des problèmes avec Chrome sur votre machine Windows 11, éteignez simplement votre PC, attendez environ 10 secondes avant de le rallumer.
2.Fermez les processus de Google Chrome
Si Google se bloque continuellement sous Windows 11, et que vous ne pouvez pas ouvrir le navigateur, vous devez fermer tous les processus de Google Chrome.Vous pouvez le faire en utilisant l’outil Gestionnaire des tâches de Windows.Voici les étapes que vous devez suivre.
- Sur votre écran d’accueil Windows 11, appuyez sur le boutonCtrl+Alt+Delboutons ensemble.
- SélectionnezGestionnaire des tâchesdans la liste d’options qui s’affiche.Vous pouvez également cliquer avec le bouton droit de la souris sur le menu Démarrer de Windows dans la barre des tâches et sélectionner Gestionnaire des tâches dans la liste d’options qui s’affiche.
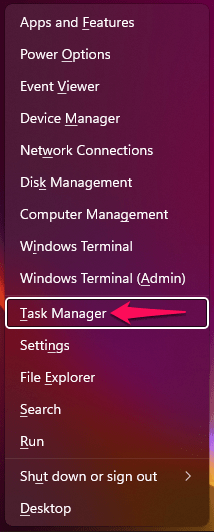
- Ensuite, dans le Gestionnaire des tâches, mettez fin à tous les processus de Google Chrome.
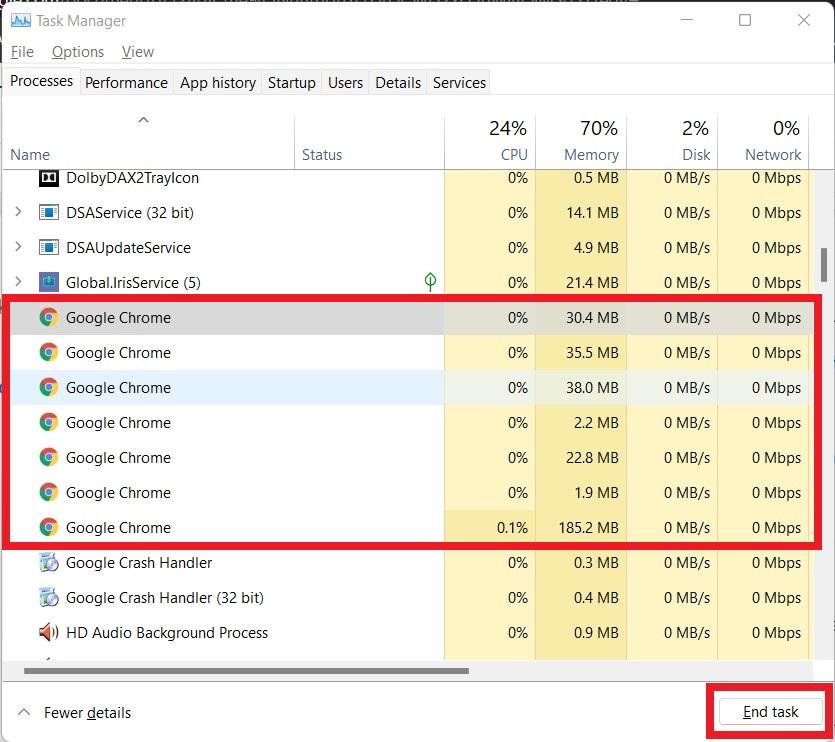
- Après avoir terminé toutes les tâches de Chrome, essayez à nouveau d’ouvrir le navigateur Google Chrome et voyez si cela résout le problème ou non.
3.Mettre à jour Google Chrome
Une version non prise en charge de l’application peut également expliquer pourquoi elle ne fonctionne pas bien ou pas du tout sur un système d’exploitation.Cela peut être facilement corrigé en mettant à jour l’application.C’est également le cas de Google Chrome.Vous devez vous assurer que vous avez installé la dernière version de Google Chrome sur votre système d’exploitation Windows 11 pour éviter les problèmes de compatibilité.
Voici les étapes que vous devez suivre pour mettre à jour ou vérifier les nouvelles mises à jour de Google Chrome.
- Si Google Chrome fonctionne partiellement sur votre PC avant de se bloquer, vous pouvez ouvrir un onglet Chrome, cliquer sur l’icône de menu à trois points, puis sélectionnerAide > ; À propos de Google Chrome.
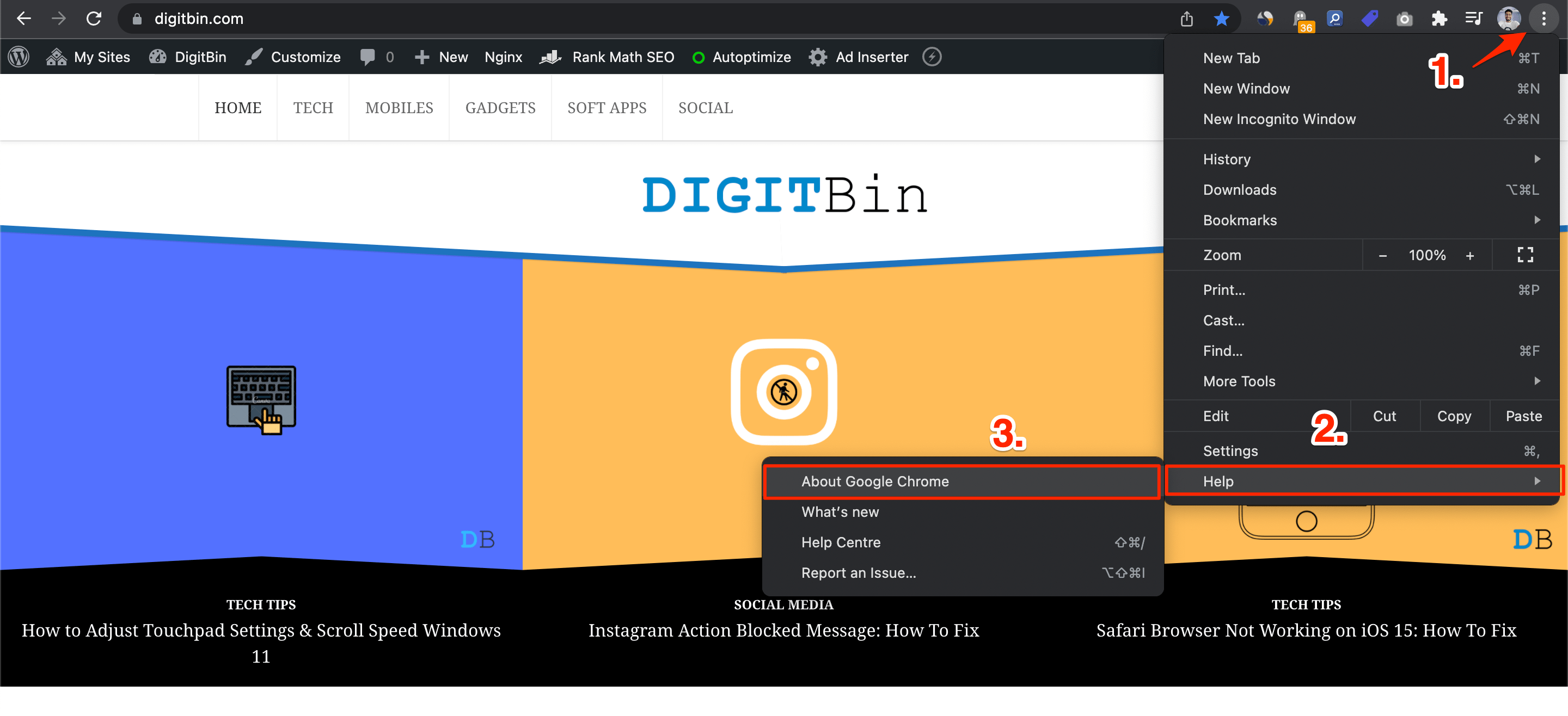
- Une nouvelle page de paramètres s’ouvre.Ici, vous devez cliquer sur le bouton Rafraîchir ou appuyer sur la touche F5 de votre clavier pour recharger la page.Dès que vous rafraîchissez cette page, Chrome recherche les mises à jour.
- Si une nouvelle mise à jour est disponible, vous pouvez taper sur le boutonMise à jourpour installer la dernière mise à jour disponible.
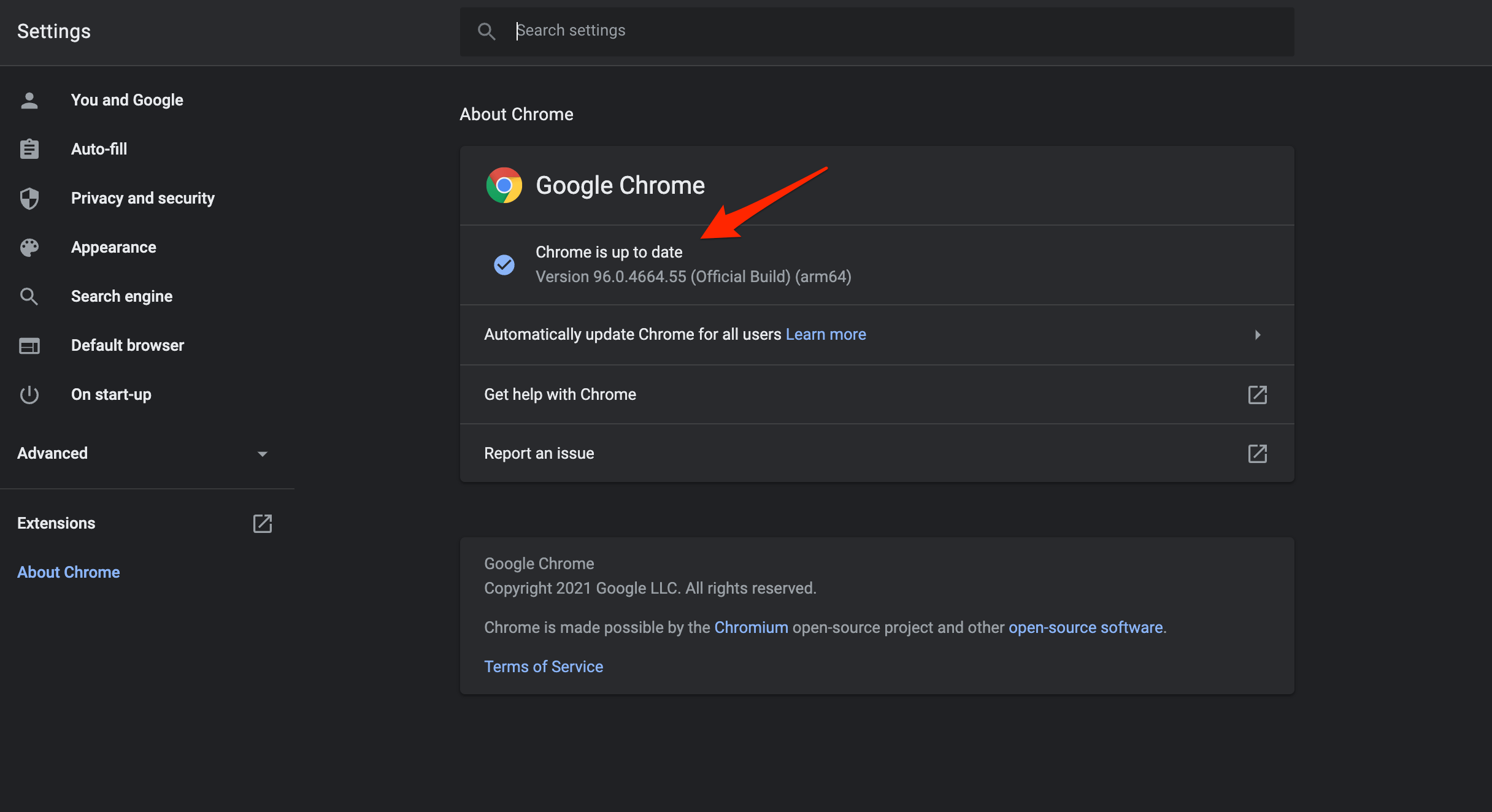
- Si Google Chrome ne fonctionne pas du tout sur votre PC, vous pouvez consulter ce lien pour le mettre à jour.
4.Réinitialiser les paramètres réseau
En d’autres termes, la réinitialisation des paramètres réseau signifie que vous effacez le DNS et réinitialisez les paramètres TCP/IP de votre PC.Pour ce faire,
- RechercheInvite de commandedans leDébutmenu.
- Ouvrez cmd en tant qu’administrateur.
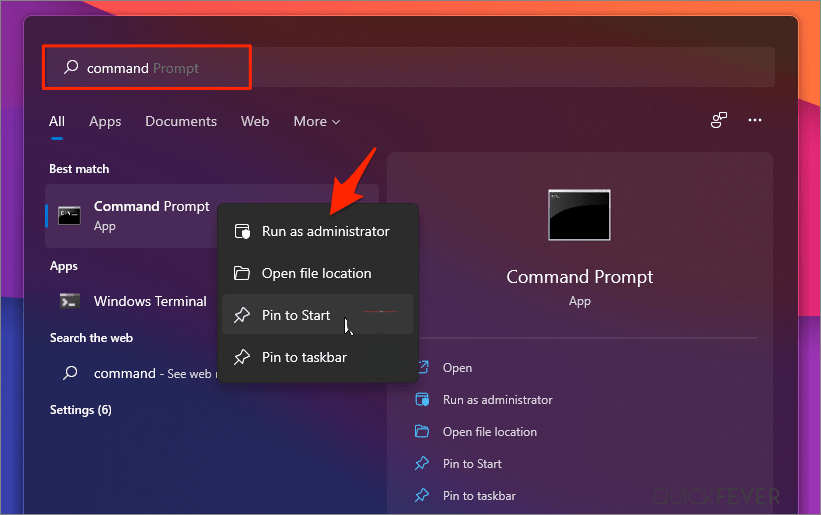
- Exécutez la commande mentionnée ci-dessous et appuyez sur Entrée :
Ipconfig /flushdns
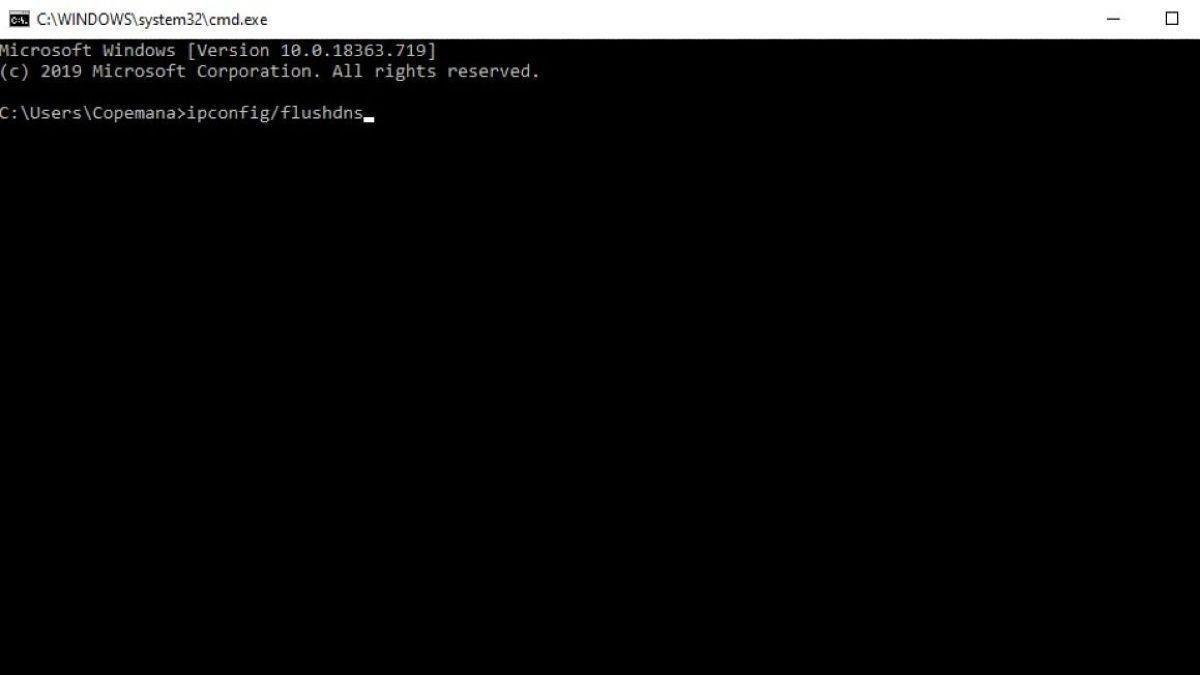
- Maintenant, entrez la commande ci-dessous et appuyez à nouveau sur Entrée :
netsh winsock reset
- Après avoir exécuté toutes les commandes, vous devez redémarrer votre PC et ouvrir à nouveau Chrome pour voir si cela fonctionne ou non.
5.Changer de DNS
Si Google Chrome ne charge pas les pages, je vous recommande de modifier le DNS dans les paramètres réseau de Windows 11.Cela devrait résoudre les problèmes de chargement de page sur le PC Windows.
- Ouvrez les paramètres de votre Windows 11 en appuyant surTouche Windows + Iraccourci.
- Sélectionnez ensuiteRéseau & ; Internet à partir de la barre de menu de gauche et aller à laParamètres réseau avancés.
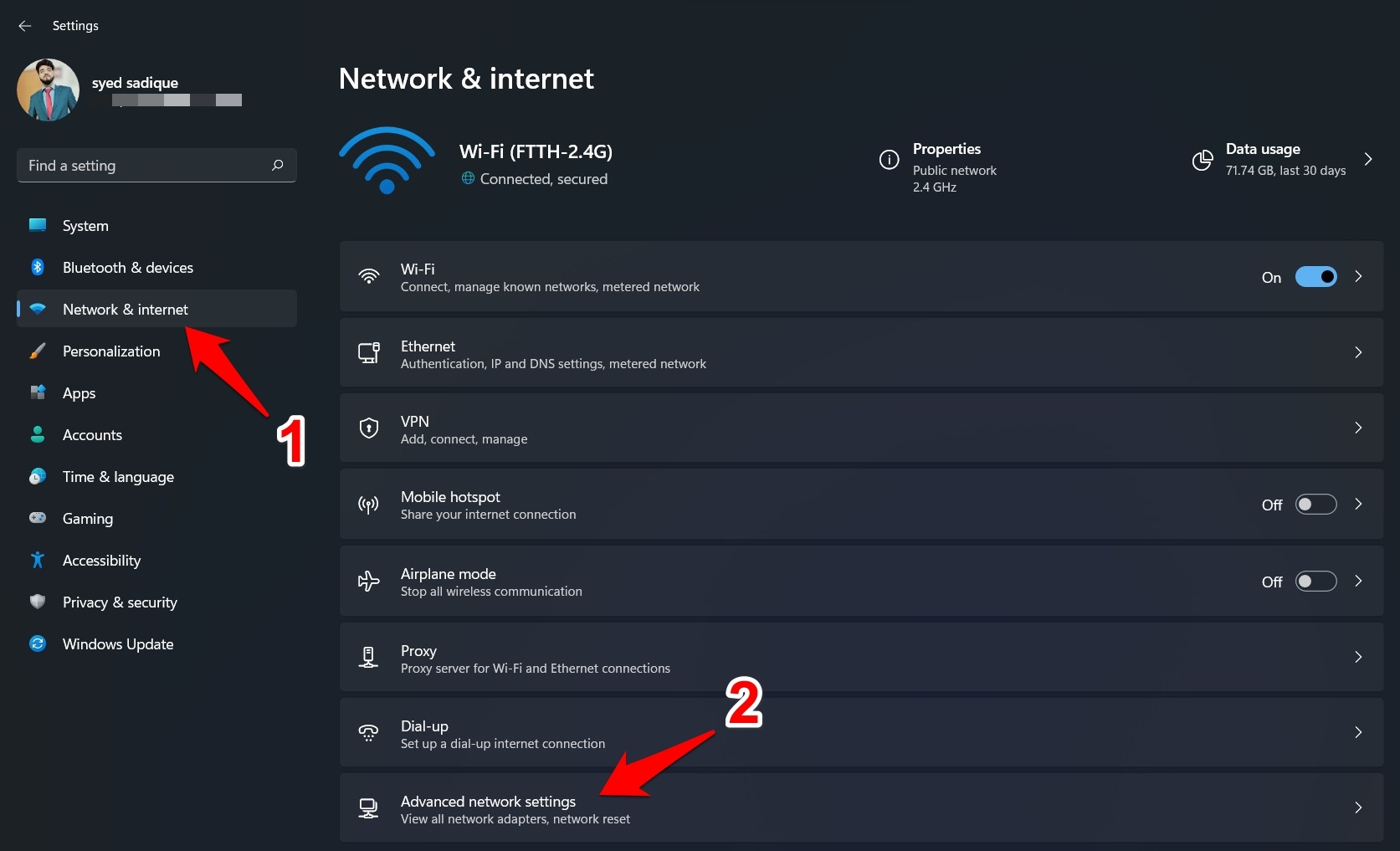
- Sélectionnez maintenant le réseau que vous utilisez pour l’Internet, comme Wi-Fi ou Ethernet.
- Cliquez surVoir les autres propriétés.
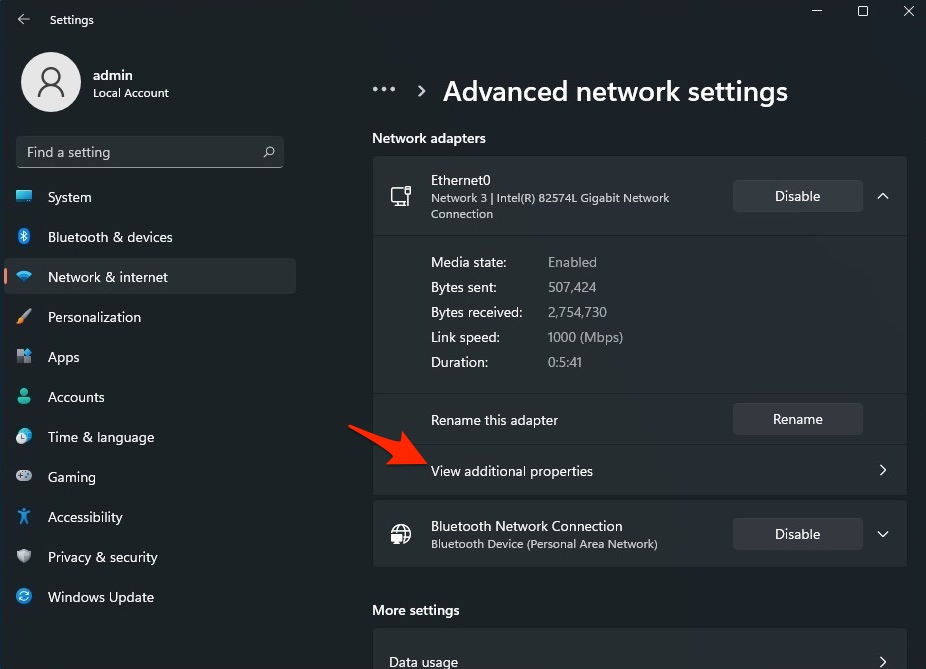
- Cliquez surModifier.
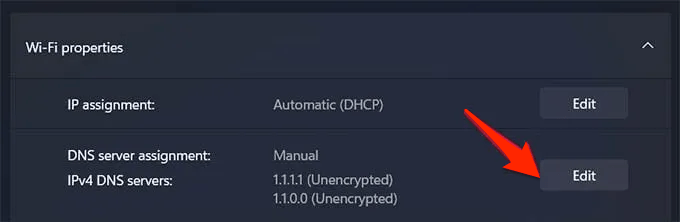
- Changez le DNS pour Google DNS ou tout autre protocole DNS listé ci-dessous.
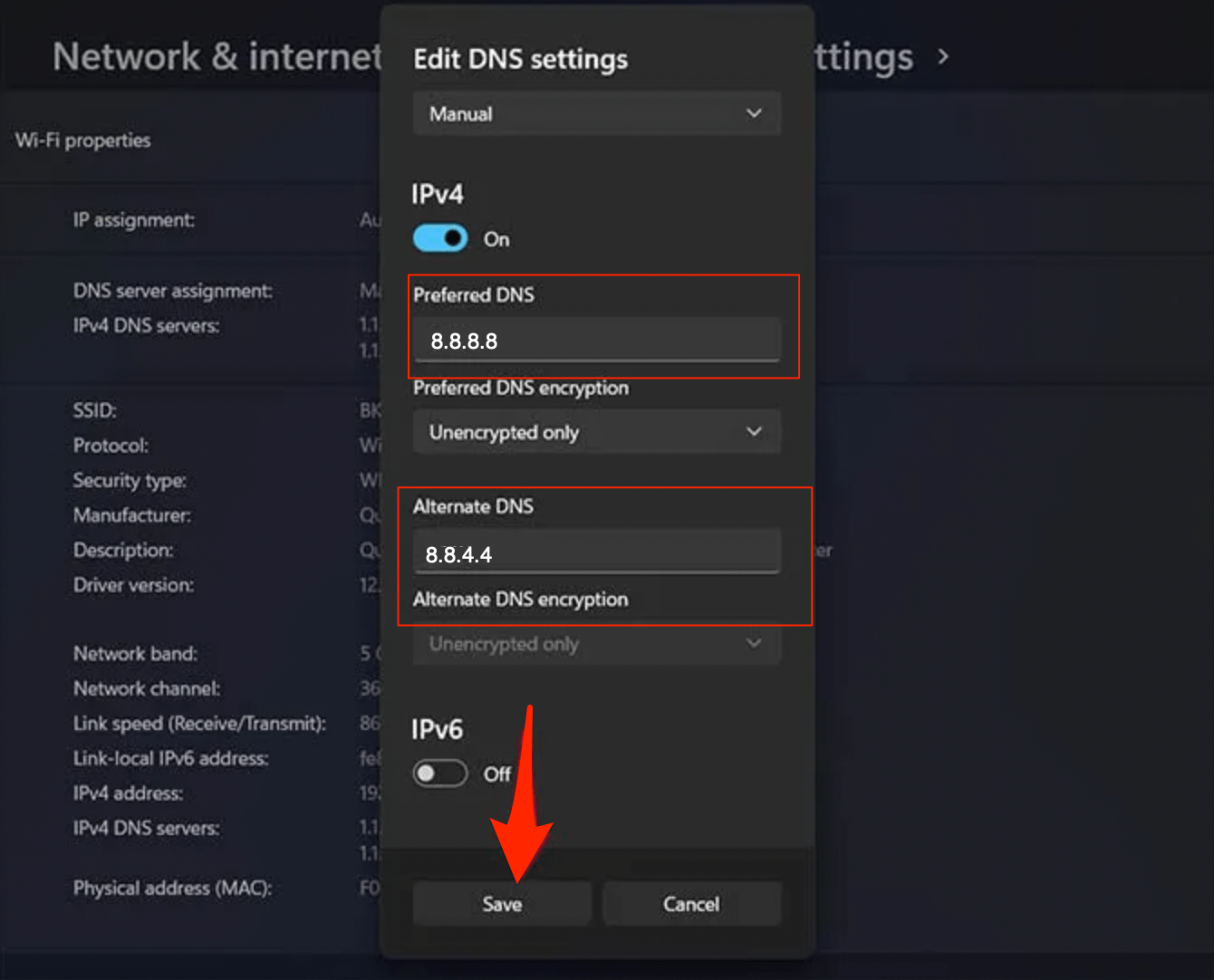
6.Supprimer les fichiers temporaires
La suppression des fichiers temporaires peut ne pas sembler une solution lucrative pour résoudre de tels problèmes, mais parfois ces solutions faciles font des merveilles.Si vous n’avez pas vidé les fichiers temporaires de votre PC depuis un certain temps, il est conseillé de le faire.Pour cela, il suffit de suivre les étapes ci-dessous.
- Ouvrez la commande RUN en appuyant surWin+Rles clés ensemble.
- Tapez danstempet appuyez sur Entrée.
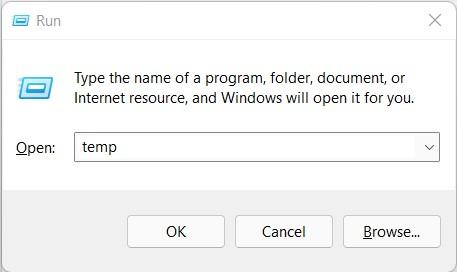
- Effacez les fichiers temporaires et fermez la fenêtre.
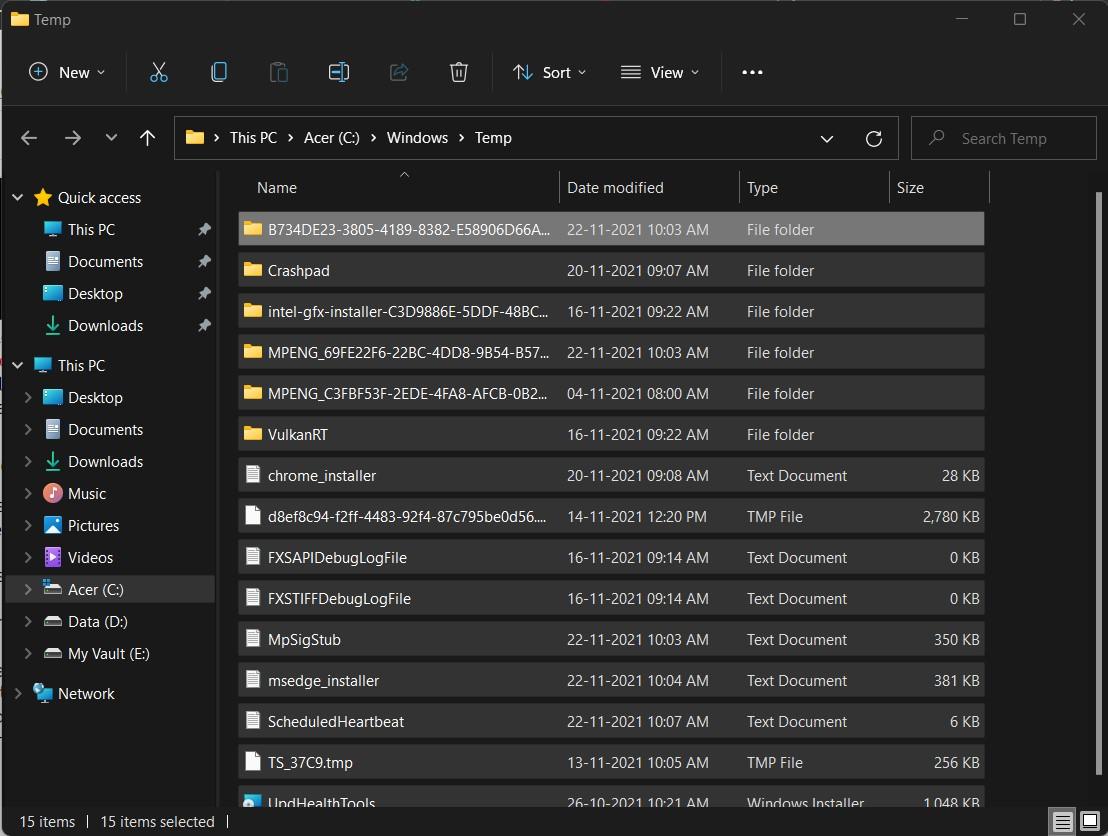
- Puis, à nouveau, ouvrez la commande RUN et tapez%temp%et appuyez sur Entrée.
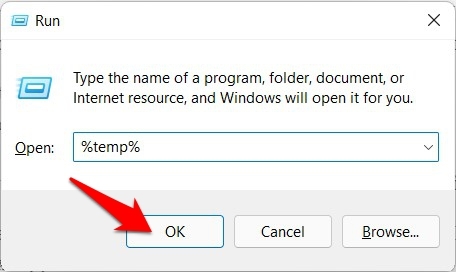
- Effacez les fichiers temporaires ici aussi et fermez la fenêtre.
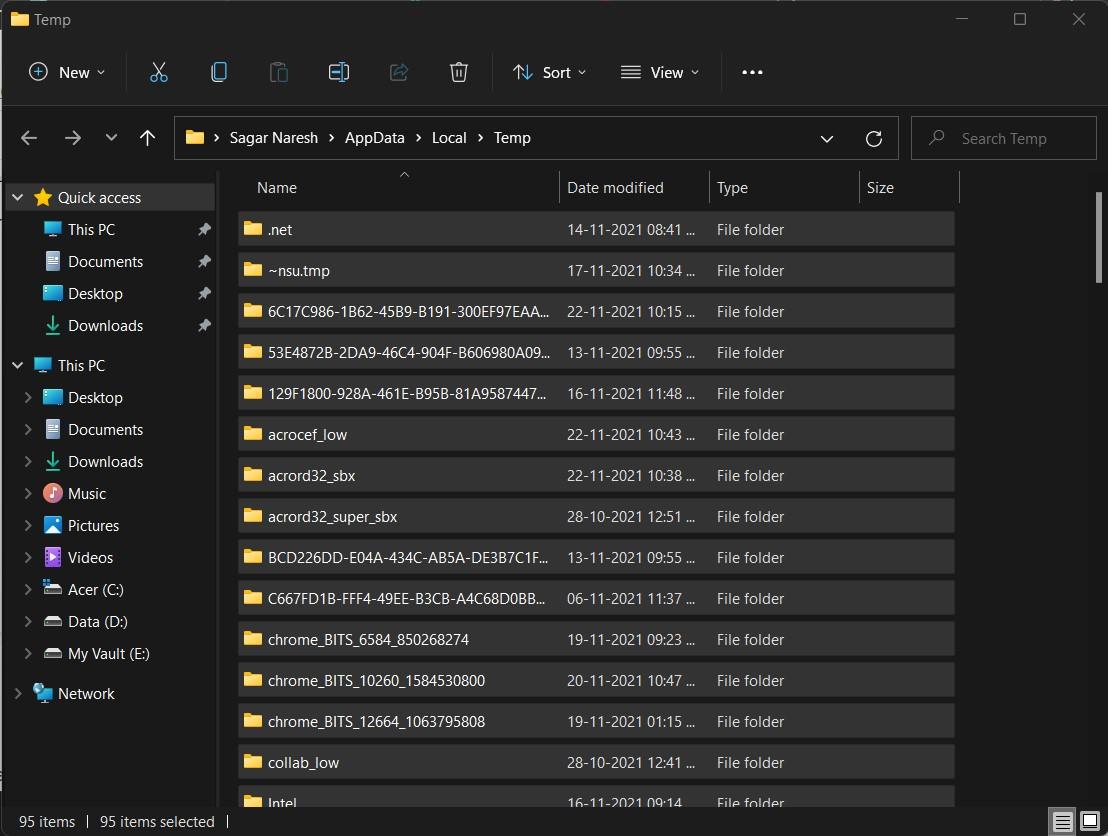
- Une fois cela fait, redémarrez votre PC et voyez si cela résout le problème ou non.
7.Effacer le cache de Google Chrome
En vidant le cache du navigateur Chrome, vous éliminez les fichiers inutiles et libérez ainsi beaucoup de mémoire.
- Lorsque le navigateur Chrome est ouvert, appuyez surCtrl + Shift + Suppr ou tapez danschrome://settings/clearBrowserDatadans la case URL.
- La boîte de dialogue Effacer les données de navigation s’affiche.
- Cliquez sur leAvancé onglet.
- Par défaut, les cookies et autres données du site, les images et les fichiers mis en cache sont cochés.Sinon, sélectionnez manuellement ces deux options.
- Il y ail n’est pas nécessaire de sélectionner le mot de passe/données d’identification ; sinonles mots de passe que vous avez enregistrés dans Chrome seront supprimés.
- Une fois cela fait, cliquez surEffacer les données.
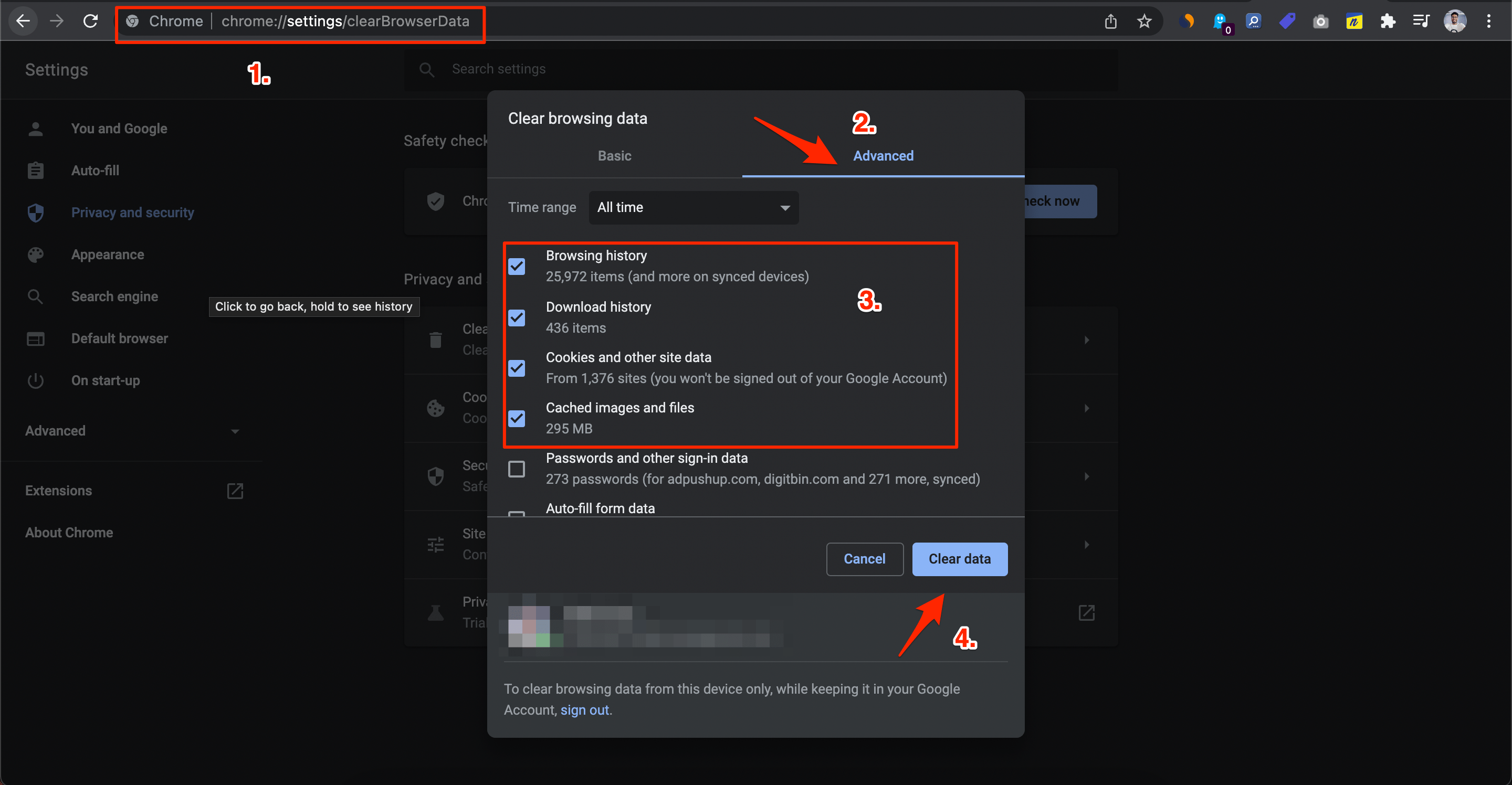
8.Réinstaller Google Chrome
Si le problème persiste, même après avoir essayé toutes les méthodes ci-dessus, il est probablement dû à un fichier manquant.Pour résoudre ce problème, vous devez d’abord désinstaller le navigateur Chrome de votre PC.Ensuite, installez-le à nouveau depuis le site officiel.Cette fois-ci, suivez toutes les étapes comme demandé pour éviter toute erreur.Une fois l’installation terminée, voyez si cela résout le problème ou non.
9.Utiliser d’autres navigateurs Web
En dernier recours, vous pouvez opter pour d’autres navigateurs si vous rencontrez des problèmes avec Google Chrome.Cela pourrait être dû à un bogue dans Chrome, qui pourrait être corrigé dans une nouvelle mise à jour.Vous pouvez continuer à utiliser d’autres navigateurs tels que Microsoft Edge, Opera et autres jusqu’à cette date.Vous pouvez consulter notre guide dédié pour obtenir une liste complète des meilleurs navigateurs web pour Windows 11.
Si vous avez des idées sur9 Corrections : Google Chrome ne fonctionne pas sous Windows 11N’hésitez pas à nous faire part de vos commentaires dans la boîte ci-dessous.Veuillez également vous abonner à notre chaîne YouTube DigitBin pour des tutoriels vidéo.A la vôtre !
