9 façons d’augmenter la vitesse d’Internet sous Windows 11
Voici quelques conseils pour résoudre tout problème sous-jacent sur votre ordinateur Windows 11 qui pourrait ralentir la vitesse d’Internet.
Trouvez et réparez automatiquement les erreurs de Windows grâce à l'outil de réparation de PC
Reimage est un excellent outil de réparation qui détecte et répare automatiquement différents problèmes du système d'exploitation Windows. Avoir cet outil protégera votre PC contre les codes malveillants, les défaillances matérielles et plusieurs autres bugs. En outre, cela vous permet également d'utiliser votre appareil au maximum de ses capacités et de ses performances.
- Étape 1: Télécharger l'outil de réparation et d'optimisation des PC (Windows 11, 10, 8, 7, XP, Vista - Certifié Microsoft Gold).
- Étape 2: Cliquez sur "Démarrer l'analyse" pour trouver les problèmes de registre de Windows qui pourraient être à l'origine des problèmes du PC.
- Étape 3: Cliquez sur "Réparer tout" pour résoudre tous les problèmes.
La plupart d’entre nous attribuent la lenteur des progrès et l’insuffisance de la connectivité à la connexion internet.Mais la vérité est que la connexion Internet n’est pas toujours responsable du ralentissement de la vitesse d’Internet.Dans de nombreux cas, le problème peut résider dans les paramètres du système, les applications ou les processus d’arrière-plan qui font que votre connexion tourne au ralenti.
Alors, avant de mettre à niveau votre forfait Internet à la hâte pour résoudre instantanément le problème, lisez cet article.La mise à niveau du plan Internet est une solution valable, mais elle devrait idéalement être votre dernier recours.Il existe une pléthore d’autres conseils, astuces et correctifs qui peuvent considérablement augmenter votre vitesse d’accès à Internet et, par conséquent, votre connectivité Internet.
Mais avant cela, une distinction importante.
Lorsqu’il s’agit de traiter et d’améliorer la vitesse de l’internet, il existe une confusion courante : bande passante ou vitesse.Bien que les deux termes soient fréquemment utilisés de manière interchangeable, ils ont des significations distinctes.Quoi qu’il en soit, tous deux jouent un rôle essentiel dans la connectivité Internet.
Quelle est la différence entre la vitesse de l’internet et la bande passante ?
La bande passante désigne la quantité de données transférables et la vitesse, le rythme de ce transfert.Une bande passante plus élevée se traduit généralement par une connexion stable et une vitesse Internet relativement plus élevée, même lorsque plusieurs appareils sont connectés au même réseau.
Lorsque plusieurs appareils se connectent au même réseau, la bande passante est répartie entre eux.Et lorsqu’il y a certains appareils et programmes sur le réseau, qui consomment beaucoup de bande passante, le résultat est invariablement un internet plus lent.
Nous pouvons discuter et expliquer les concepts de bande passante et de vitesse Internet pendant plus longtemps.Cependant, pour le problème actuel (augmenter la vitesse de l’internet), une idée de base des deux est suffisante.
Avant d’envisager des solutions, il est important de comprendre les causes du problème.Et ce n’est pas seulement une exigence pour un meilleur débit internet.Tout processus de dépannage exige une compréhension complète du problème.
Pourquoi ma vitesse d’Internet est-elle lente ?
La lenteur de la connexion Internet peut avoir plusieurs causes.Ces solutions peuvent vous aider si et quand vous constatez une lenteur de l’internet.Toutefois, s’il est toujours plus lent que prévu, il est recommandé de contacter votre fournisseur d’accès à Internet (FAI).
Voici les raisons possibles d’une connexion Internet lente :
- Trop de dispositifs sont connectés au réseau en même temps.
- La bande passante n’est pas configurée correctement
- Distance de l’ISP.Plus la distance est grande, plus le temps de transfert des données est important.
- Signaux Wi-Fi faibles
- Fils cassés ou appareils défectueux
- Présence de logiciels malveillants sur le système
- Configuration de la connexion à compteur sur votre PC
- Applications ou processus en arrière-plan consommant beaucoup de données
Si, par hasard, vous parvenez à identifier le problème à l’origine de la mauvaise connectivité Internet dans la liste, allez à la solution correspondante et exécutez-la.Si ce n’est pas le cas, exécutez les corrections dans l’ordre mentionné pour un processus de dépannage rapide.
1.Limiter la bande passante pour les mises à jour à partir des paramètres
Bien que Windows surveille l’utilisation de la bande passante sur l’appareil et optimise en conséquence la part de Windows Update, vous pouvez également définir manuellement une bande passante inférieure pour les téléchargements et les envois en amont et en aval au cas où l’Internet serait lent.Vous pouvez également désactiver l’envoi de mises à jour à d’autres appareils pour augmenter encore la vitesse de l’Internet.
Pour limiter la bande passante, cliquez avec le bouton droit de la souris sur l’icône « Démarrer » dans la barre des tâches ou appuyez sur la toucheWindows+Xpour lancer le menu d’accès rapide.Ensuite, sélectionnez Paramètres dans la liste des options.Vous pouvez également appuyer surFENÊTRES+Ipour lancer l’application Paramètres.
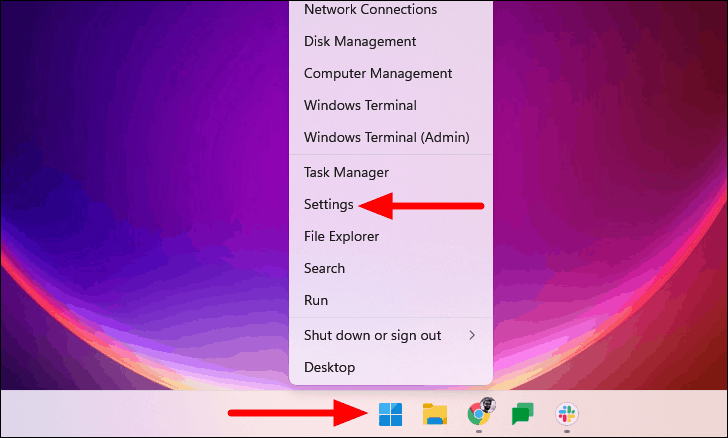
Sélectionnez l’onglet « Windows Update » à gauche de la page « Paramètres ».
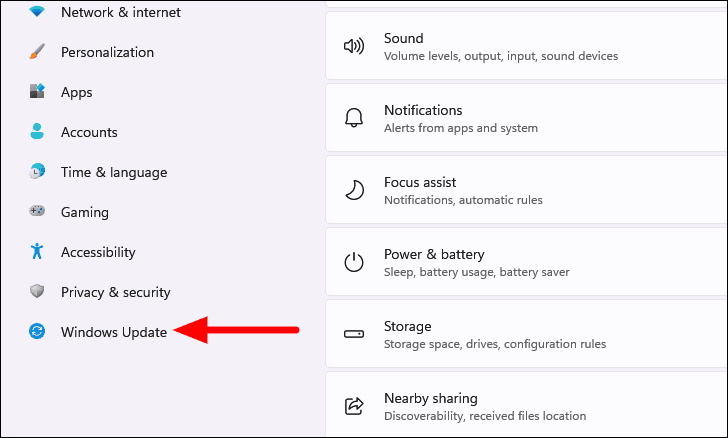
Ensuite, choisissez « Options avancées » à droite.
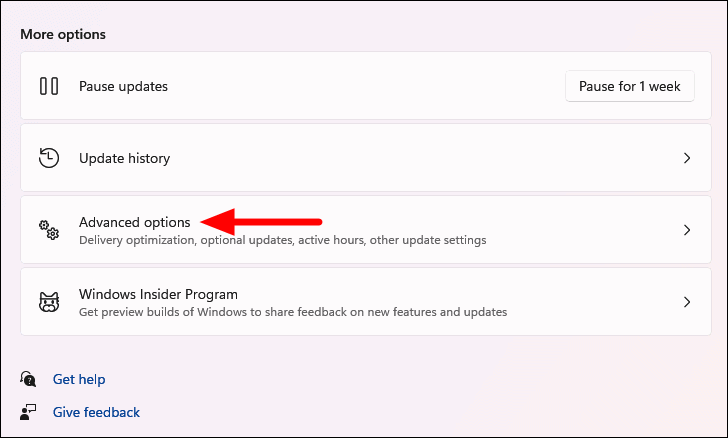
Localisez et cliquez sur « Optimisation de la livraison » sous « Options supplémentaires ».
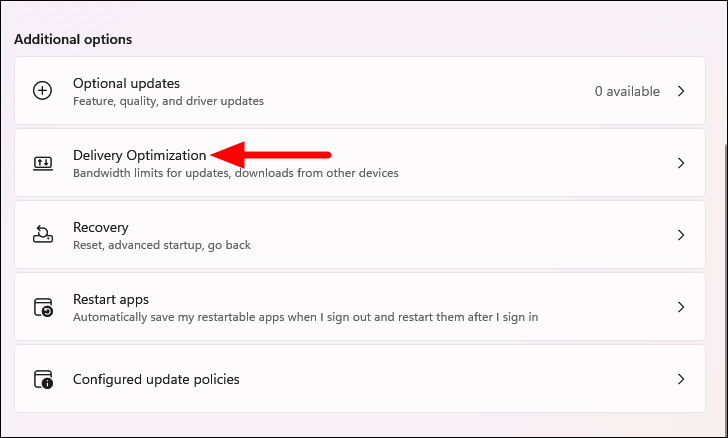
Si vous ne voulez pas partager les mises à jour de Windows avec d’autres PC, désactivez la case « Autoriser les téléchargements à partir d’autres PC » en cliquant sur la case « OFF ».
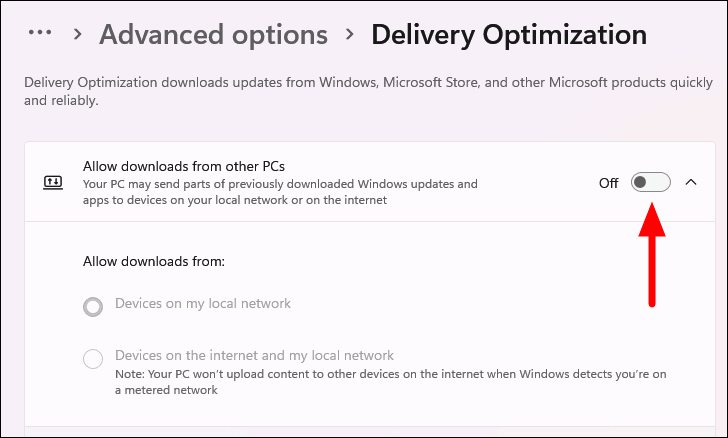
Ensuite, sélectionnez « Options avancées » pour limiter la bande passante pour le téléchargement et l’envoi.
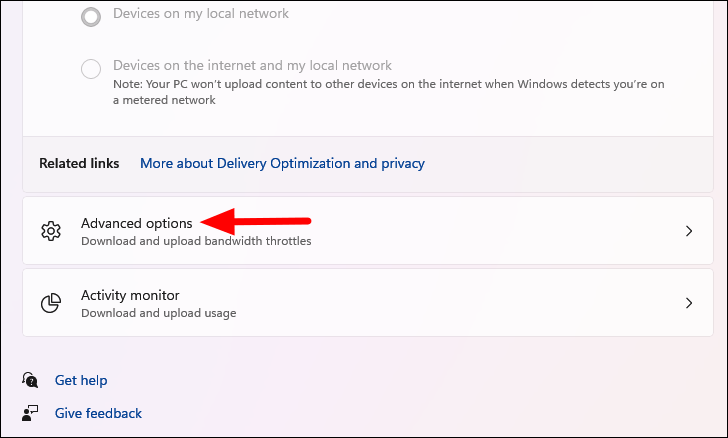
Vous trouverez deux options pour configurer la bande passante sous Paramètres de téléchargement.La première option est Bande passante absolue, où vous pouvez saisir la valeur absolue à utiliser pour le téléchargement des mises à jour en arrière-plan et en avant-plan.Entrez la limite de la bande passante dans les deux champs de texte.
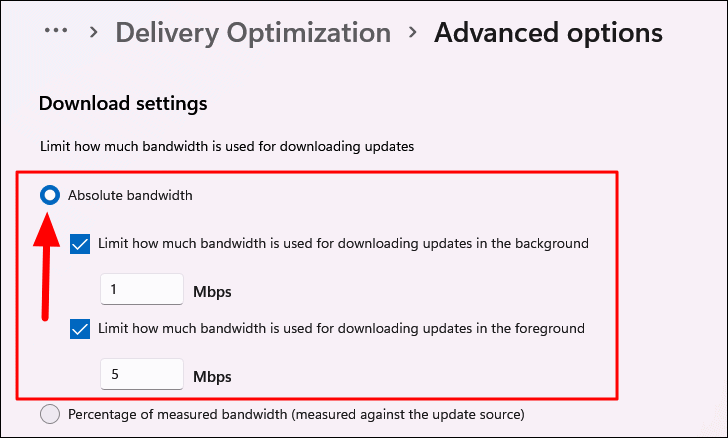
L’option suivante sous Paramètres de téléchargement permet de définir la consommation de bande passante en fonction du pourcentage de la source de mise à jour.Sélectionnez « Pourcentage de la bande passante mesurée (mesurée par rapport à la source de mise à jour) », cochez les cases des deux options et faites glisser le curseur pour définir la valeur souhaitée pour les deux.
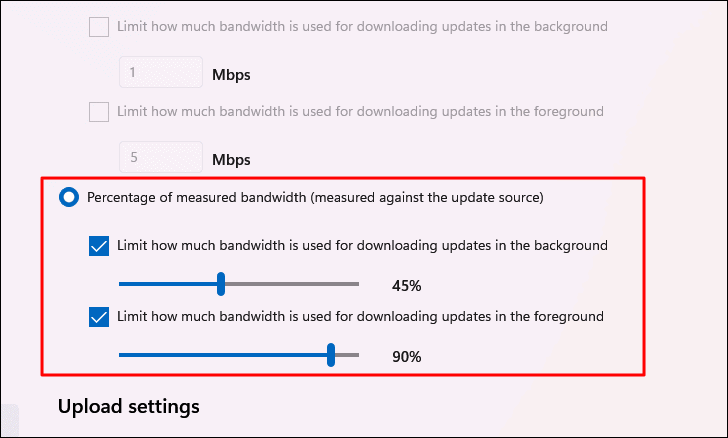
Ensuite, les paramètres de téléchargement.Comme précédemment, deux curseurs permettent de limiter la bande passante pour le téléchargement des mises à jour vers d’autres PC et la limite mensuelle de mise à jour.Cochez les cases pour les deux et faites glisser le curseur pour définir la valeur souhaitée.
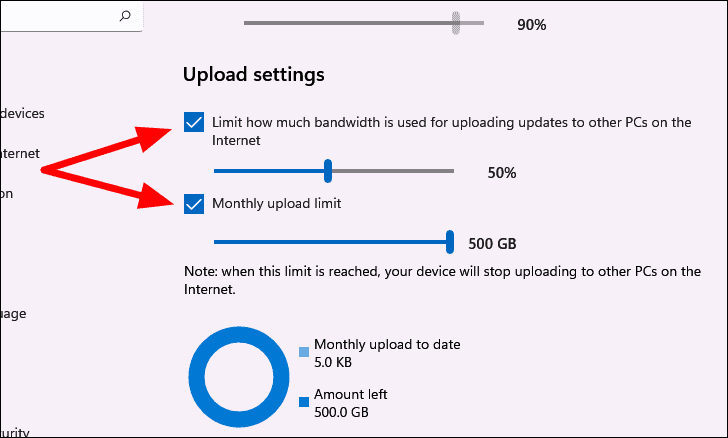
Cela devrait augmenter la vitesse de l’Internet pour une utilisation normale.
2.Fermez les programmes en arrière-plan qui consomment trop de données
Certaines applications fonctionnent en arrière-plan et consomment un certain pourcentage de la bande passante, ce qui ralentit la vitesse de l’internet.Comme ces applications ne sont pas utilisées activement, il peut être difficile d’identifier cette cause de ralentissement de l’Internet.
En plus de ralentir l’internet, ces applications ralentissent également le système, ce qui rend d’autant plus nécessaire leur suppression.Voici comment vous pouvez arranger ça.
En rapport :15 façons de résoudre le problème de lenteur de l’ordinateur sous Windows 11
Tout d’abord, cliquez avec le bouton droit de la souris sur l’icône « Démarrer » dans la barre des tâches de Windows ou appuyez sur le bouton « Démarrer ».FENÊTRES+Xpour lancer le menu Accès rapide/Power User.Ensuite, sélectionnez « Gestionnaire des tâches » dans la liste des options.Alternativement, vous pouvez tenirCTRL+SHIFT+ESCpour lancer le gestionnaire des tâches.
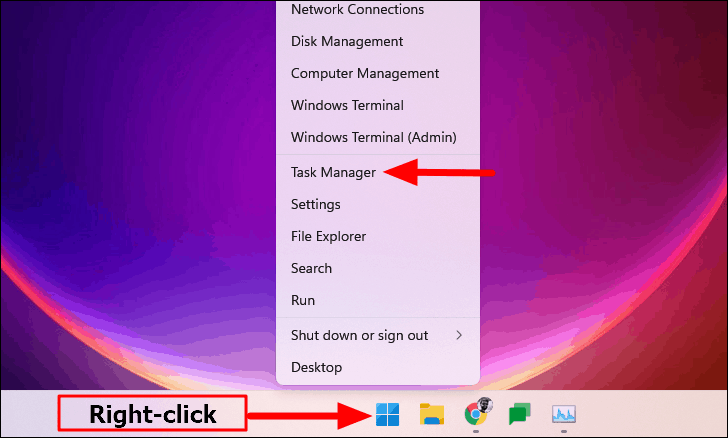
Accédez à l’onglet « Performance » et cliquez sur « Ouvrir le moniteur de ressources » en bas du gestionnaire de tâches.
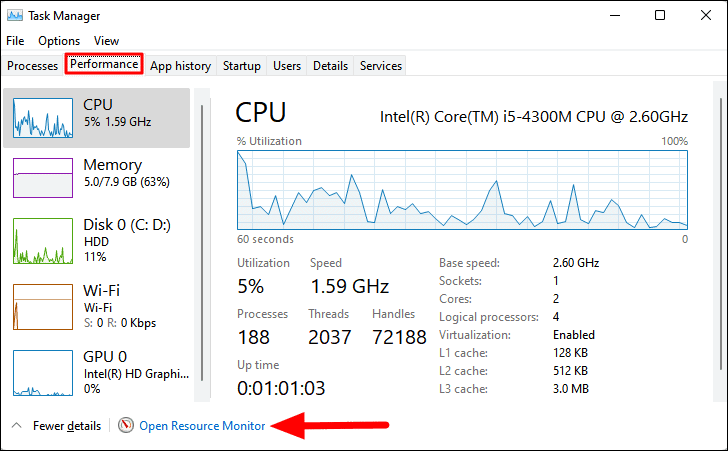
La fenêtre Resource Monitor s’ouvre alors.Allez dans l’onglet « Réseau » et recherchez les programmes dont les valeurs sont plus élevées dans les colonnes « Envoyer » et « Recevoir ».Ces programmes affectent la vitesse de l’internet en occupant la majeure partie de la bande passante.
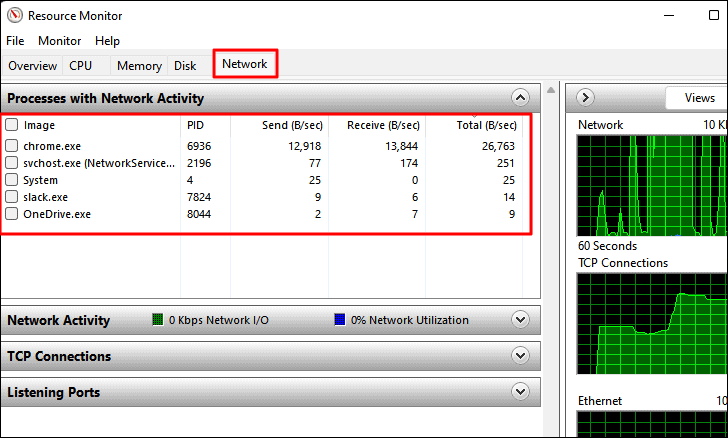
Cliquez avec le bouton droit de la souris sur la tâche que vous souhaitez interrompre et sélectionnez « Terminer le processus » dans le menu contextuel.
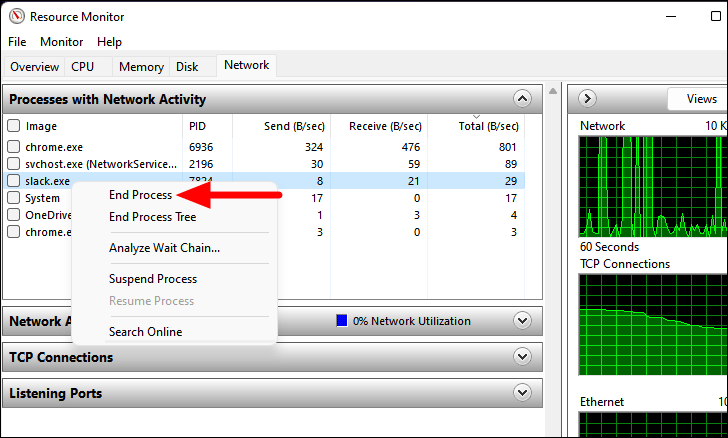
Ne terminez pas tous les processus de la liste.Certains sont essentiels au fonctionnement de Windows, et vous travaillez peut-être sur certains de ces processus, comme Google Chrome.Si vous utilisez activement le processus, il est possible qu’il consomme un maximum de bande passante.Il est donc essentiel de prendre une décision éclairée lors de la fermeture des processus dans le Gestionnaire des tâches.
3.Désactiver l’exécution des applications en arrière-plan
De nombreuses applications fonctionnent en arrière-plan et exécutent des tâches qui n’ont pas grand-chose à voir avec le travail en cours.Ces applications consomment non seulement la bande passante mais aussi les ressources du système.S’il n’y a pas de mal à les laisser fonctionner en arrière-plan, il serait plus sage de les désactiver, au cas où ils causeraient des problèmes.En outre, vous pouvez toujours les exécuter manuellement, si nécessaire.
Si vous pouvez désactiver une fois pour toutes l’exécution de toutes les applications en arrière-plan sur Windows 10, Windows 11 n’offre pas la même fonctionnalité.Ici, vous devrez les désactiver individuellement.Voici comment faire.
Lancez l’application « Paramètres » comme indiqué précédemment.Accédez à l’onglet « Applications » sur la gauche, puis sélectionnez « Applications et fonctionnalités » sur la droite.
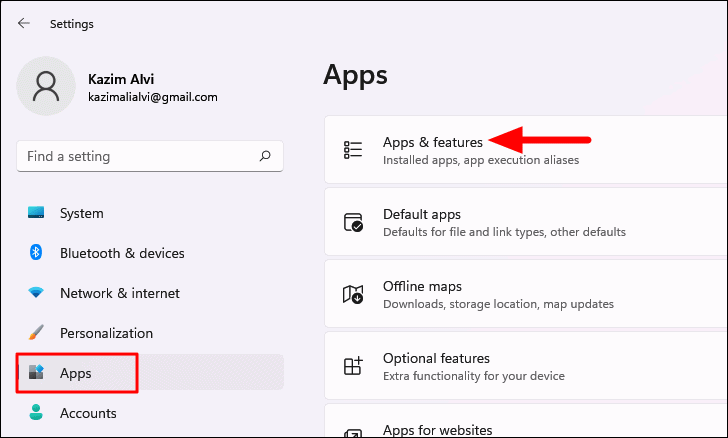
Trouvez l’application que vous ne voulez pas exécuter en arrière-plan.Cliquez sur le point de suspension situé à côté et sélectionnez « Options avancées » dans le menu.
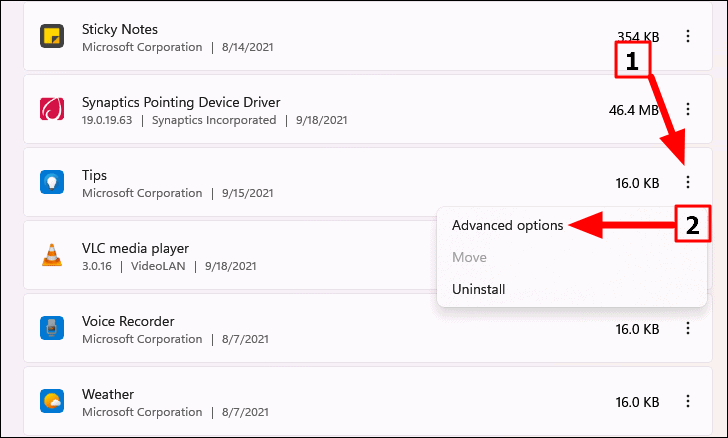
Ensuite, cliquez sur le menu déroulant situé sous « Laisser cette application fonctionner en arrière-plan ».
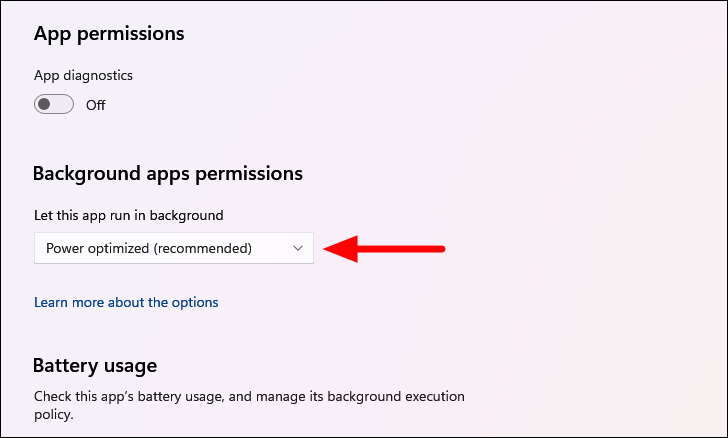
Sélectionnez « Jamais » dans le menu déroulant pour empêcher l’application de fonctionner en arrière-plan.
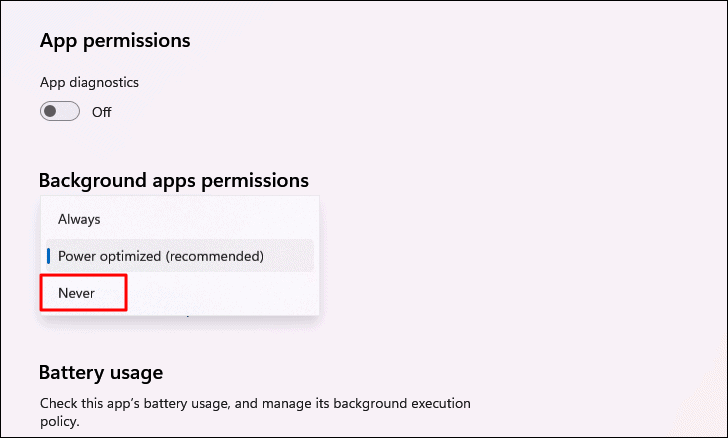
Vous pouvez également désactiver d’autres applications.Mais vous pouvez d’abord analyser les applications importantes pour votre travail et les garder activées (si nécessaire).
4.Recherchez les virus et les logiciels malveillants sur votre PC
Un PC infecté par un logiciel malveillant ou un virus est susceptible de connaître des problèmes de vitesse d’accès à Internet.La résolution de ce problème est relativement plus simple que les autres méthodes de ce guide.Il vous suffit de rechercher les virus et les logiciels malveillants sur votre PC à l’aide d’un antivirus fiable.Nous vous recommandons d’utiliser Windows Security, un antivirus intégré à Windows, qui offre le même niveau de sécurité que tout autre antivirus tiers.
Pour analyser votre PC à la recherche de virus et de logiciels malveillants, appuyez surFENÊTRES+Spour lancer le menu « Recherche ».Saisissez « Sécurité Windows » dans le champ de texte situé en haut de la page, puis cliquez sur le résultat de la recherche pour lancer l’application.
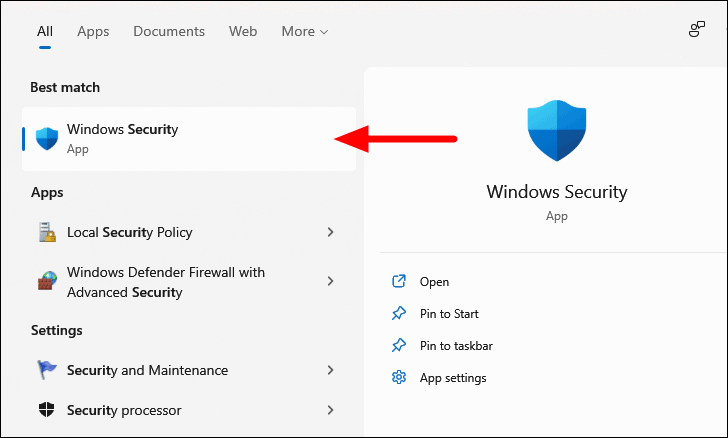
Sélectionnez l’application « Protection contre les virus et les menaces » dans Sécurité Windows.
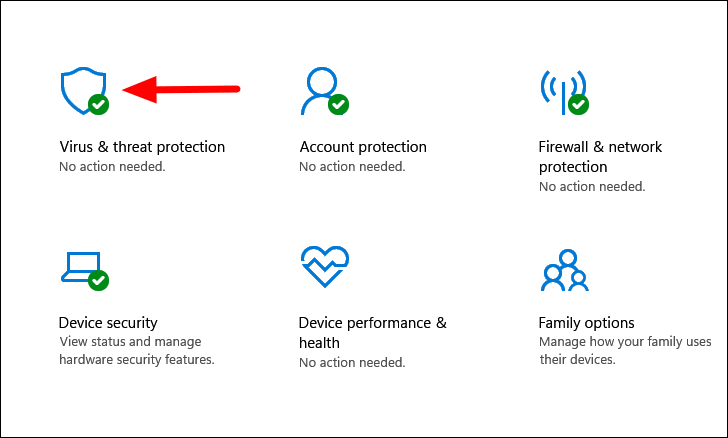
Vous trouverez le bouton permettant de lancer un « Quick Scan ».Mais, nous avons l’intention de lancer un scan complet du système.Ainsi, pour afficher et choisir parmi d’autres types d’analyses, cliquez sur « Options d’analyse ».
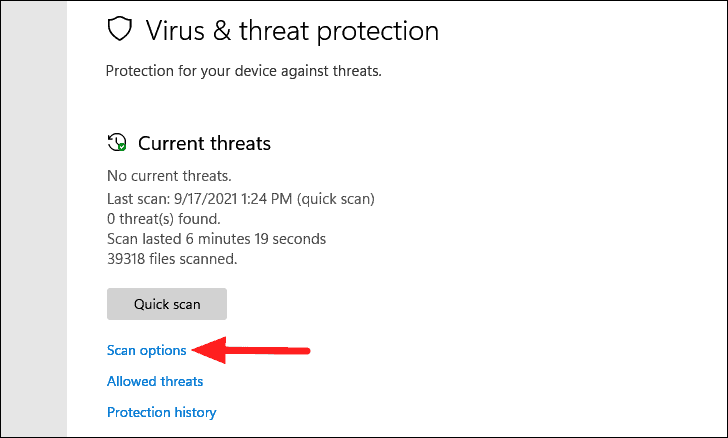
Ensuite, sélectionnez l’option « Analyse complète » et cliquez sur « Analyser maintenant » en bas pour lancer l’analyse.
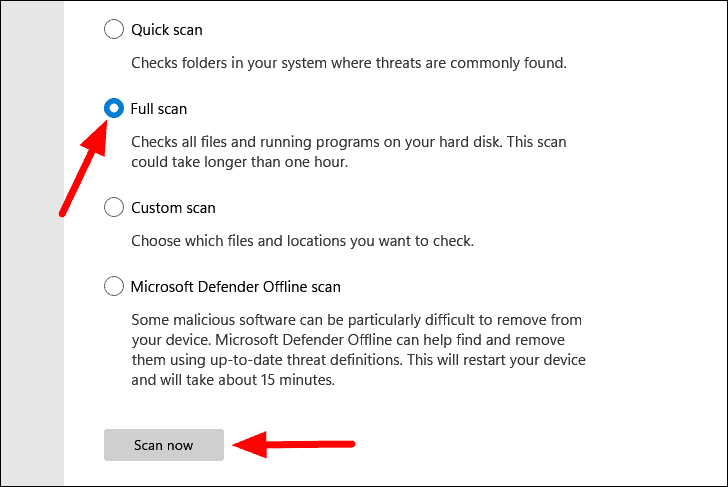
Idéalement, le balayage devrait commencer immédiatement et sa progression devrait s’afficher à l’écran.Vous pouvez continuer à travailler sur le système pendant que l’analyse s’exécute en arrière-plan.Une fois l’opération terminée, vous recevrez une notification concernant tout logiciel malveillant ou virus détecté, ainsi que les mesures à prendre pour le combattre.
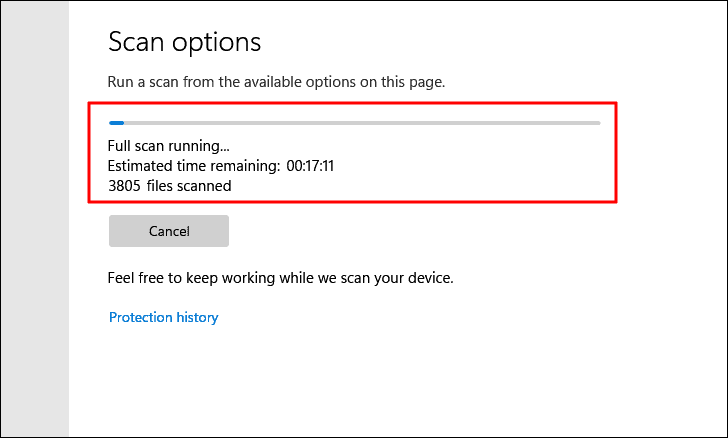
Vérifiez si la détection et la suppression des logiciels malveillants/virus améliorent la vitesse de l’internet.Si ce n’est pas le cas, passez à la correction suivante.
5.Modifier le serveur DNS
Le serveur DNS, en termes simples, contient les noms des sites web avec les adresses IP correspondantes.Lorsque vous tapez le nom d’hôte ou le nom du site web, par exemple allthings.how, le serveur DNS localise l’adresse IP correspondante et charge le site web.
La sélection du serveur DNS est par défaut réglée sur automatique, ce qui peut entraîner une connexion Internet lente.Dans ce cas, il est recommandé de passer à un serveur DNS à source ouverte.Voici comment faire.
Appuyez surFENÊTRES+Rpour lancer la commande « Exécuter ».Saisissez « ncpa.cpl » dans le champ de texte, puis cliquez sur « OK » en bas de page ou appuyez surENTERpour lancer la fenêtre « Connexions réseau ».
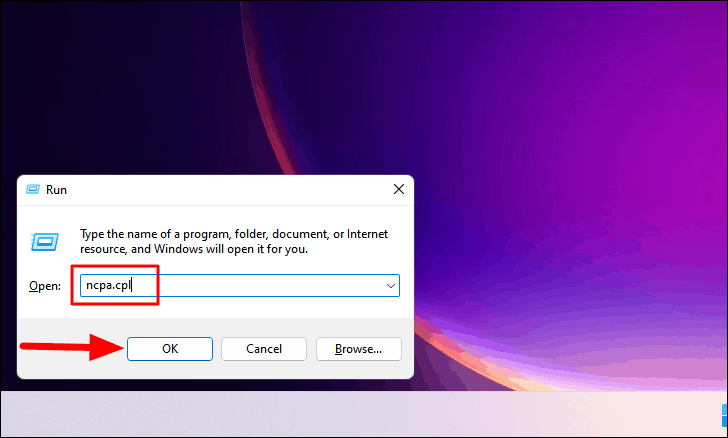
Si vous êtes connecté à un réseau sans fil, cliquez avec le bouton droit de la souris sur l’adaptateur réseau « Wi-Fi ».S’il s’agit d’une connexion filaire, choisissez « Ethernet ».Ensuite, sélectionnez « Propriétés » dans le menu contextuel.
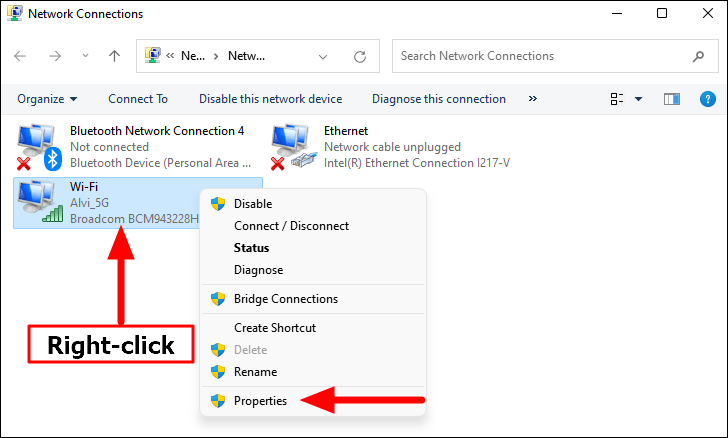
Ensuite, trouvez et sélectionnez « Internet Protocol Version 4 (TCP/IPv4) ».Ensuite, cliquez sur « Propriétés ».
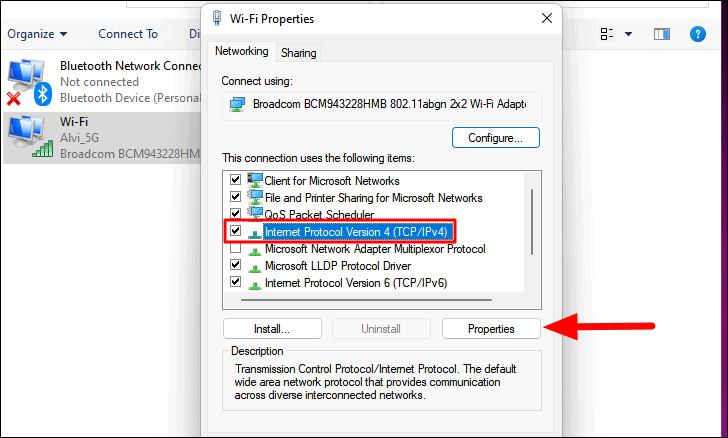
Sélectionnez « Utiliser les adresses de serveur DNS suivantes » dans la boîte de dialogue « Propriétés du protocole Internet version 4 (TCP/IPv4) » et saisissez les informations suivantes dans les champs situés en dessous (les adresses de serveur que nous utilisons sont celles du serveur DNS public de Google).
- Serveur DNS préféré : 8 . 8 . 8 . 8
- Serveur DNS alternatif : 8 . 8 . 4 . 4
Ensuite, cliquez sur « OK » en bas de la page pour enregistrer les modifications.
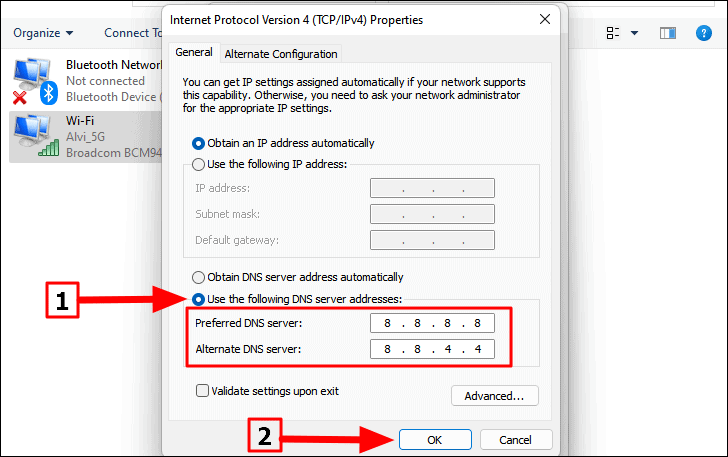
Redémarrez ensuite votre ordinateur et vérifiez si la vitesse d’Internet augmente.
6.Désactiver les connexions mesurées
La configuration « Connexions mesurées » de votre PC Windows 11 peut également expliquer la lenteur de l’Internet.Bien qu’elle soit recommandée pour une disponibilité limitée des données, elle devrait idéalement être désactivée pour les plans illimités.
Tout d’abord, lancez l’application » Paramètres « , comme nous l’avons vu précédemment, pour désactiver les connexions avec compteur.Ensuite, sélectionnez l’onglet « Réseau & ; internet » sur la gauche, et cliquez sur « Wi-Fi » ou « Ethernet » (selon la connexion) sur la droite.
Note :Comme l’écrivain est connecté à un réseau sans fil, les étapes suivantes concernent le Wi-Fi.Cependant, les étapes pour « Ethernet » sont tout à fait les mêmes.
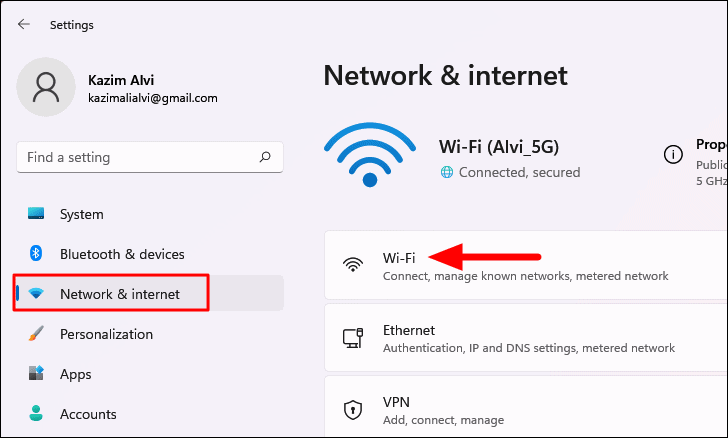
Maintenant, sélectionnez votre connexion réseau.
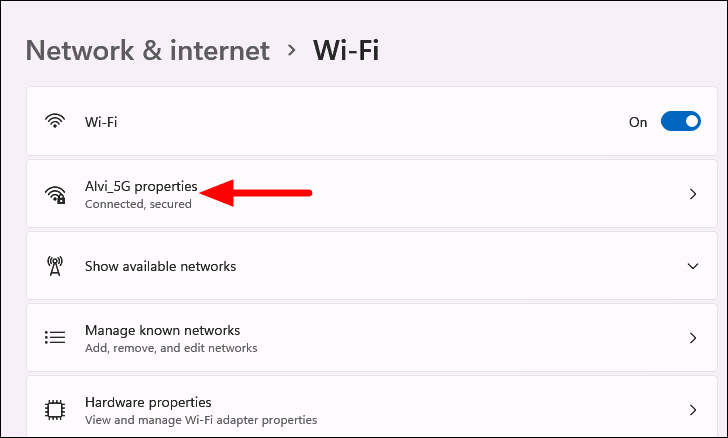
Ensuite, désactivez la case à cocher de la « connexion mesurée ».
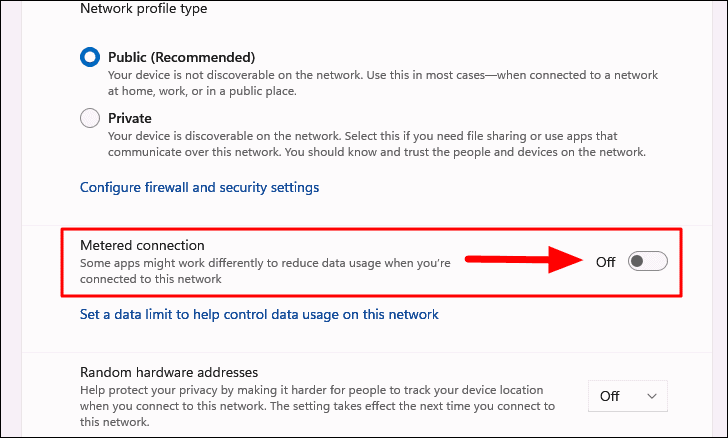
Vérifiez si la vitesse de l’internet augmente après la désactivation de la connexion mesurée.Sinon, passez à la correction suivante.
7.Désactiver le pare-feu Windows Defender
Le pare-feu Windows Defender protège votre ordinateur contre les attaques en limitant l’accès à certains programmes et aux autres ordinateurs du réseau.Mais il est également connu pour une autre raison : la lenteur de la connexion Internet.Nous ne recommandons pas de désactiver le pare-feu, sauf si vous rencontrez des problèmes majeurs de vitesse d’accès à Internet.
Note :Les étapes suivantes consistent à désactiver le pare-feu Windows Defender.Si vous avez installé un pare-feu tiers, consultez le site Web correspondant pour savoir comment le désactiver.
Pour désactiver le Pare-feu Windows Defender, appuyez surFENÊTRES+Spour lancer le menu « Recherche ».Ensuite, saisissez « Pare-feu Windows Defender » dans le champ de texte situé en haut de la page, puis cliquez sur le résultat de recherche correspondant pour le lancer.
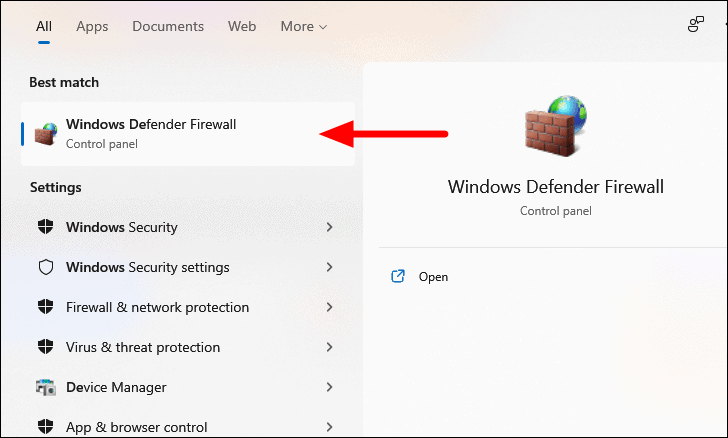
Ensuite, sélectionnez « Activer ou désactiver le pare-feu Windows Defender » dans la liste d’options de gauche.
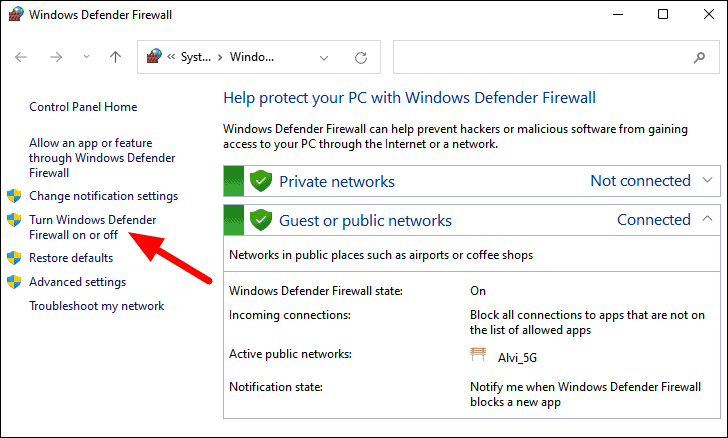
Maintenant, sélectionnez l’option « Désactiver le pare-feu Windows Defender » pour les paramètres des réseaux privés et publics (bien que cela ne soit pas recommandé). Cliquez ensuite sur « OK » en bas de la page pour enregistrer les modifications.
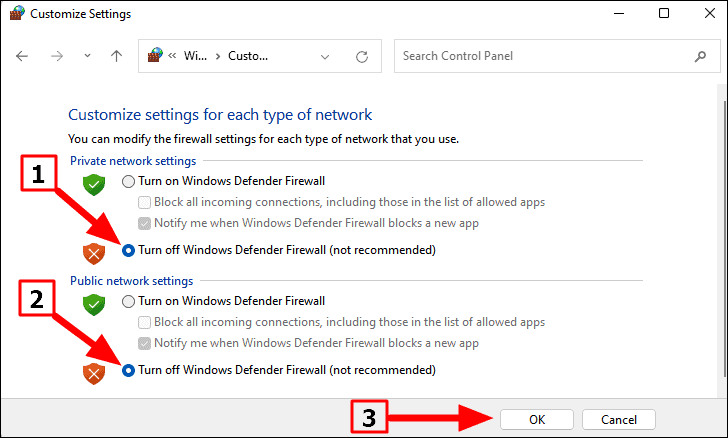
Après avoir désactivé le pare-feu Windows Defender, vérifiez si la vitesse de l’Internet augmente.Si ce n’est pas le cas, nous vous recommandons de l’activer immédiatement.
8.Utilisez un autre navigateur Web
Pendant que vous êtes occupé à reconfigurer les paramètres, le problème peut se situer au niveau du navigateur web lui-même.Dans ce cas, il est recommandé de passer à une meilleure option.Vous pouvez utiliser Google Chrome, Microsoft Edge, Opera ou Mozilla Firefox pour une meilleure connectivité internet et une vitesse plus élevée.
9.Mettez votre plan Internet à niveau
Si rien ne fonctionne, il vous reste le « dernier recours » : la mise à niveau de votre plan Internet.Votre fournisseur d’accès à Internet devrait proposer d’autres plans avec des vitesses plus élevées.Identifiez le plan Internet qui répond le mieux à vos besoins et passez à la vitesse supérieure.Bien que cette option ne soit pas aussi rentable, elle vous permettra de bénéficier d’une connexion Internet stable et à haut débit.Cela permet d’augmenter la productivité et de gagner du temps pendant le travail.
Ce sont les meilleures solutions pour augmenter la vitesse d’Internet sous Windows 11.Cependant, il existe d’autres astuces qui peuvent convenir à différents utilisateurs.Mais, en général, pas pour tous les utilisateurs.Si vous rencontrez d’autres solutions pour ralentir la vitesse d’Internet, n’hésitez pas à les essayer, mais seulement après avoir vérifié et confirmé que votre PC est hors de danger.
