9 façons de réparer l’application Xbox qui ne s’ouvre pas dans Windows 11
L’application Xbox ne s’ouvre pas sous Windows 11 ?Les joueurs utilisent largement l’application Xbox car elle leur permet de jouer à leurs jeux préférés avec leurs amis.En utilisant cette application sur votre appareil, les joueurs peuvent partager des mises à jour sur les réseaux sociaux, des scores de jeu, etc.
Trouvez et réparez automatiquement les erreurs de Windows grâce à l'outil de réparation de PC
Reimage est un excellent outil de réparation qui détecte et répare automatiquement différents problèmes du système d'exploitation Windows. Avoir cet outil protégera votre PC contre les codes malveillants, les défaillances matérielles et plusieurs autres bugs. En outre, cela vous permet également d'utiliser votre appareil au maximum de ses capacités et de ses performances.
- Étape 1: Télécharger l'outil de réparation et d'optimisation des PC (Windows 11, 10, 8, 7, XP, Vista - Certifié Microsoft Gold).
- Étape 2: Cliquez sur "Démarrer l'analyse" pour trouver les problèmes de registre de Windows qui pourraient être à l'origine des problèmes du PC.
- Étape 3: Cliquez sur "Réparer tout" pour résoudre tous les problèmes.
Mais récemment, de nombreux utilisateurs se sont plaints du fait que l’application Xbox ne s’ouvre pas dans Windows 11.Il existe plusieurs raisons pour lesquelles ce problème peut se produire.Si vous êtes également confronté à ce problème, continuez à lire cet article pour savoir comment vous pouvez y remédier.
A lire également – Comment afficher ou masquer le dossier des bibliothèques dans Windows 11
Comment réparer l’application Xbox qui ne s’ouvre pas dans Windows 11 ?
Ce problème se produit principalement en raison de bogues et de problèmes mineurs qui font que l’application se comporte mal.Cependant, vous pouvez également blâmer une connexion Internet instable.Ci-dessous, nous avons compilé la liste de certaines méthodes de dépannage qui peuvent vous aider à le réparer.
Correctif 1: Redémarrez votre appareil
Avant de commencer avec des méthodes de dépannage complexes, essayez de redémarrer votre appareil.Le redémarrage de votre appareil peut corriger des bogues et des erreurs mineurs.
Correctif 2: Redémarrez les services Xbox
Chaque fois que vous démarrez votre PC, le système exécute automatiquement les services Xbox requis en arrière-plan.Parfois, le redémarrage de ces services peut résoudre des problèmes avec l’application Xbox.Voici comment vous pouvez le faire:
- Appuyez sur la touche Windows + R pour ouvrir la boîte de dialogue Exécuter.
- Tapez services.msc et appuyez sur Entrée.
- Faites défiler vers le bas et cliquez avec le bouton droit sur Xbox Live Auth Manager.
- Cliquez maintenant sur Redémarrer.
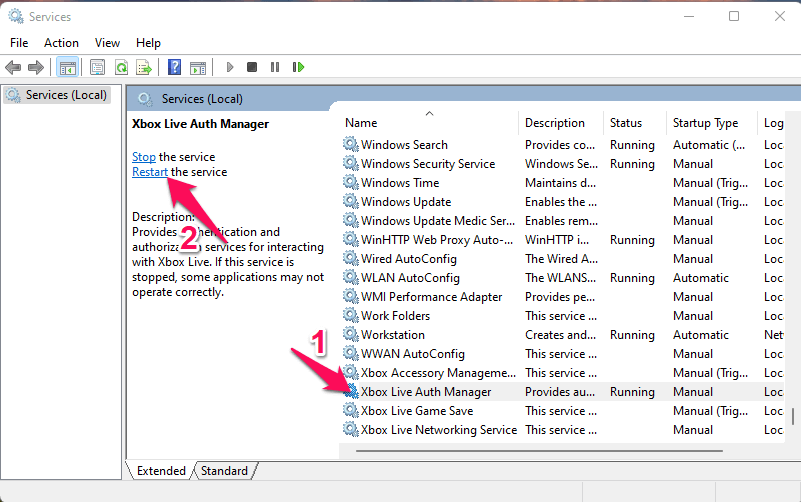
- Une fois cela fait, redémarrez votre appareil et vérifiez si l’application Xbox s’ouvre.
Correctif 3: Exécutez l’utilitaire de résolution des problèmes de Windows
Diagnostiquez et résolvez le problème à l’aide de l’utilitaire de résolution des problèmes de Windows.Voici comment vous pouvez le faire:
- Cliquez surDémarreret ouvrezParamètres.
- Cliquez surSystème et naviguez jusqu’à Dépannage.
- Sélectionnez Autres dépanneurs.
- Cliquez sur Exécuter à côté des applications du Windows Store.
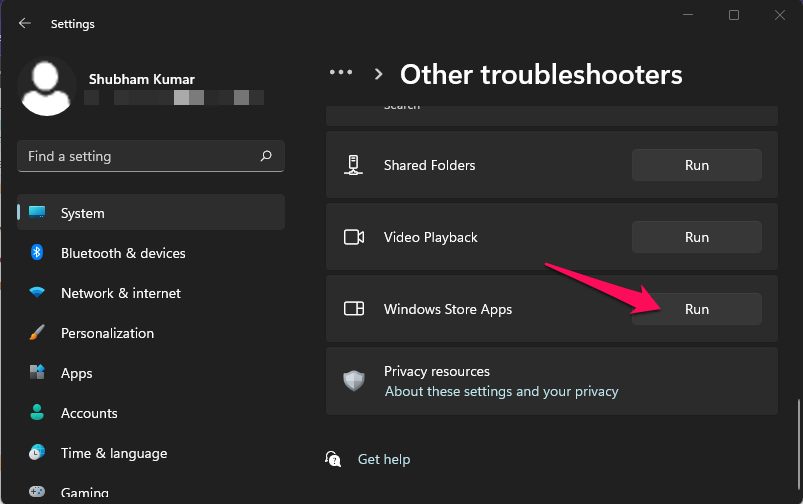
Correctif 4: Réparer l’application Xbox
Voici comment vous pouvez le faire:
- Appuyez sur la touche Windows + I pour ouvrir l’application Paramètres.
- Accédez à Applications > Applications et fonctionnalités.
- Faites défiler vers le bas et cliquez sur les trois points à côté de Xbox et sélectionnez Options avancées.
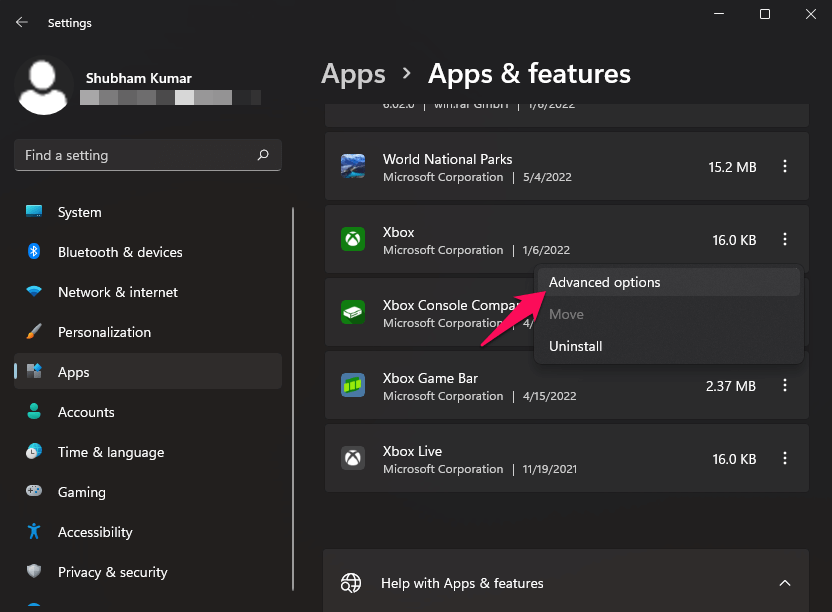
- Cliquez sur Réparer.
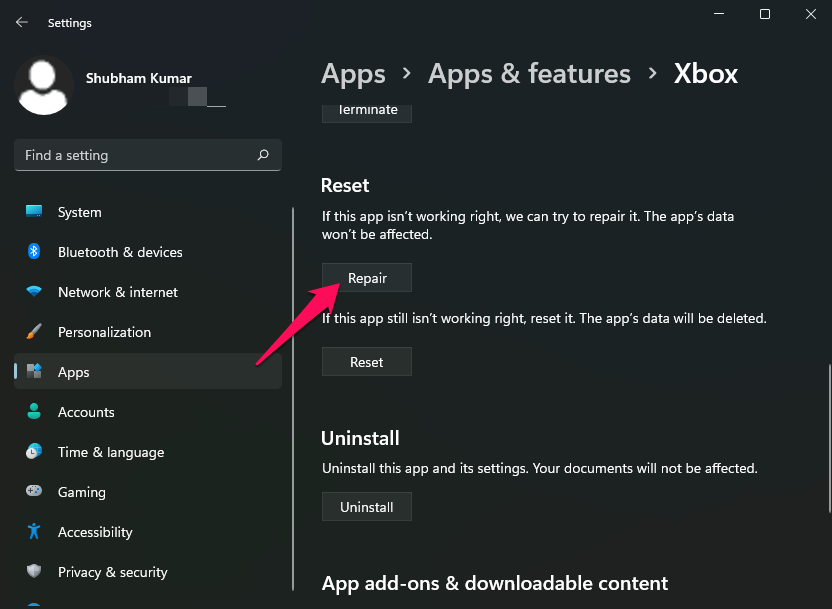
Correctif 5: Réinitialiser l’application Xbox
Voici comment vous pouvez le faire:
- Appuyez sur la touche Windows + I pour ouvrir l’application Paramètres.
- Accédez à Applications > Applications et fonctionnalités.
- Faites défiler vers le bas et cliquez sur les trois points à côté de Xbox et sélectionnez Options avancées.
- Cliquez sur Réinitialiser.
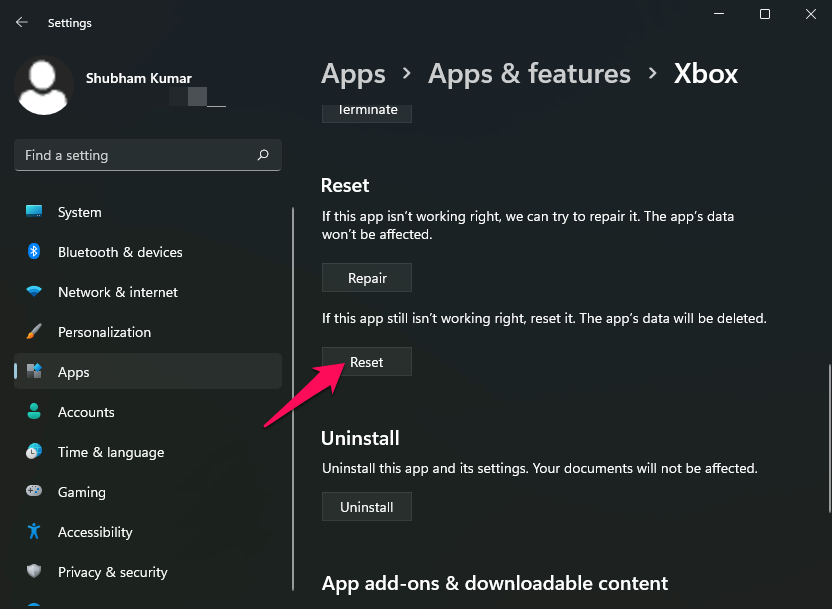
Correctif 6: Effacer le cache du Microsoft Store
L’application Xbox ne s’ouvre pas peut également se produire en raison des données du cache système.La réinitialisation du cache de Microsoft Store effacera les fichiers inutiles et permettra à l’application de fonctionner correctement.Voici comment vous pouvez le faire:
- Appuyez sur la touche Windows, recherchez CMD et cliquez sur Exécuter en tant qu’administrateur.
- Tapez wsreset.exe et appuyez sur Entrée.

- Windows va maintenant réinitialiser les données de cache de l’application Microsoft Store.
- Une fois cela fait, redémarrez votre appareil et vérifiez si l’application Xbox fonctionne correctement ou non.
Correctif 7 : Vérifiez votre connexion Internet
Vous avez besoin d’une bonne connexion Internet pour utiliser l’application Xbox.Assurez-vous que votre connexion Internet est stable, car cela pourrait être la raison pour laquelle vous rencontrez ce problème.Effectuez un test de vitesse pour vérifier si votre Wi-Fi fonctionne correctement ou passez aux données mobiles.Si vous utilisez un VPN, désactivez-le.
Correctif 8: Désactiver l’antivirus tiers
Un logiciel antivirus tiers installé sur votre appareil peut également être responsable de ce problème.Désactivez le logiciel antivirus sur votre appareil et vérifiez si l’erreur d’ouverture de l’application Xbox est corrigée.Si la désactivation de l’antivirus n’a pas fonctionné, désinstallez-le temporairement et vérifiez-le.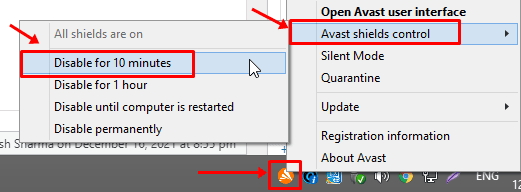
Correctif 9: Réinitialisez votre appareil
Si aucune des méthodes de dépannage mentionnées ci-dessus n’a pu vous aider à réinitialiser votre appareil Windows 11.Des problèmes persistent parfois dans les fichiers principaux de Windows qui ne peuvent pas être résolus manuellement.Voici comment vous pouvez le faire:
- Ouvrez Paramètres> Windows Update> Options avancées> Récupération.
- Enfin, cliquez sur Réinitialiser ce PC et suivez les instructions à l’écran.
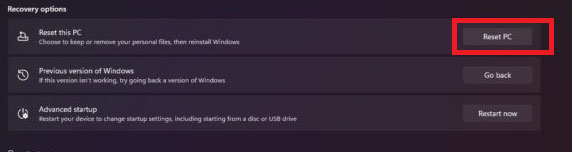
Emballer
C’était ainsi que vous pouviez réparer l’application Xbox qui ne s’ouvre pas sur Windows 11.Nous espérons que les méthodes de dépannage mentionnées ci-dessous ont pu vous aider.Si vous rencontrez toujours des problèmes, n’hésitez pas à laisser un commentaire ci-dessous.
