Comment Slipstream Installation de Windows 10
Laissez-moi deviner, vous êtes un utilisateur de Windows et vous avez peur chaque fois que votre système d’exploitation Windows demande des mises à jour, et vous connaissez la douleur atroce des notifications constantes de Windows Update. En outre, une mise à jour consiste en de nombreuses petites mises à jour et à installer. S’asseoir et attendre qu’ils se terminent tous vous irrite à mort. Nous savons tout! C’est pourquoi, dans cet article, nous vous parlerons de l’installation Slipstreaming de Windows 10 . Cela vous aidera à vous débarrasser de ces processus de mise à jour douloureusement longs de Windows et à les surmonter efficacement en beaucoup moins de temps.
Trouvez et réparez automatiquement les erreurs de Windows grâce à l'outil de réparation de PC
Reimage est un excellent outil de réparation qui détecte et répare automatiquement différents problèmes du système d'exploitation Windows. Avoir cet outil protégera votre PC contre les codes malveillants, les défaillances matérielles et plusieurs autres bugs. En outre, cela vous permet également d'utiliser votre appareil au maximum de ses capacités et de ses performances.
- Étape 1: Télécharger l'outil de réparation et d'optimisation des PC (Windows 11, 10, 8, 7, XP, Vista - Certifié Microsoft Gold).
- Étape 2: Cliquez sur "Démarrer l'analyse" pour trouver les problèmes de registre de Windows qui pourraient être à l'origine des problèmes du PC.
- Étape 3: Cliquez sur "Réparer tout" pour résoudre tous les problèmes.
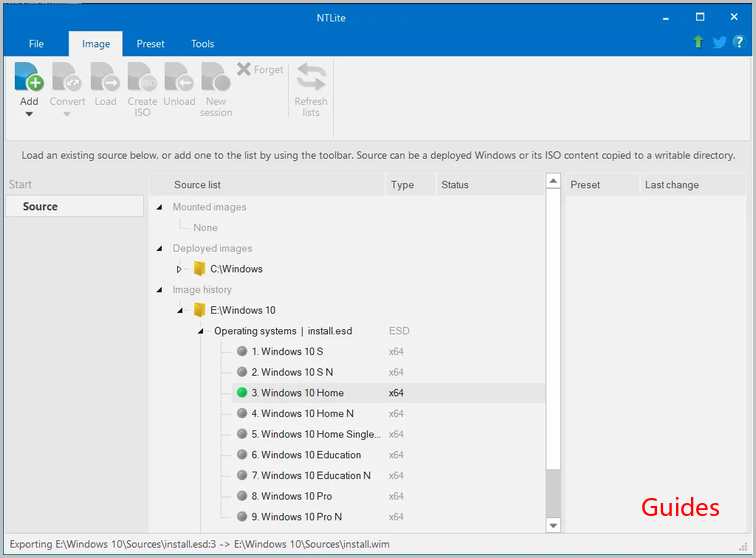
Table des matières
Qu’est-ce que le Slipstreaming?
Le Slipstreaming est un processus d’ajout de packages de mise à jour Windows dans le fichier d’installation de Windows. En bref, il s’agit du processus de téléchargement des mises à jour Windows, puis de création d’un disque d’installation Windows distinct qui comprend ces mises à jour. Cela rend le processus de mise à jour et d’installation plus efficace et plus rapide. Cependant, l’utilisation du processus de slipstreaming peut être assez écrasante. Cela peut ne pas être aussi bénéfique si vous ne connaissez pas les étapes à suivre. Cela peut également entraîner plus de temps que la méthode normale de mise à jour de Windows. L’exécution de la mise en aval sans compréhension préalable des étapes peut également présenter des risques pour votre système.
Le Slipstreaming s’avère très bénéfique dans une situation où vous devez installer Windows et ses mises à jour sur plusieurs ordinateurs. Il évite le mal de tête de télécharger des mises à jour encore et encore et enregistre également une grande quantité de données. En outre, les versions intégrées de Windows vous permettent d’installer un Windows à jour sur n’importe quel appareil.
Comment Slipstream Windows 10 Installation (GUIDE)
Mais vous n’avez pas à vous inquiéter un peu car, dans cet article, nous allons vous dire tout ce que vous devez savoir pour exécuter Slipstream sur votre Windows 10. Passons à la première exigence:
1. Vérifiez toutes les mises à jour et correctifs Windows installés
Avant de travailler sur des mises à jour et des correctifs, il est préférable de savoir ce qui se passe actuellement avec votre système. Vous devez déjà avoir connaissance de tous les correctifs et mises à jour installés sur votre système. Cela vous aidera également à vérifier les mises à jour tout au long du processus de création de flux.
Recherchez les mises à jour installées dans votre recherche de la barre des tâches. Cliquez sur le résultat supérieur. La fenêtre des mises à jour installées s’ouvre à partir de la section Programmes et fonctionnalités des paramètres système. Vous pouvez le minimiser pour le moment et passer à l’étape suivante.
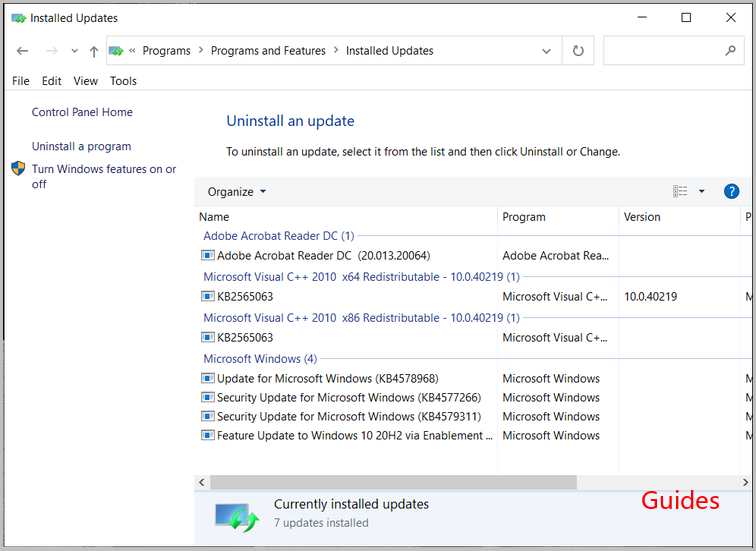
2. Téléchargez les correctifs, correctifs et mises à jour disponibles
En règle générale, Windows télécharge et installe les mises à jour automatiquement, mais pour le processus d’intégration de Windows 10, il doit installer des fichiers de mises à jour individuelles. Cependant, il est très complexe de rechercher de tels fichiers dans le système Windows. Par conséquent, ici, vous pouvez utiliser le WHDownloader.
1. Tout d’abord, téléchargez et installez le WHDownloader . Une fois installé, lancez-le.
2. Une fois lancé, cliquez sur le bouton fléché dans le coin supérieur gauche. Cela vous récupérera une liste des mises à jour disponibles pour votre appareil.
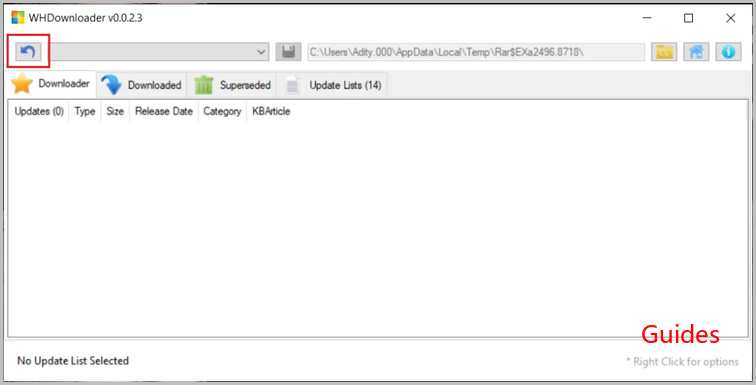
3. Choisissez maintenant la version et créez un certain nombre de votre système d’exploitation.
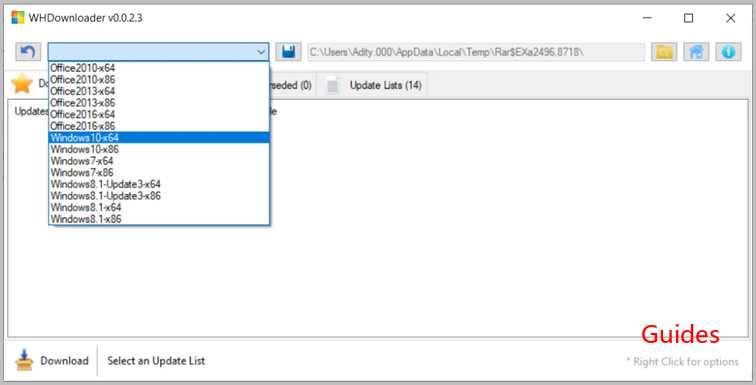
4. Une fois la liste affichée à l’écran, sélectionnez-les tous et cliquez sur « Télécharger ».
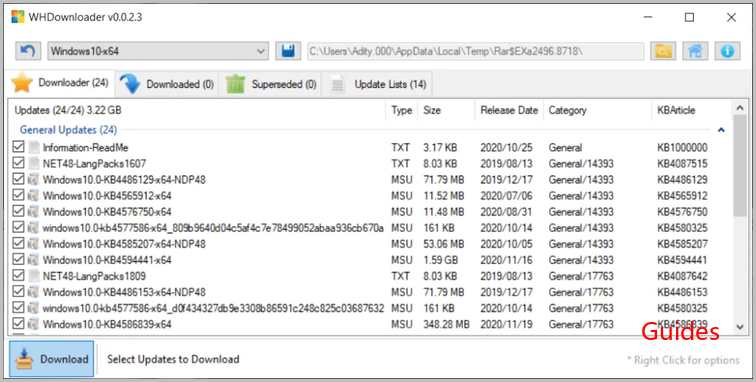
Vous pouvez également utiliser un outil appelé mise à jour hors ligne WSUS au lieu de WHDownloader. Une fois que vous avez téléchargé les mises à jour avec leurs fichiers d’installation, vous êtes prêt à passer à l’étape suivante.
3. Téléchargez Windows 10 ISO
Afin de diffuser vos mises à jour Windows, la principale exigence est de télécharger le fichier ISO Windows sur votre système. Vous pouvez le télécharger via l’ outil officiel de création de médias Microsoft . C’est un outil autonome de Microsoft. Vous n’avez pas besoin d’effectuer d’installation pour cet outil, il vous suffit d’exécuter le fichier .exe et vous êtes prêt à partir.
Cependant, nous vous interdisons strictement de télécharger le fichier iso à partir de toute source tierce . Maintenant, lorsque vous avez ouvert l’outil de création multimédia:
1. Il vous sera demandé si vous souhaitez «Mettre à niveau le PC maintenant» ou «Créer un support d’installation (clé USB, DVD ou fichier ISO) pour un autre PC».
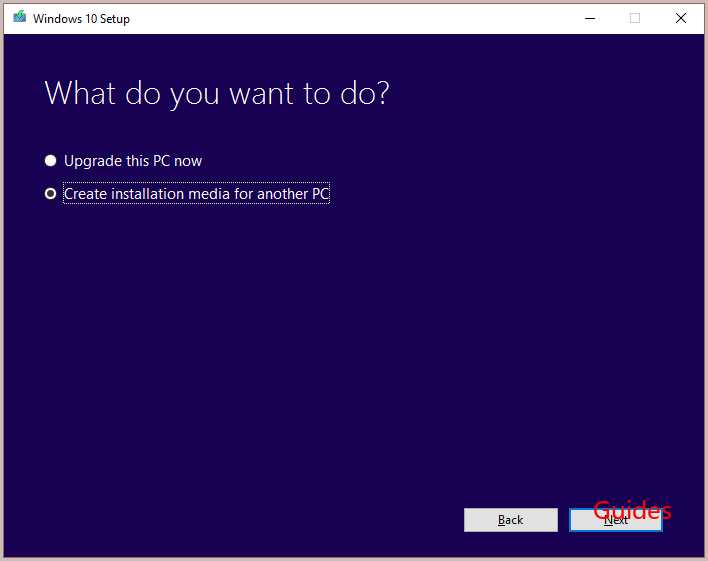
2. Choisissez l’ option «Créer un support d’installation» et cliquez sur Suivant.
3. Sélectionnez maintenant votre langue préférée pour les étapes suivantes.
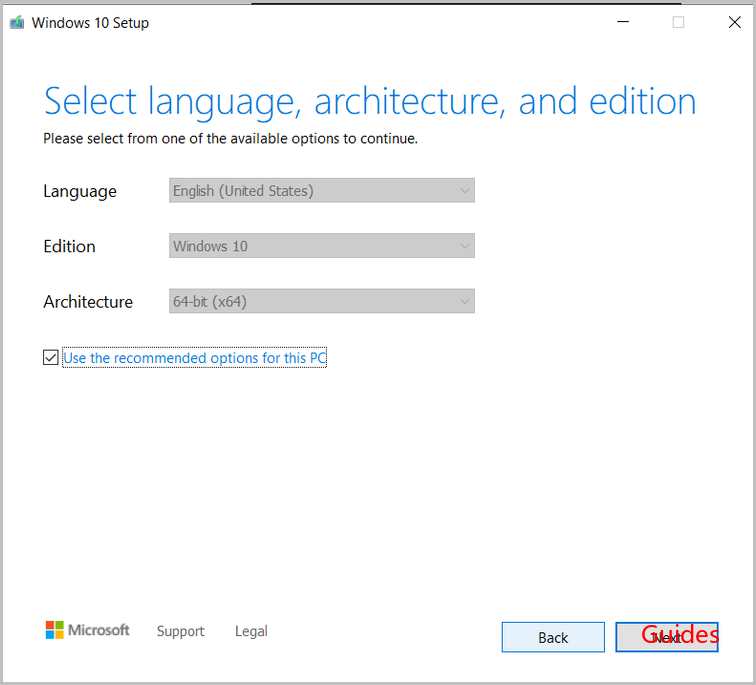
4. On vous demandera maintenant les spécifications de votre système. Cela aidera l’outil à trouver un fichier ISO compatible avec votre ordinateur Windows.
5. Maintenant que vous avez choisi la langue, l’édition et l’architecture, cliquez sur Suivant .
6. Puisque vous avez choisi l’option de support d’installation, il vous sera maintenant demandé de choisir entre « clé USB » et « fichier ISO ».
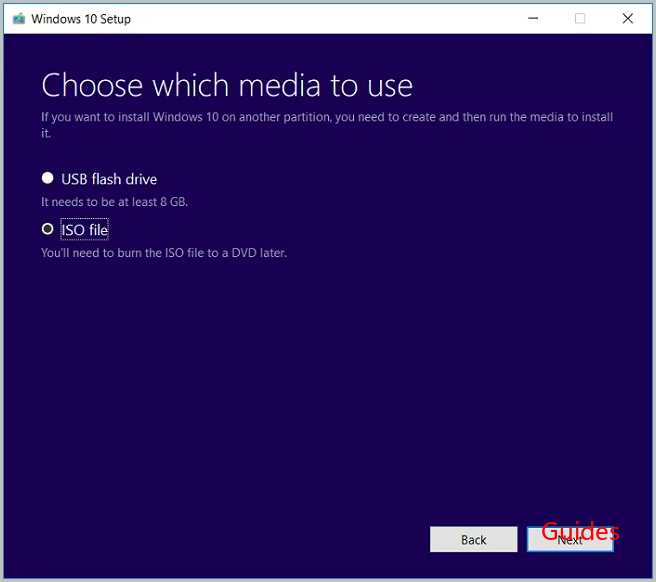
7. Sélectionnez le fichier ISO et cliquez sur Suivant.
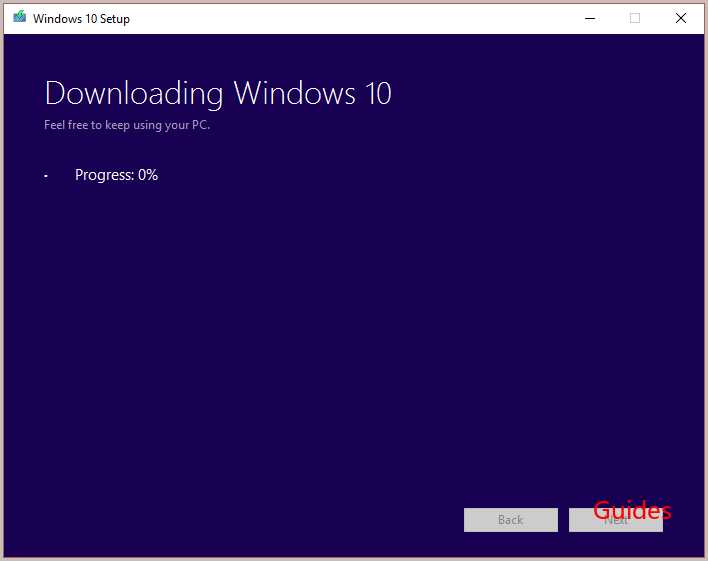
Windows va maintenant commencer à télécharger le fichier ISO pour votre système. Une fois le téléchargement terminé, parcourez le chemin du fichier et ouvrez l’Explorateur. Maintenant, allez dans le répertoire pratique et cliquez sur Terminer.
4. Chargez les fichiers de données ISO de Windows 10 dans NTLite
Maintenant que vous avez téléchargé et installé l’ISO, vous devez modifier les données du fichier ISO en fonction de la compatibilité de votre ordinateur Windows. Pour cela, vous aurez besoin d’un outil appelé NTLite . C’est un outil de la société Nitesoft et est disponible gratuitement sur www.ntlite.com.
Le processus d’installation de NTLite est le même que celui d’ISO, double-cliquez sur le fichier exe et suivez les instructions à l’écran pour terminer l’installation. Tout d’abord, il vous sera demandé d’ accepter les conditions de confidentialité , puis de spécifier l’emplacement d’installation sur votre ordinateur. Vous pouvez également opter pour un raccourci sur le bureau.
1. Maintenant que vous avez installé NTLite, cochez la case Lancer NTLite et cliquez sur Terminer .
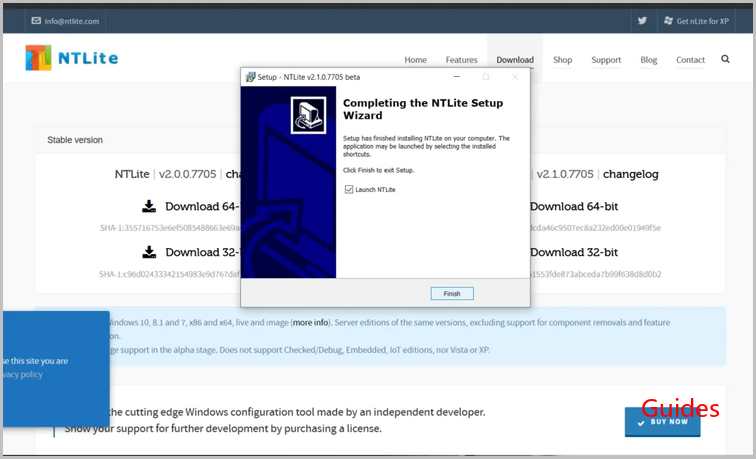
2. Dès que vous lancez l’outil, il vous demandera votre préférence de version, c’est-à-dire la version gratuite ou payante . La version gratuite convient à un usage personnel, mais si vous utilisez NTLite à des fins commerciales, nous vous recommandons d’acheter la version payante.
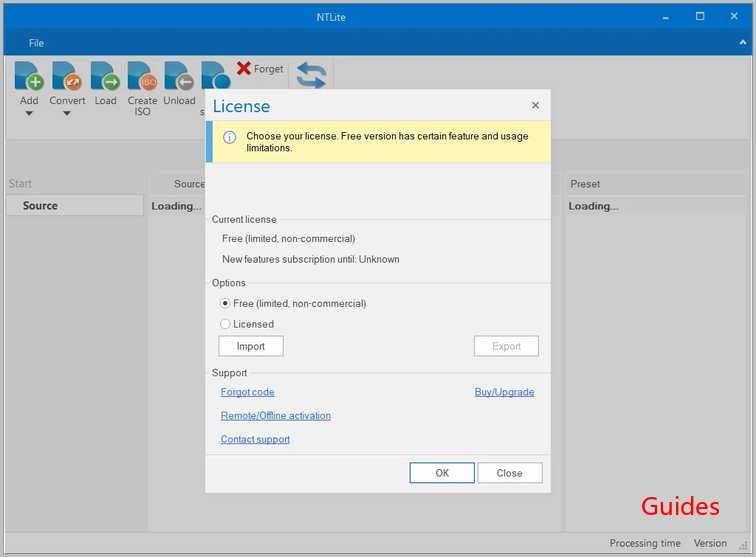
3. La prochaine étape sera l’extraction des fichiers du fichier ISO. Ici, vous devez accéder à l’explorateur de fichiers Windows et ouvrir le fichier ISO de Windows. Cliquez avec le bouton droit sur le fichier ISO et sélectionnez Monter . Le fichier sera monté et votre ordinateur le traite maintenant comme un DVD physique.
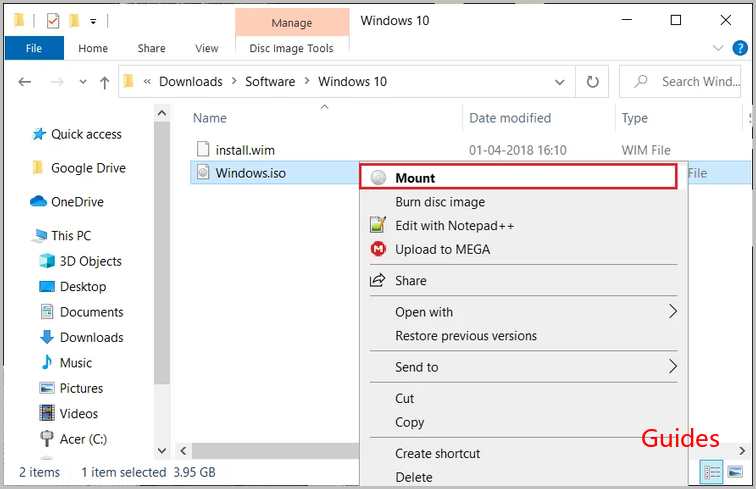
4. Copiez maintenant tous les fichiers requis dans n’importe quel nouvel emplacement de répertoire sur votre disque dur. Cela fonctionnera désormais comme une sauvegarde si vous faites une erreur dans les étapes suivantes. Vous pouvez utiliser cette copie si vous souhaitez redémarrer les processus.
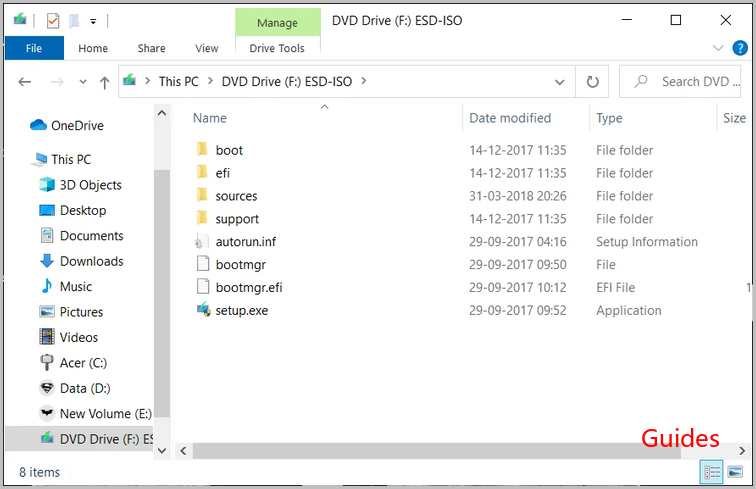
5. Revenez maintenant à NTLite et cliquez sur le bouton « Ajouter ». Dans la liste déroulante, cliquez sur Répertoire d’images. Dans la nouvelle liste déroulante, sélectionnez le dossier dans lequel vous avez copié le contenu de l’ISO .
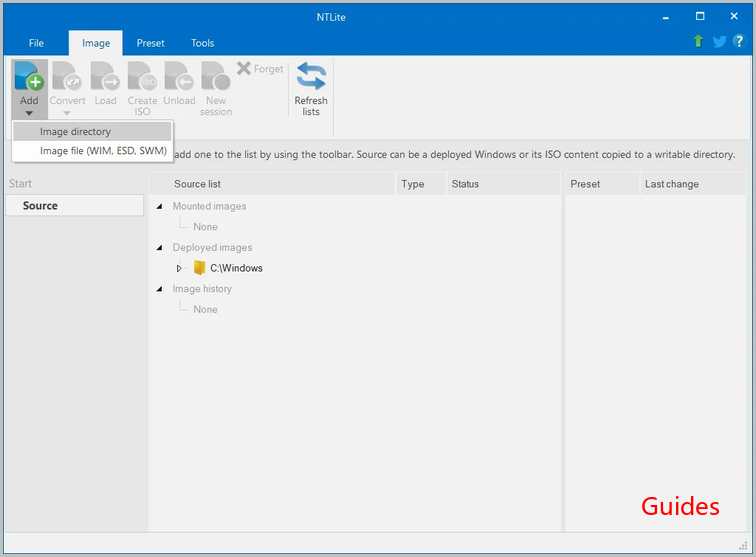
6. Cliquez maintenant sur le bouton « Sélectionner un dossier » pour importer les fichiers.
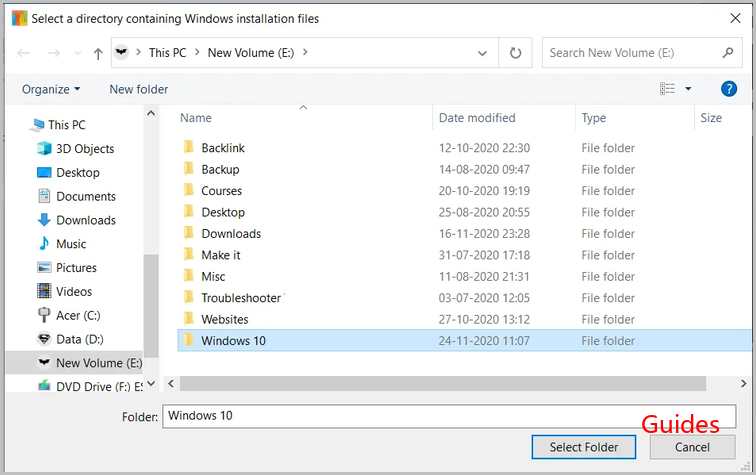
7. Une fois l’importation terminée, vous verrez une liste des éditions Windows dans la section Historique des images.
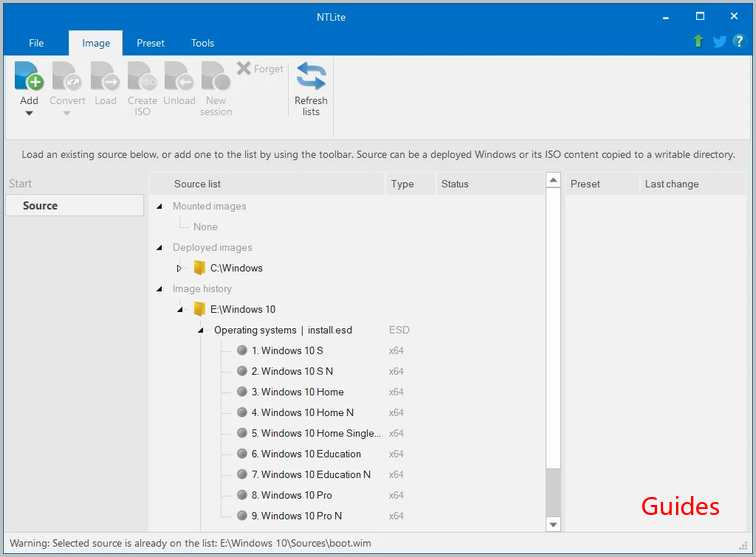
8. Vous devez maintenant choisir l’une des éditions à modifier. Nous vous recommandons d’ aller à la maison ou la maison N . La seule différence entre Home et Home N est la lecture multimédia; vous n’avez pas à vous en soucier. Cependant, si vous êtes confus, vous pouvez choisir l’option Accueil.
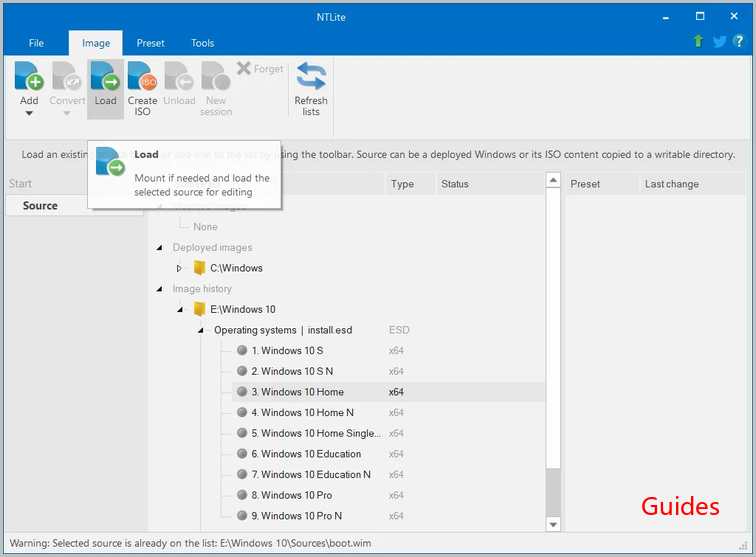
9. Cliquez maintenant sur le bouton Charger dans le menu supérieur et cliquez sur OK lorsqu’une fenêtre de confirmation pour convertir le fichier ‘install.esd’ au format WIM apparaît.
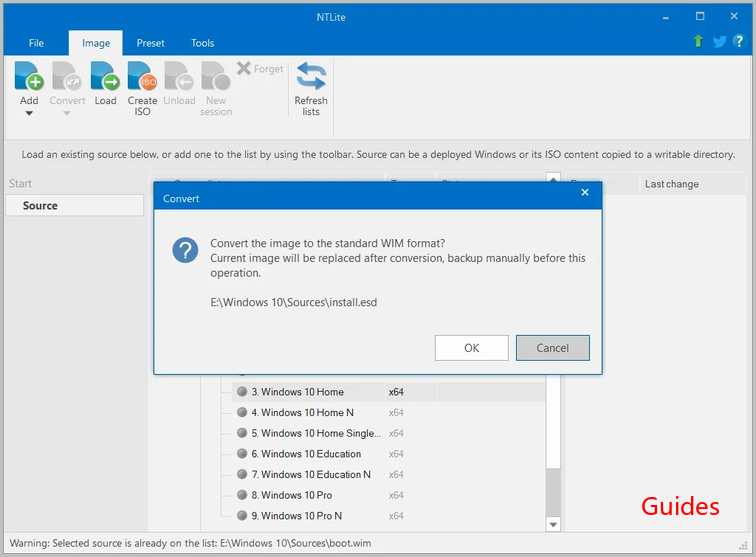
10. Lorsque l’image se charge, elle sera déplacée de la section historique vers le dossier Images montées . Le point gris ici deviendra vert , indiquant le chargement réussi.
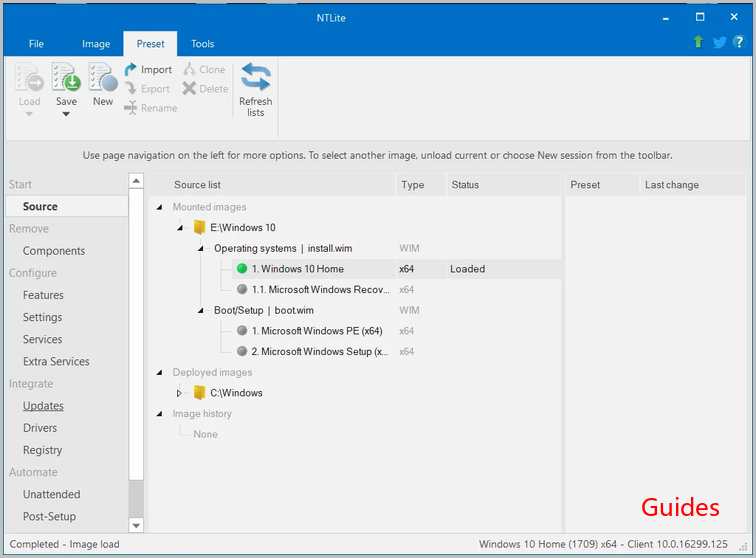
5. Charger les correctifs, correctifs et mises à jour de Windows 10
1. Dans le menu de gauche, cliquez sur Mises à jour .
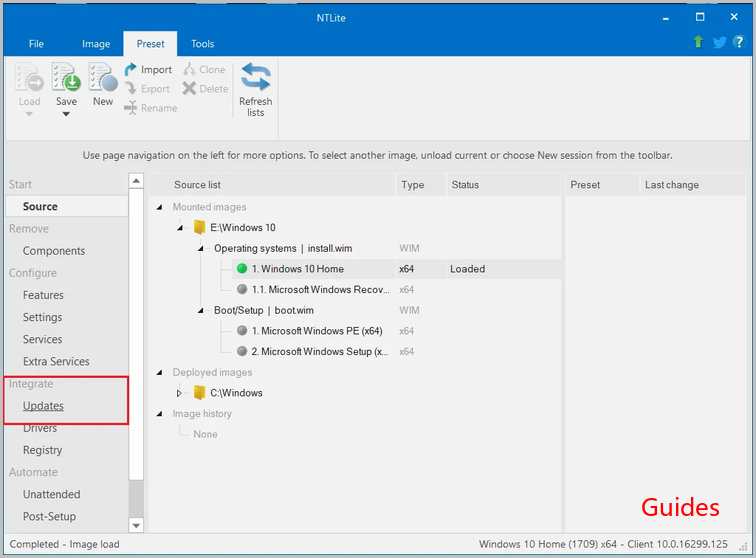
2. Cliquez sur l’ option Ajouter dans le menu supérieur et sélectionnez Dernières mises à jour en ligne .
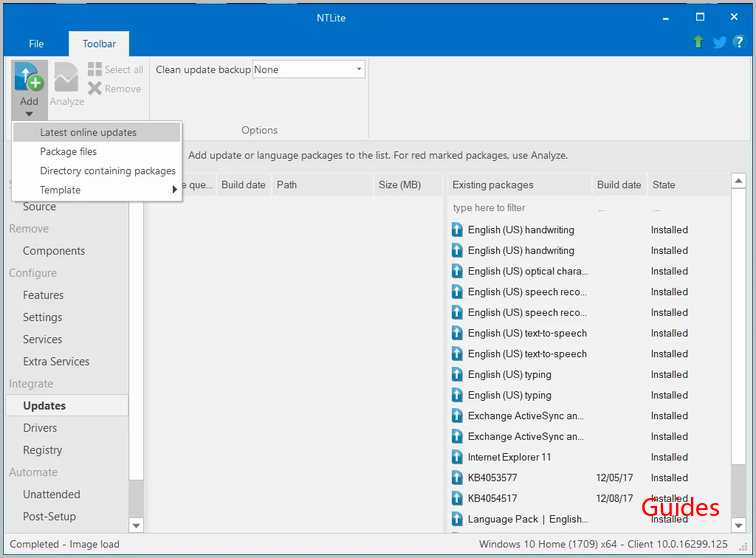
3. La fenêtre Télécharger les mises à jour s’ouvrira, sélectionnez le numéro de version Windows que vous souhaitez mettre à jour. Vous devez choisir le numéro de version le plus élevé ou le deuxième numéro de version le plus élevé pour la mise à jour.
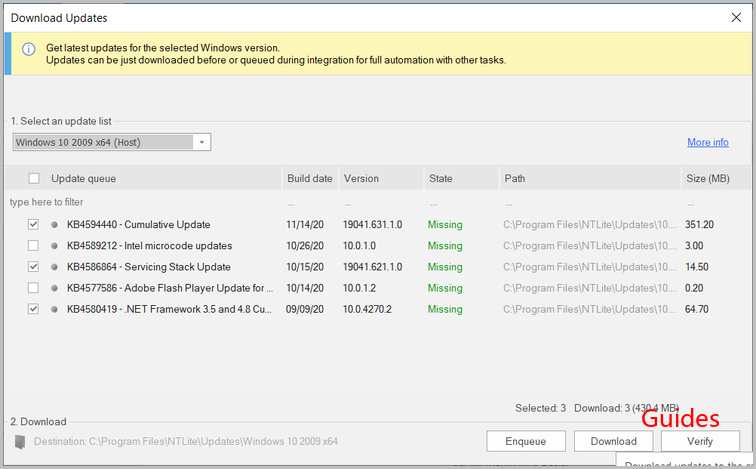
Remarque: Si vous envisagez de choisir le numéro de build le plus élevé, assurez-vous d’abord que le numéro de build est actif et non un aperçu du numéro de build qui n’a pas encore été publié. Il est préférable d’utiliser des numéros de compilation en direct plutôt que des aperçus et des versions bêta.
4. Maintenant que vous avez sélectionné le plus grand nombre de construction approprié, cochez la case de chaque mise à jour dans la file d’ attente , puis cliquez sur le « Enqueue bouton ».
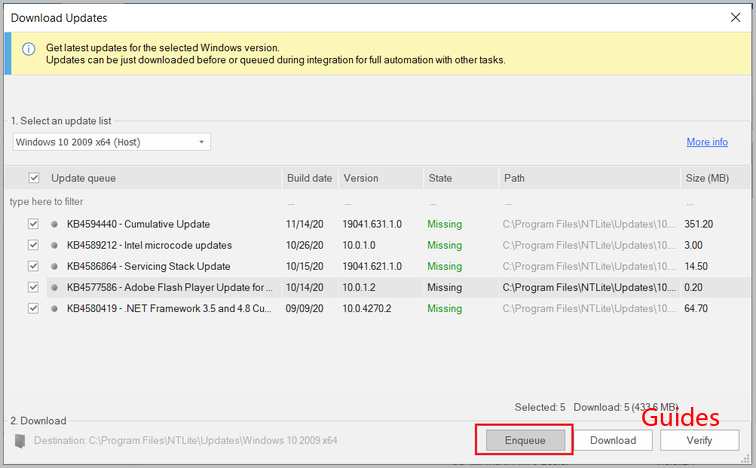
6. Slipstream des mises à jour de Windows 10 vers un fichier ISO
1. La prochaine étape consiste ici à appliquer toutes les modifications apportées. Cela vous aiderait si vous passez à l’ onglet Appliquer disponible dans le menu de gauche.
2. Sélectionnez maintenant l’ option « Enregistrer l’image » dans la section Mode d’enregistrement.
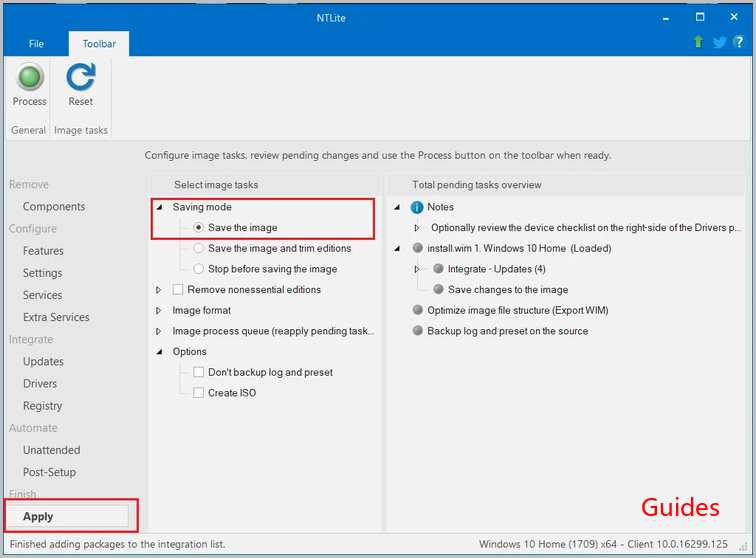
3. Accédez à l’onglet Options et cliquez sur le bouton Créer ISO .
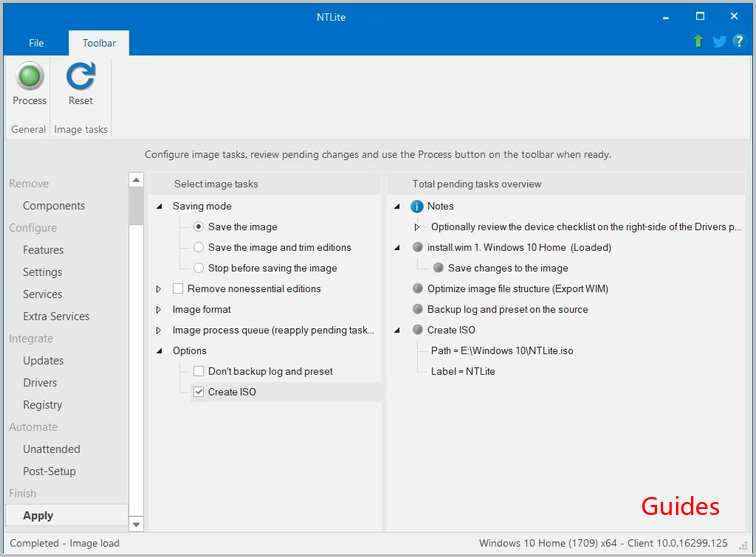
4. Une fenêtre contextuelle apparaîtra dans laquelle vous devez choisir le nom du fichier et définir l’emplacement.
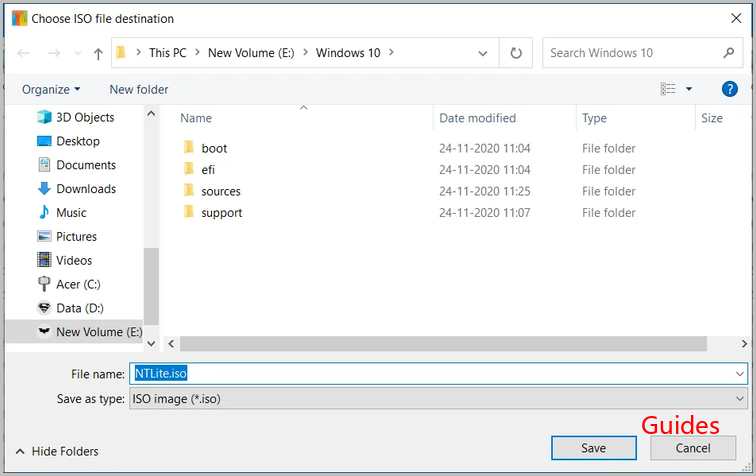
5. Une autre fenêtre contextuelle d’étiquette ISO apparaîtra, saisissez le nom de votre image ISO et cliquez sur OK.
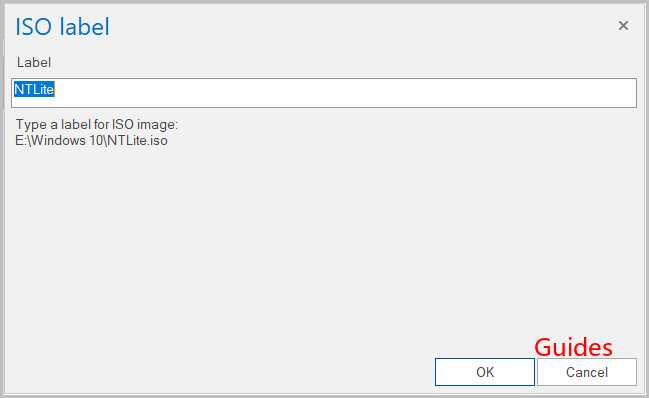
6. Lorsque vous avez terminé toutes les étapes mentionnées ci-dessus, cliquez sur le bouton Traiter dans le coin supérieur gauche. Si votre antivirus affiche une fenêtre contextuelle d’avertissement, cliquez sur Non et continuez . Sinon, cela peut ralentir d’autres processus.
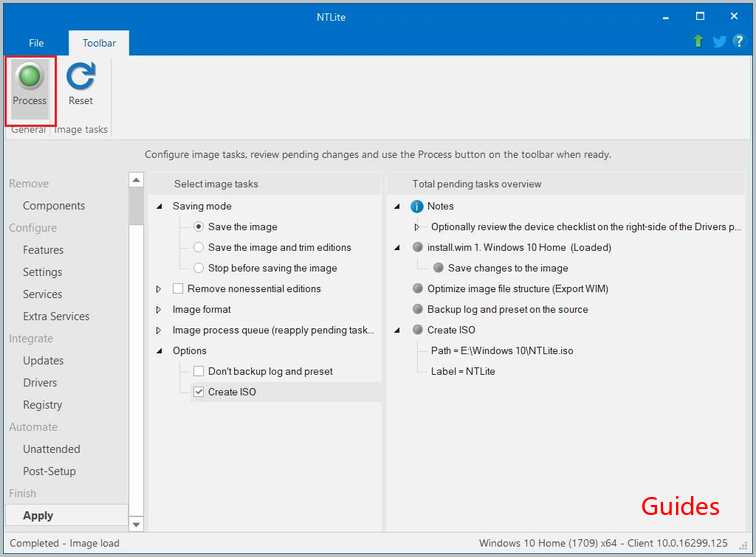
7. Une fenêtre contextuelle vous demandera maintenant d’appliquer les modifications en attente. Cliquez sur Oui pour confirmer.
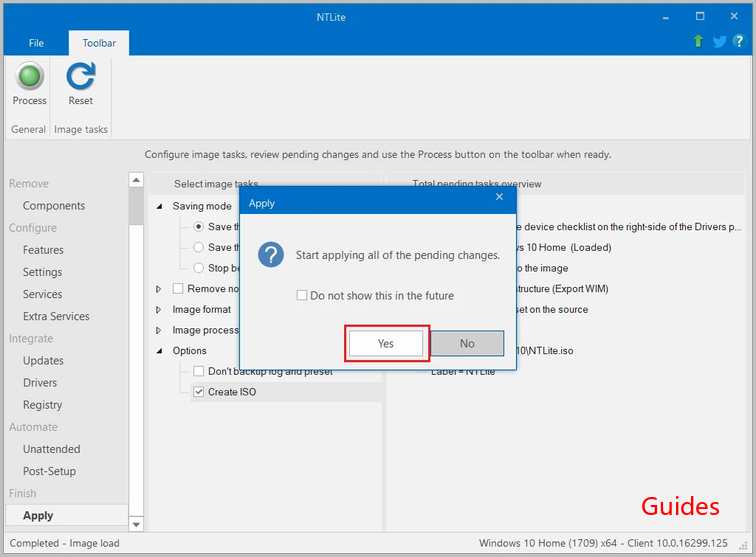
Lorsque toutes les modifications sont appliquées avec succès, vous verrez Terminé pour chaque processus dans la barre de progression. Vous êtes maintenant prêt à utiliser votre nouvel ISO. La seule étape restante est de copier le fichier ISO sur une clé USB. L’ISO peut avoir une taille de plusieurs Go. Par conséquent, il faudra un certain temps pour le copier sur la clé USB.
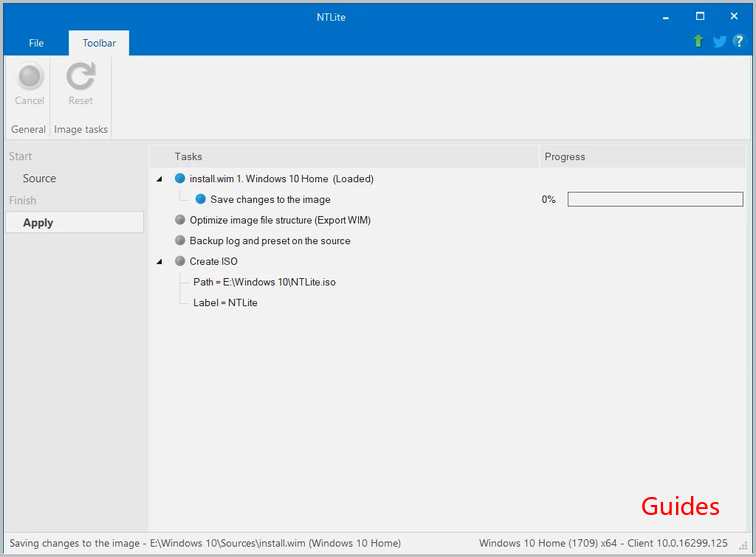
Vous pouvez maintenant utiliser la clé USB pour installer cette version Windows intégrée. L’astuce ici est de brancher l’USB avant de démarrer l’ordinateur ou l’ordinateur portable. Branchez l’USB et appuyez sur le bouton d’alimentation. L’appareil peut commencer à télécharger la version intégrée de son propre chef ou vous demander si vous souhaitez démarrer à l’aide de l’USB ou du BIOS normal. Sélectionnez l’ option Clé USB et continuez.
Une fois qu’il ouvre le programme d’installation pour Windows, tout ce que vous avez à faire est de suivre les instructions données. En outre, vous pouvez utiliser cette clé USB sur autant d’appareils et autant de fois que vous le souhaitez.
Il s’agissait donc du processus Slipstreaming pour Windows 10. Nous savons que c’est un processus un peu complexe et fastidieux, mais regardons la situation dans son ensemble, cet effort ponctuel peut économiser tellement de données et de temps pour d’autres installations de mise à jour dans plusieurs dispositifs. Cette intégration était relativement facile sous Windows XP. C’était comme copier des fichiers d’un disque compact sur le disque dur. Mais avec les versions changeantes de Windows et les nouvelles versions qui continuaient à arriver, le slipstreaming a également changé.
Nous espérons que cet article vous a été utile et que vous avez pu Slipstream Windows 10 Installation. De plus, ce serait formidable si vous ne rencontriez aucune difficulté en suivant le guide étape par étape de votre système. Cependant, si vous rencontrez des problèmes, nous sommes prêts à vous aider. Laissez simplement un commentaire mentionnant le problème et nous vous aiderons.

