Activer la découverte du réseau Windows 11-Partage
La découverte de réseau est une fonctionnalité de Windows 11 avec laquelle nous pouvons trouver et nous connecter à d’autres ordinateurs sur le réseau local. Cela a été créé afin de simplifier de nombreux processus de partage de fichiers, en utilisant des ressources partagées et plus de tâches, mais par défaut Windows 11 désactive cette option pour des raisons de sécurité et la raison en est qu’il est idéal d’utiliser la détection de réseau dans un réseau privé depuis les publics sont un danger latent pour que les attaquants se connectent et violent les informations qui y sont hébergées.
Trouvez et réparez automatiquement les erreurs de Windows grâce à l'outil de réparation de PC
Reimage est un excellent outil de réparation qui détecte et répare automatiquement différents problèmes du système d'exploitation Windows. Avoir cet outil protégera votre PC contre les codes malveillants, les défaillances matérielles et plusieurs autres bugs. En outre, cela vous permet également d'utiliser votre appareil au maximum de ses capacités et de ses performances.
- Étape 1: Télécharger l'outil de réparation et d'optimisation des PC (Windows 11, 10, 8, 7, XP, Vista - Certifié Microsoft Gold).
- Étape 2: Cliquez sur "Démarrer l'analyse" pour trouver les problèmes de registre de Windows qui pourraient être à l'origine des problèmes du PC.
- Étape 3: Cliquez sur "Réparer tout" pour résoudre tous les problèmes.
1. Activer la détection de réseau Windows 11 depuis le panneau de configuration
Étape 1
Pour utiliser ce processus au niveau de la détection de réseau, nous ouvrons le panneau de configuration à partir de Démarrer :

Étape 2
Ensuite, nous verrons les options suivantes. Passons à « Réseaux et Internet »

Étape 3
Cliquez maintenant sur « Centre Réseau et partage » :
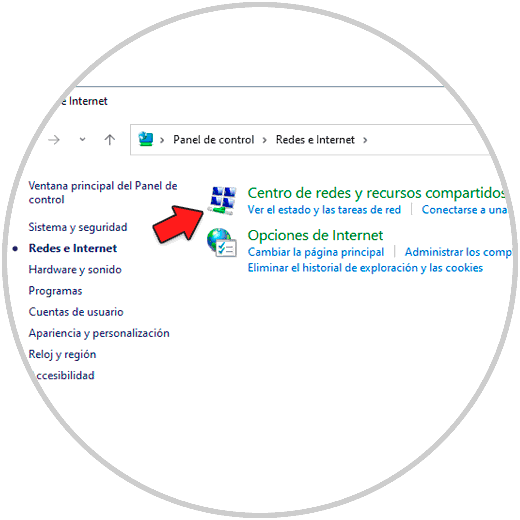
Étape 4
En cliquant là, nous verrons ce qui suit. On clique sur « Modifier les paramètres de partage avancés »
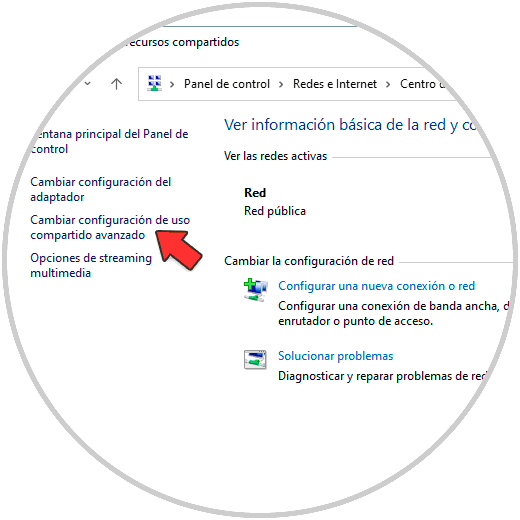
Étape 5
Dans le profil réseau actuel, nous activons la case « Activer la détection de réseau » et appliquons les modifications.

2. Activer les partages Windows 11 depuis le Panneau de configuration
Il est maintenant temps d’activer l’utilisation des ressources partagées comme le sont les dossiers et imprimantes.Pour ce faire, nous revenons au Panneau de configuration et là au chemin: Réseaux et Internet-Centre Réseau et partage-Modifier les paramètres de partage avancés
Dans le profil réseau actuel, nous activons le « Activer le partage de fichiers et d’imprimantes » case à cocher :
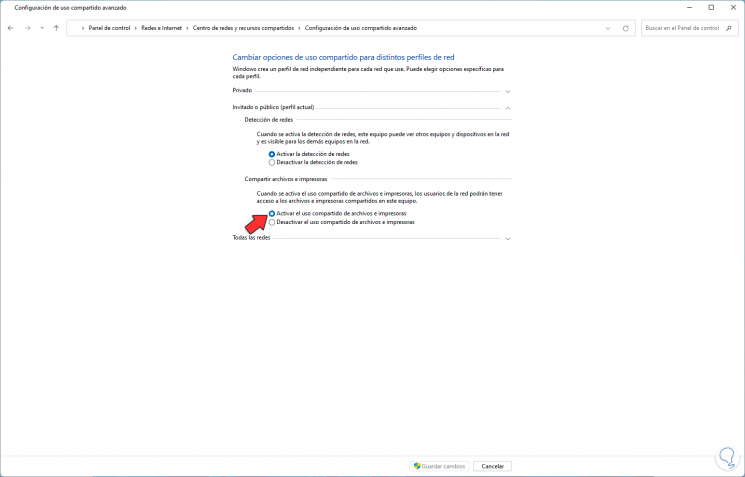
Nous appliquons les modifications.
3. Activez le Partage de dossiers publics dans Windows 11 depuis le Panneau de configuration
Il s’agit d’un type de dossiers qui sont automatiquement créés dans Windows 11 en tant que point d’accès central pour les utilisateurs et qui disposent d’autorisations de sécurité minimales afin que les informations qui y sont hébergées ne soient ni confidentielles ni privées. Étape 1
Pour voir ces dossiers, nous ouvrons l’Explorateur de fichiers et allons à le chemin « C:\Users »:

Étape 2
En y accédant, nous irons dans le dossier « Accès public » :

Étape 3
Nous y verrons les différentes catégories disponibles au niveau public :
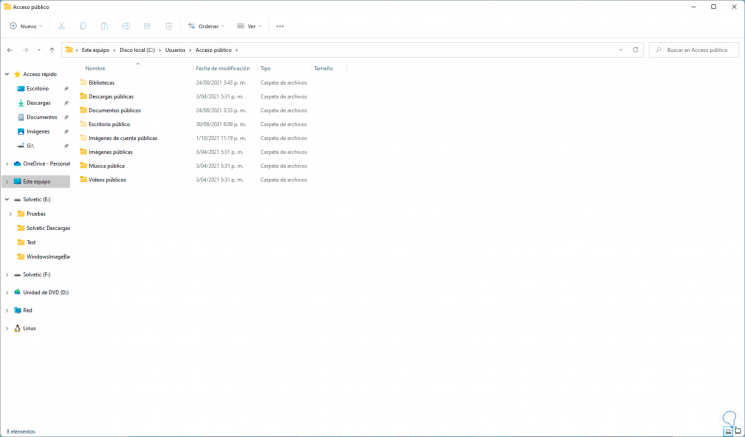
Étape 4
Pour activer les autorisations sur ces dossiers publics, nous ouvrons le Panneau de configuration et allons dans le chemin :
Réseaux et Internet-Centre Réseau et partage-Modifier les paramètres de partage avancés
Cliquez sur l’option « Tous les réseaux » et cochez la case « » Activer le partage pour que tous les utilisateurs ayant accès au réseau puissent lire et écrire des fichiers dans les dossiers publics » :
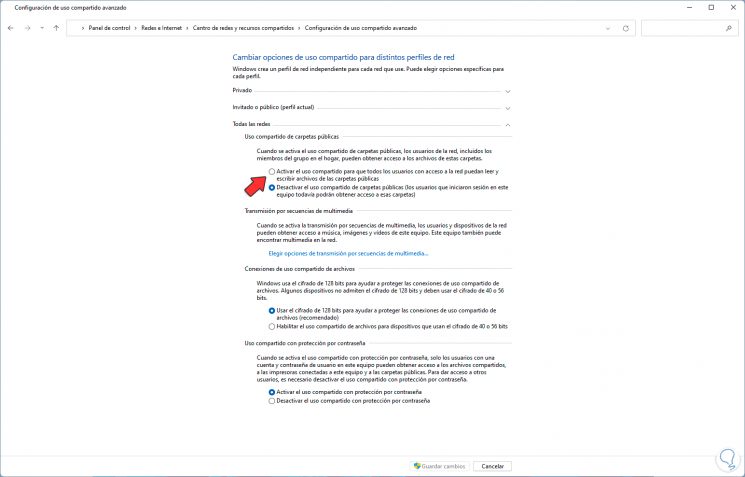
Nous appliquons les modifications.
4. Activer la détection des réseaux et des ressources partagées Windows 11
Pour cette étape, nous allons dans le Panneau de configuration et là vers le chemin : Réseaux et Internet-Centre Réseau et partage-Modifier les paramètres de partage avancés
On va dans le profil réseau actuel et la case « Activer la détection de réseau » doit être active, puis on active la case « Activer » automatiquement configuration des appareils connectés au réseau » :

Nous appliquons les modifications.
5. Voir les dossiers et ressources partagées dans Windows 11
Étape 1
Cette option nous permet d’être sûr que les ressources sont partagées dans Windows 11 et ainsi déterminer si elles sont vraiment nécessaires ou non, pour ce faire, ouvrez le CMD à partir de Démarrer :
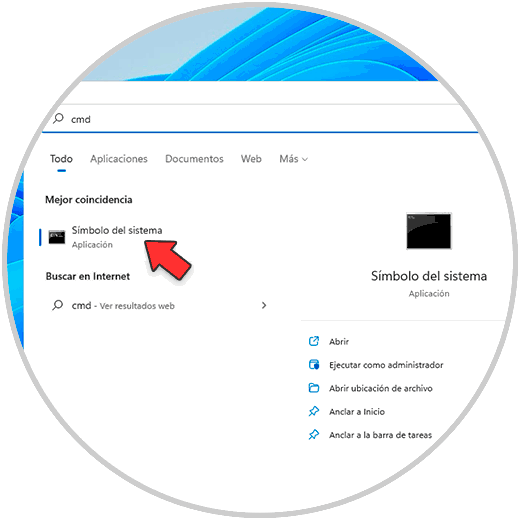
Étape 2
Nous exécutons « net share » dans la console :
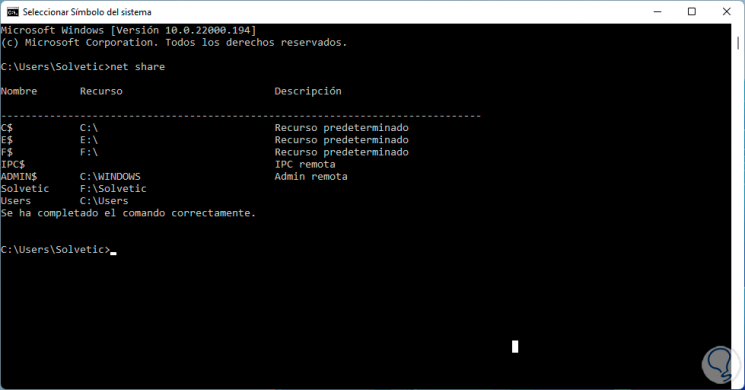
On y trouve le nom, le type et la description de la ressource.
6. Attribuer un mot de passe pour le partage des ressources Windows 11
Il s’agit d’une méthode de sécurité Windows 11 pour accéder aux ressources partagées car elle nécessite que seuls les utilisateurs autorisés puissent accéder aux ressources Pour activer cette option, nous ouvrons le Panneau de configuration et accédez à nouveau à l’itinéraire « Réseaux et Internet-Centre de ressources réseau et partagées-Changerconfiguration avancée du partage, là cliquez sur « Tous les réseaux » et cochez la case « Activer le partage avec protection par mot de passe » :

Nous appliquons les modifications.
C’est ainsi que nous pouvons activer à la fois la détection de réseau et les ressources partagées dans Windows 11.
