Écran de verrouillage Windows 11 avec clavier, économiseur d’écran, menu, etc.
En tant qu’utilisateurs de Windows 11, nous devons toujours garder à l’esprit que la sécurité est essentielle à tout moment de travail, de plaisir ou d’utilisation de l’ordinateur, mais bien souvent nous n’en tenons pas compte et lorsque nous nous éloignons de l’ordinateur ( dans un environnement où il y a plus d’utilisateurs), nous ne verrouillons pas l’ordinateur, c’est quelque chose de simple, mais c’est l’une des meilleures options de sécurité pour empêcher les autres d’accéder à l’ordinateur et à ses informations. En verrouillant l’écran Windows 11, nous mettent une barrière de sécurité pour tous ceux qui tentent d’entrer dans notre équipe sans autorisation. Pour bloquer l’ordinateur Windows 11, il existe quelques options que nous verrons dans ce tutoriel.
Trouvez et réparez automatiquement les erreurs de Windows grâce à l'outil de réparation de PC
Reimage est un excellent outil de réparation qui détecte et répare automatiquement différents problèmes du système d'exploitation Windows. Avoir cet outil protégera votre PC contre les codes malveillants, les défaillances matérielles et plusieurs autres bugs. En outre, cela vous permet également d'utiliser votre appareil au maximum de ses capacités et de ses performances.
- Étape 1: Télécharger l'outil de réparation et d'optimisation des PC (Windows 11, 10, 8, 7, XP, Vista - Certifié Microsoft Gold).
- Étape 2: Cliquez sur "Démarrer l'analyse" pour trouver les problèmes de registre de Windows qui pourraient être à l'origine des problèmes du PC.
- Étape 3: Cliquez sur "Réparer tout" pour résoudre tous les problèmes.
1. Verrouiller l’écran de Windows 11 depuis le démarrage
Étape 1
C’est l’une des options les plus utilisées, pour cette étape nous cliquons dans le menu Démarrer :
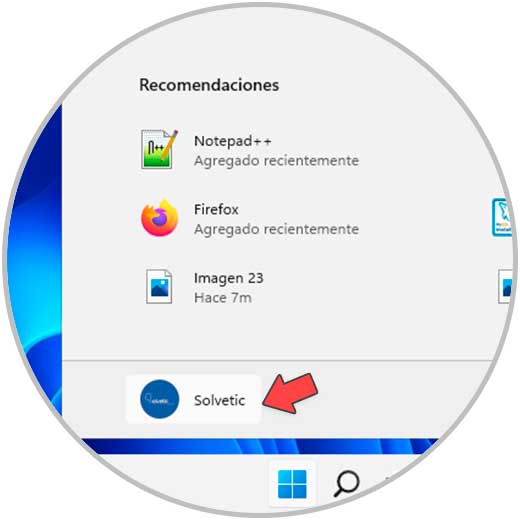
Étape 2
Maintenant, nous cliquons sur l’utilisateur et sélectionnons l’option « Bloquer »:

2 . Écran de verrouillage Touches Windows 11
C’est ainsi que nous pouvons recourir à diverses actions lorsque le système échoue, dans ce cas, nous utilisons la combinaison de touches suivante et dans la liste affichée, nous sélectionnons « Lock »:
Ctrl + Alt + Suppr
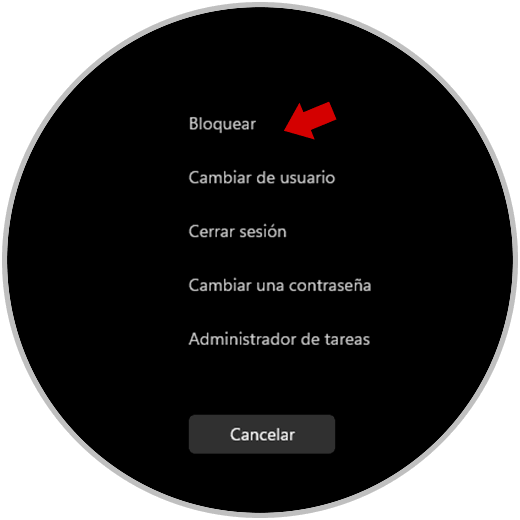
3. Verrouiller l’écran Windows 11 à partir de l’économiseur d’écran
Étape 1
Bien que le protecteur d’écran ne soit pas largement utilisé aujourd’hui, il a une option pour verrouiller l’écran, dans ce cas il faut aller dans le moteur de recherche et y entrer « lock »:
Sélectionner « Paramètres de l’écran de verrouillage »
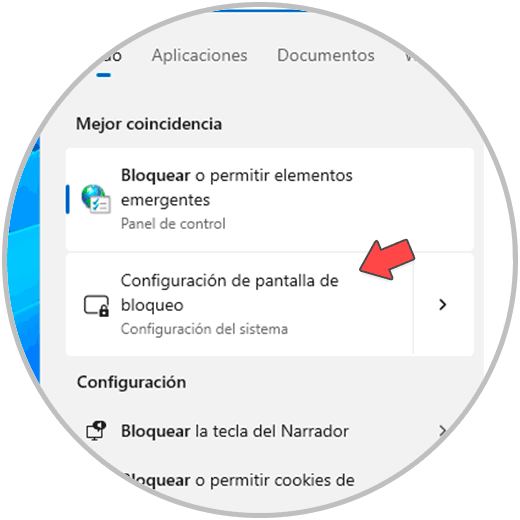
Étape 2
Nous allons voir la suite. On clique sur « Screen Saver »
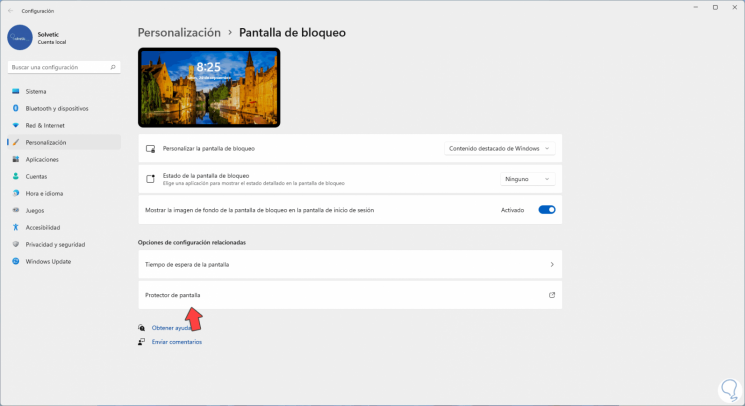
Étape 3
La fenêtre contextuelle suivante s’ouvrira. Activez la case « Afficher l’écran de connexion lors de la reprise » :
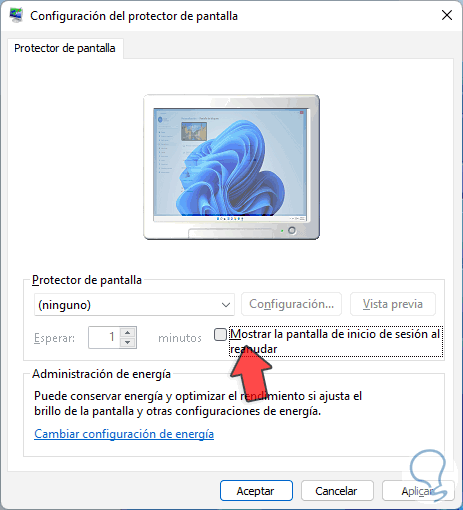
Étape 4
Nous appliquons les modifications, cela entraînera qu’après l’activation de l’économiseur d’écran, lorsque vous déplacez une touche ou la souris, l’ordinateur est verrouillé.
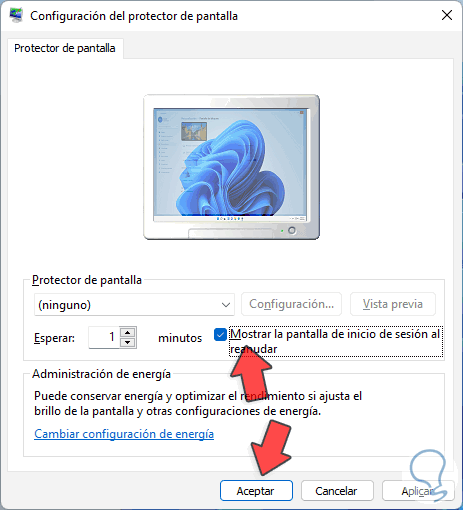
4 . Verrouiller l’écran Windows 11 à partir du clavier
L’un des moyens les plus courants de verrouiller l’écran dans Windows 11 est avec le clavier, pour utiliser cette option, utilisez simplement les touches suivantes pour verrouiller l’écran :
+ L
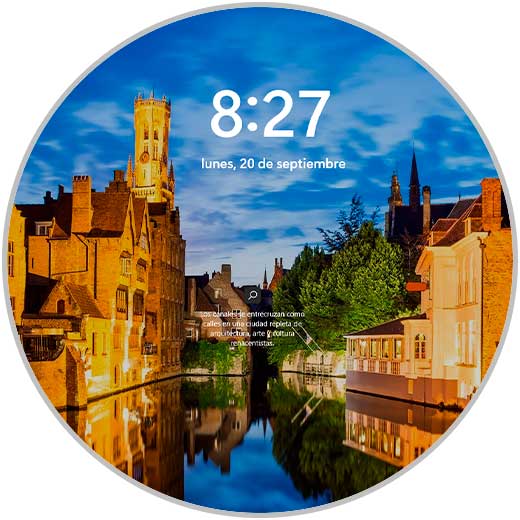
5 . Verrouiller l’écran Windows 11 depuis Exécuter
Étape 1
Enfin, nous avons Exécuter pour effectuer cette action, si vous choisissez cette méthode, ouvrez Exécuter :
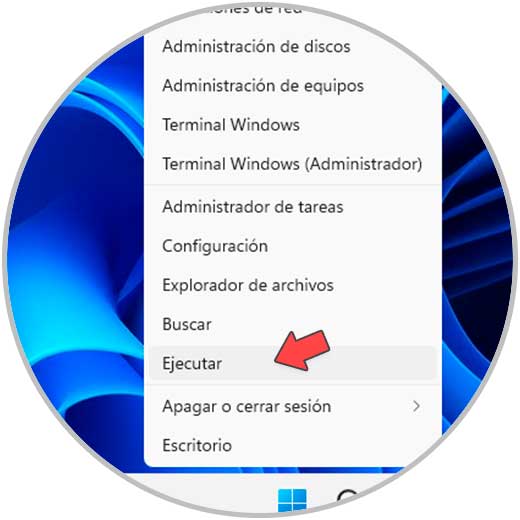
Étape 2
Saisissez les éléments suivants :
Rundll32.exe user32.dll, LockWorkStation

Étape 3
Cliquez sur OK et l’écran sera verrouillé :
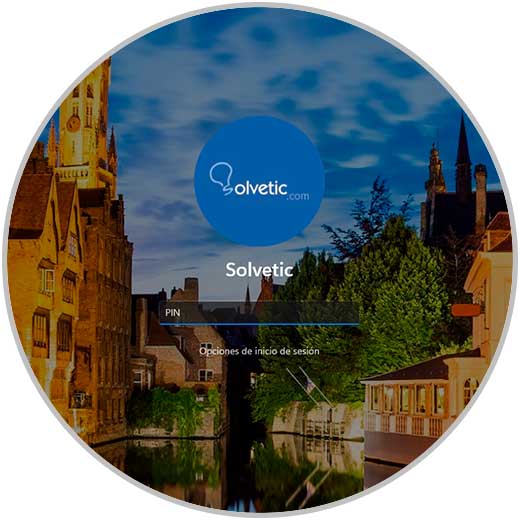
Chacune de ces options est fonctionnelle pour verrouiller l’écran de Windows 11.
