Activer la nouvelle bannière de notification par e-mail u0026 amp; Son dans Windows 10
L’application Mail est l’une des meilleures applications préinstallées offertes avec Windows 10. Microsoft met régulièrement à jour l’application Mail pour ajouter de nouvelles fonctionnalités et améliorer les performances.
Trouvez et réparez automatiquement les erreurs de Windows grâce à l'outil de réparation de PC
Reimage est un excellent outil de réparation qui détecte et répare automatiquement différents problèmes du système d'exploitation Windows. Avoir cet outil protégera votre PC contre les codes malveillants, les défaillances matérielles et plusieurs autres bugs. En outre, cela vous permet également d'utiliser votre appareil au maximum de ses capacités et de ses performances.
- Étape 1: Télécharger l'outil de réparation et d'optimisation des PC (Windows 11, 10, 8, 7, XP, Vista - Certifié Microsoft Gold).
- Étape 2: Cliquez sur "Démarrer l'analyse" pour trouver les problèmes de registre de Windows qui pourraient être à l'origine des problèmes du PC.
- Étape 3: Cliquez sur "Réparer tout" pour résoudre tous les problèmes.
Avec les paramètres par défaut, l’application Windows 10 Mail envoie une notification de bureau (notification de bannière) et émet un son chaque fois qu’il y a un nouveau courrier dans votre boîte de réception. La notification du bureau apparaît dans le coin inférieur droit du bureau et disparaît automatiquement après quelques secondes.
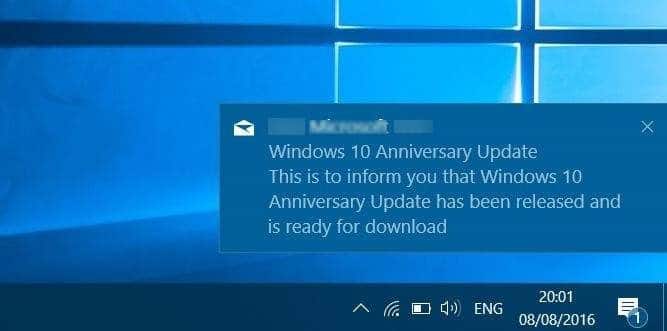
Si vous ne recevez pas la notification de la bannière de bureau ou la notification sonore pour les nouveaux e-mails, veuillez vous référer aux instructions ci-dessous pour activer ou désactiver la nouvelle bannière et le son de notification de courrier dans Windows 10.
Veuillez noter que cette méthode n’est applicable que si vous avez ajouté un ou plusieurs comptes de messagerie à l’application Mail dans Windows 10.
Activez les notifications pour l’application Mail dans l’application Paramètres
Windows 10 n’affichera pas de nouvelle notification par e-mail si les notifications sont désactivées pour l’application Mail. Il est donc important de s’assurer que les notifications sont autorisées pour l’application Mail dans les paramètres avant d’activer une nouvelle notification par e-mail dans les paramètres de l’application Mail.
Étape 1: Accédez à Application Paramètres \u0026 gt; Système \u0026 gt; Notifications \u0026 amp; actions .
Étape 2: Dans la section Notifications , assurez-vous que l’option Recevoir des notifications des applications et d’autres expéditeurs est activée.
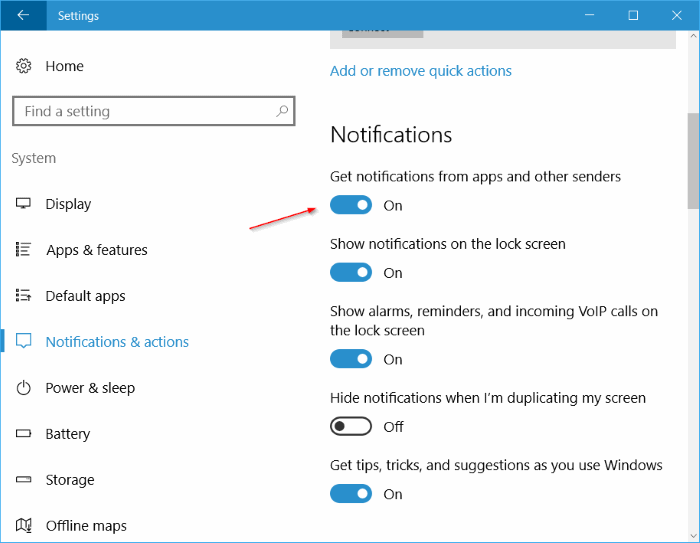
Étape 3: Ensuite, dans la section Recevoir des notifications de ces expéditeurs , assurez-vous que les notifications sont activées pour l’application Mail .
/p>
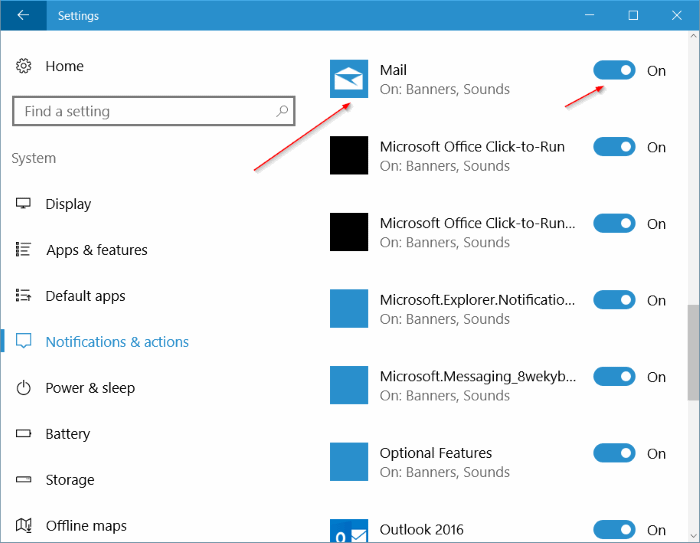
Activer/désactiver la nouvelle bannière ou le nouveau son de notification par e-mail ou les deux dans les paramètres de messagerie
Étape 1: Ouvrez l’application Mail . Cliquez sur l’icône Paramètres pour afficher le volet Paramètres.
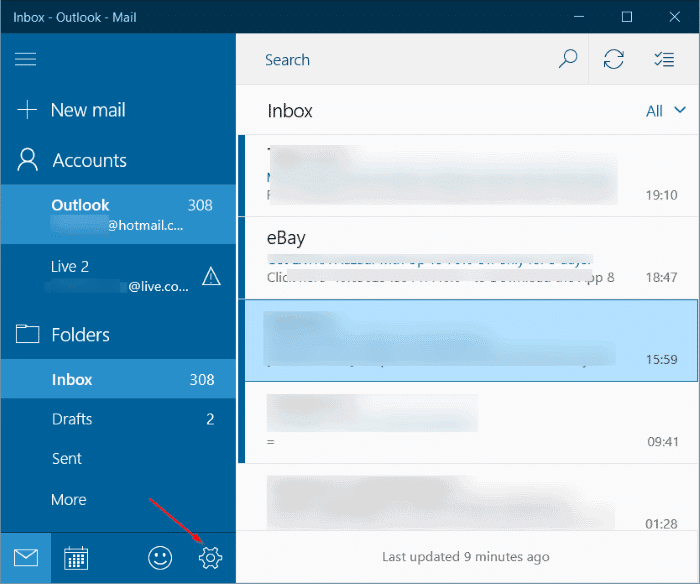
Étape 2: Cliquez sur Notifications pour afficher les paramètres de notification.
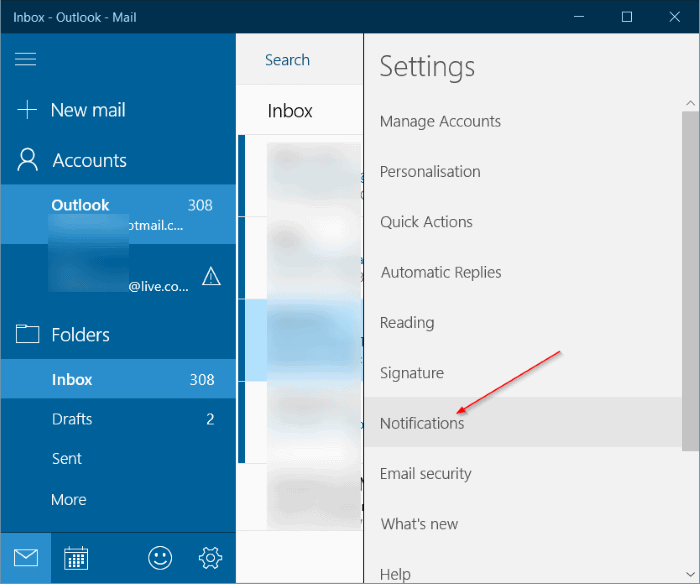
Étape 3: Cochez la case Afficher une bannière de notification pour activer les bannières de notification pour les nouveaux e-mails. De même, si vous souhaitez entendre un son lorsqu’il y a un nouveau courrier dans la boîte de réception, cochez l’option Lire un son .
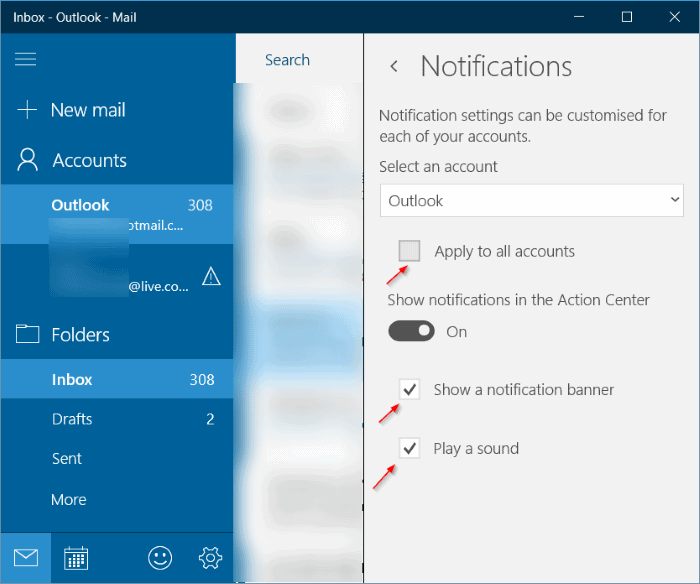
Comme vous pouvez le voir sur l’image ci-dessus, vous pouvez activer de nouvelles bannières ou sons de notification par e-mail pour des comptes de messagerie spécifiques ou pour tous les comptes. Et si vous n’aimez pas voir les nouveaux e-mails dans le centre d’action, décochez l’option intitulée Afficher les notifications dans le centre d’action .
Important: assurez-vous que le son n’est pas coupé si vous n’entendez pas la notification sonore.
Si vous rencontrez des problèmes avec l’application Mail, envisagez de réinitialiser l’application Windows 10 Mail.
