Comment réparer l’impossibilité de charger les images dans Microsoft Teams Chat sur un PC Windows
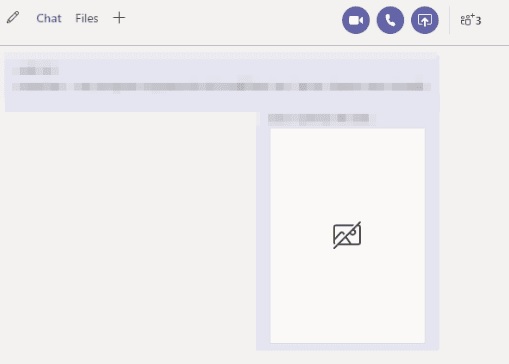
Trouvez et réparez automatiquement les erreurs de Windows grâce à l'outil de réparation de PC
Reimage est un excellent outil de réparation qui détecte et répare automatiquement différents problèmes du système d'exploitation Windows. Avoir cet outil protégera votre PC contre les codes malveillants, les défaillances matérielles et plusieurs autres bugs. En outre, cela vous permet également d'utiliser votre appareil au maximum de ses capacités et de ses performances.
- Étape 1: Télécharger l'outil de réparation et d'optimisation des PC (Windows 11, 10, 8, 7, XP, Vista - Certifié Microsoft Gold).
- Étape 2: Cliquez sur "Démarrer l'analyse" pour trouver les problèmes de registre de Windows qui pourraient être à l'origine des problèmes du PC.
- Étape 3: Cliquez sur "Réparer tout" pour résoudre tous les problèmes.
Microsoft Teams est un outil de collaboration populaire pour les organisations, les entreprises et les écoles. Que vous travailliez à domicile ou au bureau, MS Teams est un choix fiable pour la collaboration avec des collègues et des membres de l’équipe. Les utilisateurs peuvent communiquer via la plate-forme soit directement avec une autre personne, soit via le chat d’équipe.
Lorsque vous travaillez en équipe, le partage de fichiers et de documents via le chat est monnaie courante. Heureusement, Microsoft Teams prend en charge le partage de fichiers, y compris les images au format PNG, JPG, JPEG ou GIF.
Le problème survient lorsque certains utilisateurs se plaignent que les vignettes des images ne sont pas visibles, ne s’affichent pas ou s’affichent dans les flux. Ils ne peuvent tout simplement pas voir les images qu’ils ont partagées sur la chaîne. Si vous rencontrez le même problème, nous vous donnerons quelques conseils et techniques de dépannage pour résoudre le problème.
Pourquoi les images ne sont-elles pas téléchargées dans le chat Microsoft Teams ?
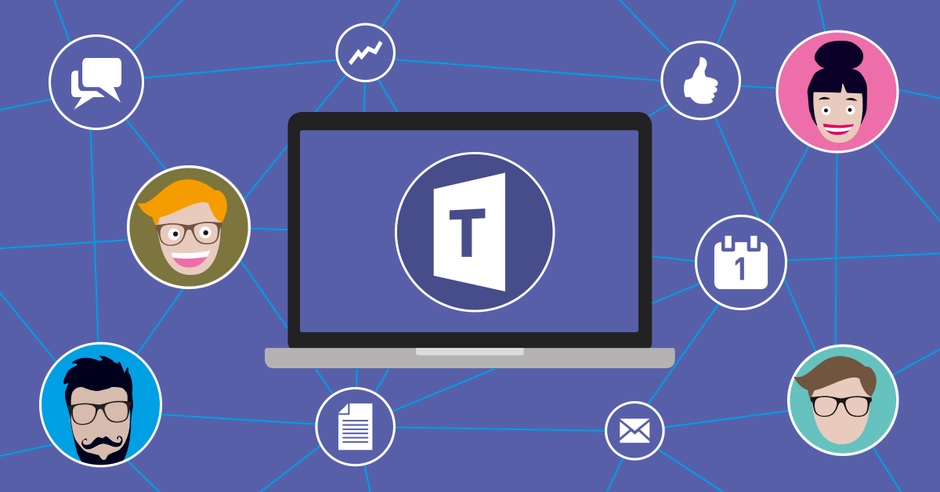
Incompatibilité entre l’appareil et le système d’exploitation : Microsoft Teams est une application multiplateforme. Si le système d’exploitation ou l’appareil que vous utilisez avec Teams présente des problèmes de compatibilité, l’utilisateur peut rencontrer le problème actuel.
Navigateurs non pris en charge : Teams prend en charge presque tous les navigateurs modernes. Cependant, si un navigateur a des problèmes de compatibilité, les images peuvent ne pas s’afficher sur ce navigateur.
Version obsolète de Teams : Des versions à jour des applications sauveront votre système de nombreux problèmes. Si vous utilisez une version obsolète de Teams, vous pouvez rencontrer l’erreur décrite ici.
Comment corriger l’erreur « Impossible de télécharger des images sur Microsoft Teams Chat » ?
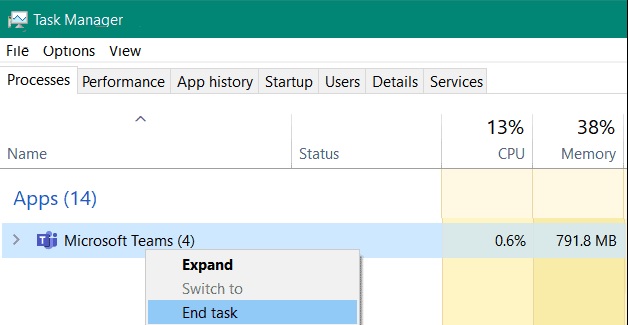
Fermez l’application Microsoft Teams
- Ouvrez le Gestionnaire des tâches en appuyant sur CTRL + MAJ + ÉCHAP.
- Vous pouvez également ouvrir le menu Démarrer et trouver le Gestionnaire des tâches.
- Si le Gestionnaire des tâches s’ouvre maintenant sans onglet, vous devez agrandir les détails.
- Déplacez votre souris dans le coin inférieur gauche du gestionnaire de tâches et cliquez sur « Détails ».
- Lorsque les onglets apparaissent, recherchez « Processus » et cliquez dessus.
- Vous pouvez cliquer sur n’importe quelle application en cours d’exécution et taper « Microsoft Teams » pour rechercher et mettre en surbrillance Microsoft Teams. Vous pouvez également rechercher ce processus vous-même.
- Enfin, faites un clic droit sur le processus et cliquez sur Fin de tâche pour terminer l’application.
- Ouvrez Microsoft Teams et regardez les images dans les discussions pour vous assurer que le problème est résolu.
Déconnectez-vous et connectez-vous à votre compte
- Passez simplement votre souris sur l’icône de votre profil dans le coin supérieur droit de votre écran et cliquez dessus.
- Un menu déroulant devrait s’ouvrir, recherchez-le et sélectionnez Déconnexion pour vous déconnecter de votre compte.
- Saisissez ensuite vos informations de connexion et reconnectez-vous.
Effacer les fichiers de cache de Microsoft Teams
- Utilisez la combinaison de touches Windows + R ou recherchez « Exécuter » dans le menu Démarrer pour l’ouvrir.
- Tapez ensuite « %appdata% » dans la boîte de dialogue. Un dossier contenant plusieurs fichiers devrait s’ouvrir à l’écran.
- Dans ce dossier, recherchez le dossier Microsoft et ouvrez-le.
- Enfin, recherchez le dossier Teams et supprimez-le.
Désactiver l’accélération matérielle GPU
- Ouvrez Microsoft Teams et accédez à l’icône de votre profil. Il devrait être dans le coin supérieur droit de l’écran.
- Dans le menu déroulant, sélectionnez Paramètres.
- Dans l’onglet Général, recherchez l’option Désactiver l’accélération matérielle GPU et activez-la.
- Enfin, redémarrez Microsoft Teams.
- Après cela, ouvrez la conversation dans Teams et faites défiler les images.
Foire aux questions
Comment réparer les images Microsoft Teams qui ne se chargent pas ?
Si Microsoft Teams n’affiche pas d’images, déconnectez-vous de votre compte et fermez l’application. Redémarrez ensuite Teams et reconnectez-vous. Cette solution de contournement rapide effacera le cache du client. Assurez-vous que Teams affiche désormais correctement les images et les GIF.
Pourquoi mon chat Teams ne fonctionne-t-il pas ?
Si vous ne voyez pas de messages ou de sujets récents, vous devrez peut-être redémarrer manuellement l’application pour la mettre à jour. Dans Windows 10, vous pouvez le faire en recherchant l’icône Microsoft Teams dans la barre des tâches. Cela fermera l’application Teams. Après le redémarrage, vous devriez voir à nouveau les derniers messages.
Comment résoudre le problème de chargement du chat Microsoft Teams ?
- Déconnectez-vous et redémarrez votre appareil.
- Essayez d’utiliser une autre version de Teams.
- Videz le cache.
- Réinstallez les équipes.
Comment afficher des images dans le chat Teams ?
- Pour inclure un fichier ou une image dans votre message, sélectionnez Sélectionner un fichier dans la boîte de message.
- Téléchargez ensuite le fichier ou l’image depuis votre ordinateur ou OneDrive.
- Dans une conversation de chat, sélectionnez Sélectionner un fichier et sélectionnez le fichier ou l’image sur votre ordinateur ou OneDrive.
