Activer ou désactiver le contrôle parental Windows 11
Parmi les options de sécurité que Windows 11 intègre, nous en trouvons une spéciale appelée Contrôle Parental et comme son nom l’indique, elle nous permet d’avoir un contrôle total sur ce que nos enfants ou d’autres utilisateurs font dans Windows 11. C’est une fonction qui est lié au compte en ligne Microsoft et gère différents aspects du travail dans le système tels que la disponibilité de l’équipe, l’utilisation des applications, etc. Chacune de ces fonctions est destinée à empêcher la personne qui rejoint l’équipe via Family, peut être surveillée pour vous empêcher de accéder à des sites Web inappropriés ou autorisés, vous éviter de passer plus de temps que nécessaire sur l’ordinateur et bien plus encore, Solvetic vous expliquera comment activer ou désactiver cette fonction dans Windows 11.
Trouvez et réparez automatiquement les erreurs de Windows grâce à l'outil de réparation de PC
Reimage est un excellent outil de réparation qui détecte et répare automatiquement différents problèmes du système d'exploitation Windows. Avoir cet outil protégera votre PC contre les codes malveillants, les défaillances matérielles et plusieurs autres bugs. En outre, cela vous permet également d'utiliser votre appareil au maximum de ses capacités et de ses performances.
- Étape 1: Télécharger l'outil de réparation et d'optimisation des PC (Windows 11, 10, 8, 7, XP, Vista - Certifié Microsoft Gold).
- Étape 2: Cliquez sur "Démarrer l'analyse" pour trouver les problèmes de registre de Windows qui pourraient être à l'origine des problèmes du PC.
- Étape 3: Cliquez sur "Réparer tout" pour résoudre tous les problèmes.
1. Activer le contrôle parental Windows 11
Étape 1
Pour cela nous allons dans « Démarrer-Paramètres » :

Étape 2
Ensuite, nous allons dans « Comptes-Famille et autres utilisateurs » :
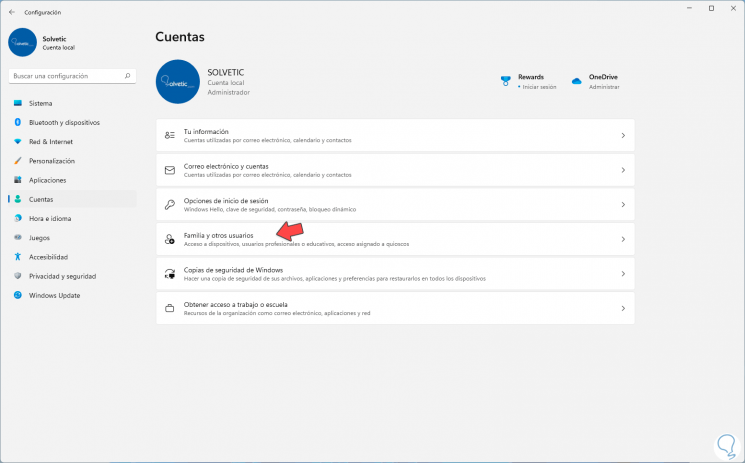
Étape 3
En cliquant là, nous verrons ce qui suit. On clique sur « Ajouter un compte »
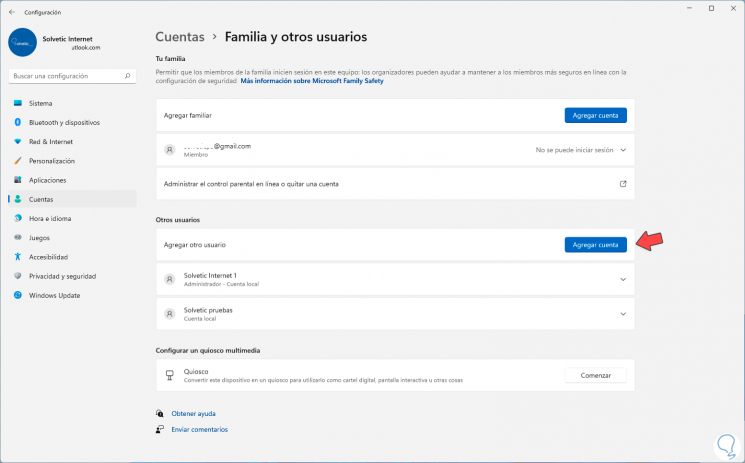
Étape 4
La fenêtre suivante s’affichera. Nous entrons l’adresse e-mail à lier, cliquez sur Suivant

Étape 5
puis nous attribuons le rôle souhaité à l’utilisateur :
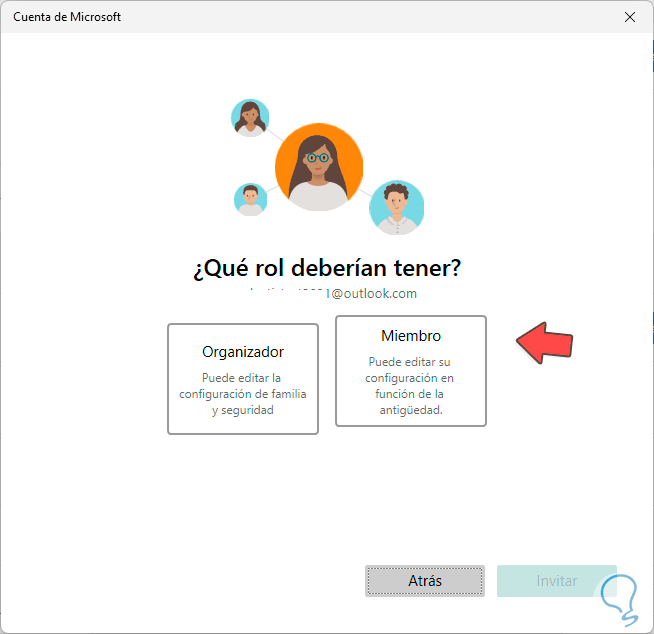
Etape 6
Comme on peut le voir, s’il est établi avec un profil Organisateur, il pourra gérer les différents membres du groupe et s’il est créé avec le profil Membre, il ne pourra que modifier ses propriétés mais au bout d’un certain temps, on sélectionne le rôle et on clique sur « Inviter » :
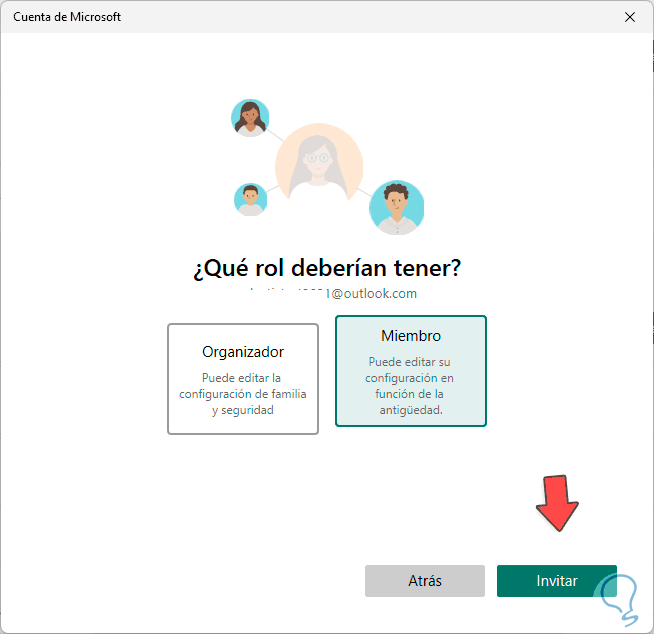
Étape 7
Le compte sera lié à l’équipe dans la section utilisateurs :
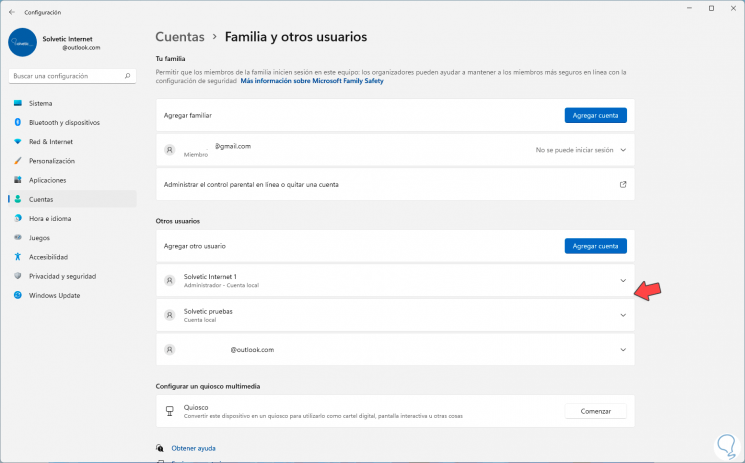
Étape 8
Dans l’email de l’utilisateur que nous avons lié, l’invitation à faire partie du groupe doit être acceptée. On clique sur « Accepter l’invitation »
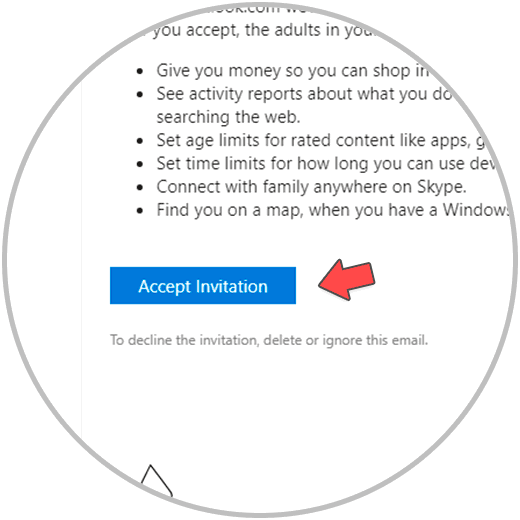
Étape 9
et la fenêtre suivante s’ouvrira. Nous cliquons sur « Rejoindre maintenant » pour terminer le processus :
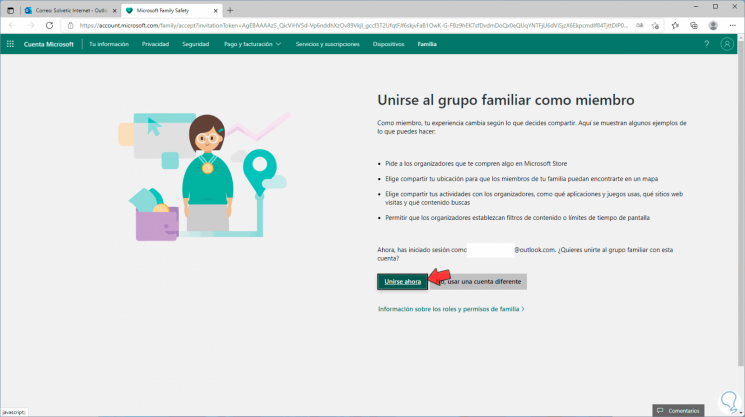
Étape 10
Ce compte y sera déjà lié pour être géré via le contrôle parental de Windows 11.
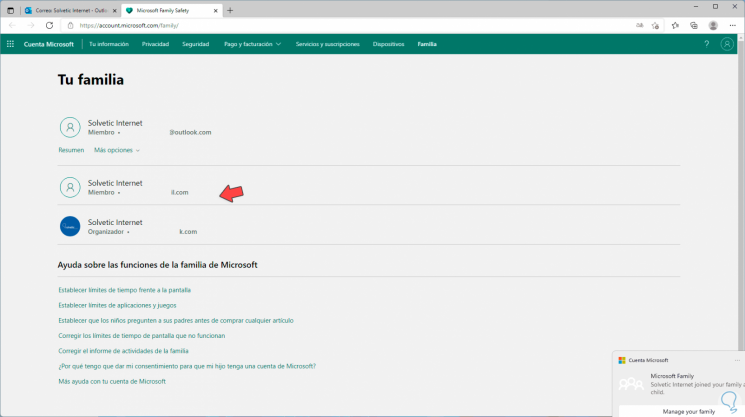
Étape 11
Maintenant, l’utilisateur sera dans le groupe Votre famille dans la section Comptes de Windows 11 :
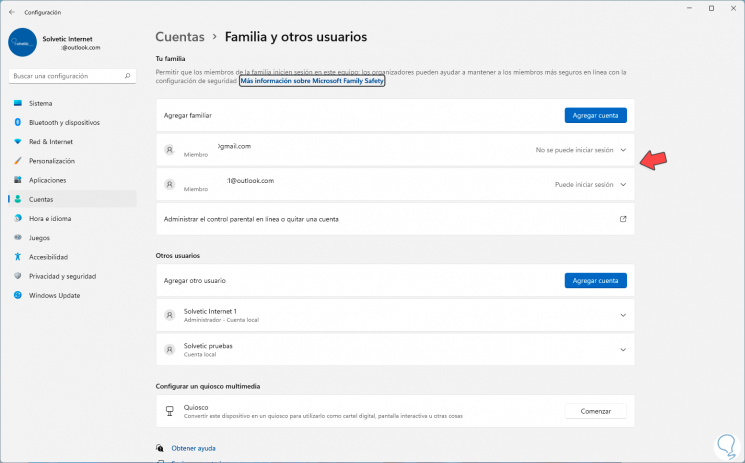
Etape 12
On revient sur la page web où les configurations utilisateurs ont été ouvertes :
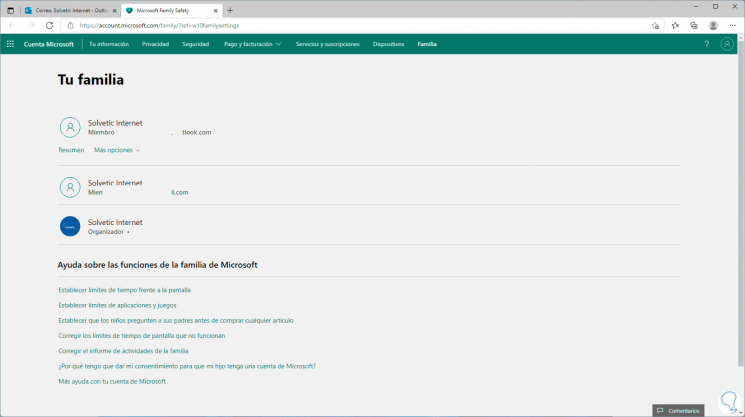
Étape 13
Depuis le Web, vous pouvez contrôler toutes les options souhaitées du membre créé, cliquez dessus pour voir ces options :

Étape 14
Dans la section Temps d’écran, il sera possible d’établir des limites de temps ou des horaires pour l’utilisation de Windows 11 :
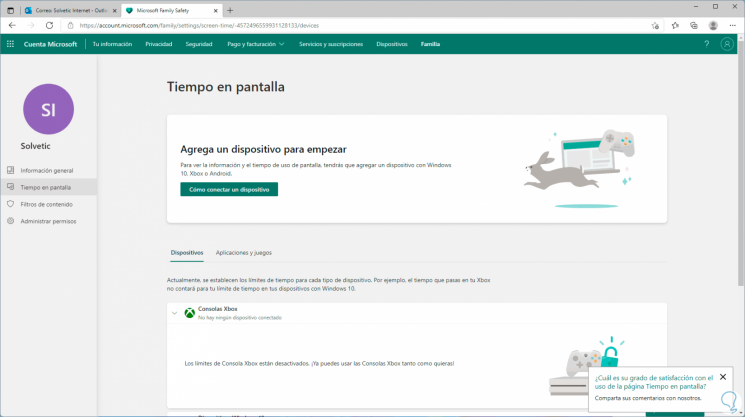
Étape 15
Dans les filtres de contenu, il est possible de créer des règles pour éviter les accession à des sites Internet ou utilisation de certains programmes :
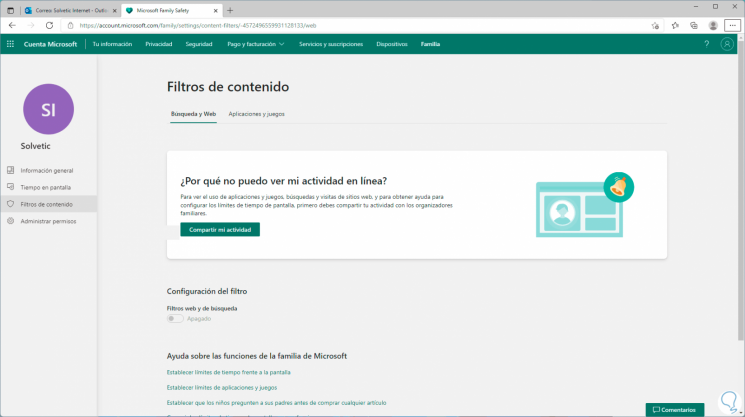
Etape 16
Dans Gérer les autorisations, certains privilèges peuvent être accordés à l’utilisateur :

2 . Désactiver le contrôle parental Windows 11
Étape 1
Pour cela, nous allons ouvrir le Gestionnaire des tâches :
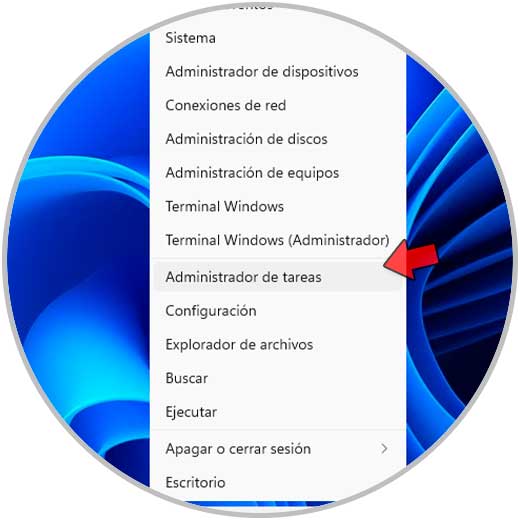
Étape 2
Dans l’Administrateur nous allons dans l’onglet « Services » et localisons le service WpcMonSvc :
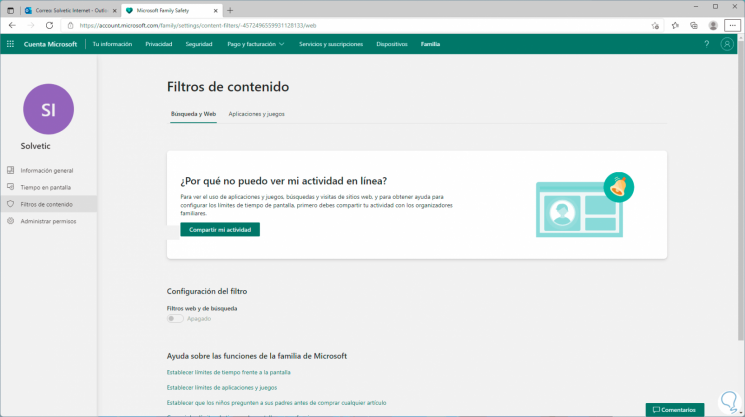
Étape 3
Nous faisons un clic droit sur WpcMonSvc et sélectionnons l’option « Stop ». C’est le service qui est responsable de l’activation et que le contrôle parental est en cours d’utilisation.

Étape 4
Une fois le service arrêté nous cliquons sur « Ouvrir les services » en bas du Gestionnaire des tâches, dans la fenêtre des services locaux nous faisons un clic droit sur le service « Contrôle Parental » et
sélectionnez l’option « Propriétés » :

Étape 5
Nous allons voir la suite. Dans le champ « Type de démarrage », nous sélectionnons « Désactivé »:

Étape 6
Nous appliquons les modifications.

Étape 7
Nous verrons qu’il a changé d’état. Après cela, si nous le souhaitons, nous pouvons nous retirer du groupe familial du site Web.
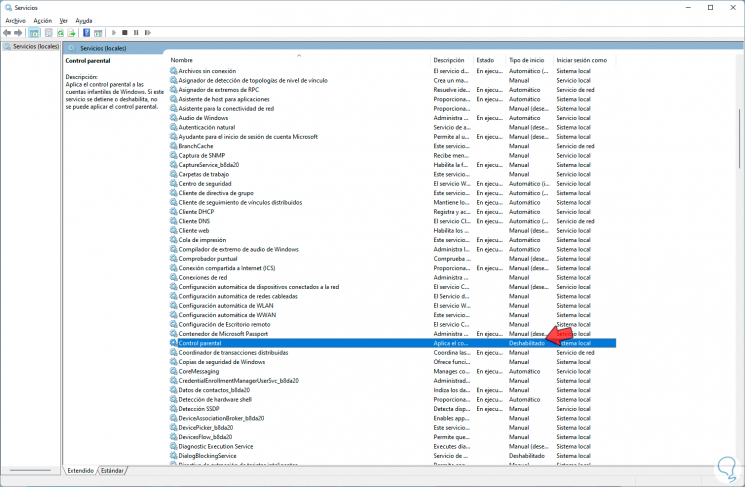
C’est le moyen d’activer ou non le contrôle parental dans Windows 11.
