Activer ou désactiver le Narrateur dans Windows 10
Le Narrateur est un utilitaire de lecture d’écran de base présent dans le système d’exploitation Windows depuis l’époque de Windows XP désormais non pris en charge. L’outil Narrateur est utile pour les utilisateurs malvoyants, mais il peut être utilisé par n’importe qui et tout le monde pour entendre ce que vous voyez à l’écran.
Trouvez et réparez automatiquement les erreurs de Windows grâce à l'outil de réparation de PC
Reimage est un excellent outil de réparation qui détecte et répare automatiquement différents problèmes du système d'exploitation Windows. Avoir cet outil protégera votre PC contre les codes malveillants, les défaillances matérielles et plusieurs autres bugs. En outre, cela vous permet également d'utiliser votre appareil au maximum de ses capacités et de ses performances.
- Étape 1: Télécharger l'outil de réparation et d'optimisation des PC (Windows 11, 10, 8, 7, XP, Vista - Certifié Microsoft Gold).
- Étape 2: Cliquez sur "Démarrer l'analyse" pour trouver les problèmes de registre de Windows qui pourraient être à l'origine des problèmes du PC.
- Étape 3: Cliquez sur "Réparer tout" pour résoudre tous les problèmes.
Bien que le Narrateur puisse être activé en accédant à Facilité d’accès dans l’application Paramètres ou au Panneau de configuration de Windows 10, le Narrateur peut également être rapidement activé à l’aide de raccourcis clavier. Sous Windows 10, le Narrateur peut être activé en appuyant simultanément sur les touches Windows et Entrée.

Étant donné que le Narrateur peut être activé à l’aide du logo Windows + le raccourci clavier Entrée, la fonctionnalité est parfois activée accidentellement en appuyant sur les touches Ctrl + Entrée.
Si vous vous demandez comment désactiver ou désactiver rapidement la voix du Narrateur dans Windows 10, lisez les solutions suivantes.
Utilisez un raccourci clavier pour désactiver le Narrateur dans Windows 10
Lorsque le Narrateur est en cours d’exécution, le raccourci clavier Logo Windows + Entrée peut être utilisé pour désactiver le Narrateur dans Windows 10. Assurez-vous d’appuyer simultanément sur Windows et Entrée clés.
Coupez le volume pour ne plus entendre la voix du narrateur
Si le raccourci clavier ci-dessus ne vous aide pas à désactiver rapidement le Narrateur, vous pouvez appuyer sur la touche de raccourci Muet du clavier pour arrêter d’entendre la voix du Narrateur. Cette solution est utile si vous activez le Narrateur lors d’une présentation ou au milieu d’une réunion.
Utilisez la souris pour fermer le Narrateur
Lorsque le Narrateur est activé, vous verrez l’icône suivante dans la barre des tâches. Pour fermer le Narrateur, cliquez simplement avec le bouton droit de la souris sur l’icône Narrateur dans la barre des tâches, puis cliquez sur l’option Fermer.
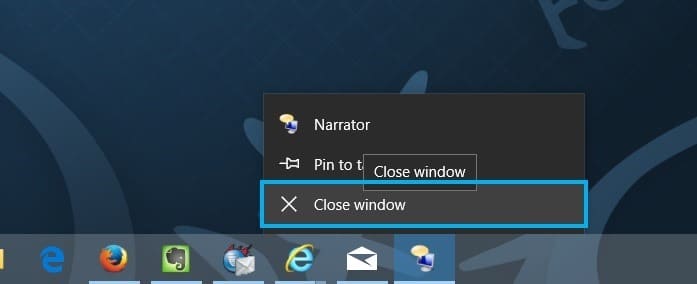
Désactiver le Narrateur dans l’application Paramètres
Étape 1: Ouvrez l’application Paramètres en cliquant sur Paramètres à gauche du menu Démarrer.
Étape 2: Une fois les paramètres lancés, cliquez sur Facilité d’accès .
Étape 3: Cliquez sur le Narrateur, puis sur l’interrupteur à bascule sous Activer le Narrateur pour le désactiver.
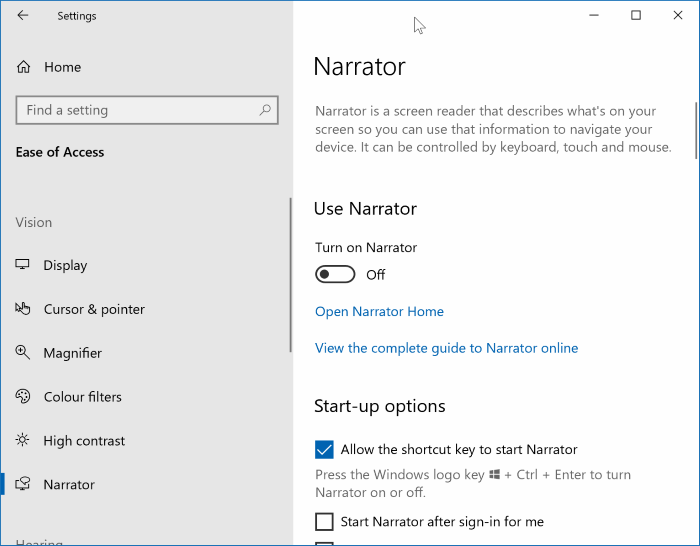
Fermer le Narrateur dans le panneau de configuration
Étape 1: Ouvrez le panneau de configuration. Cliquez sur Facilité d’accès.
Étape 2: Cliquez sur Facilité d’accès au centre. Cliquez sur Démarrer le narrateur pour activer la même chose.
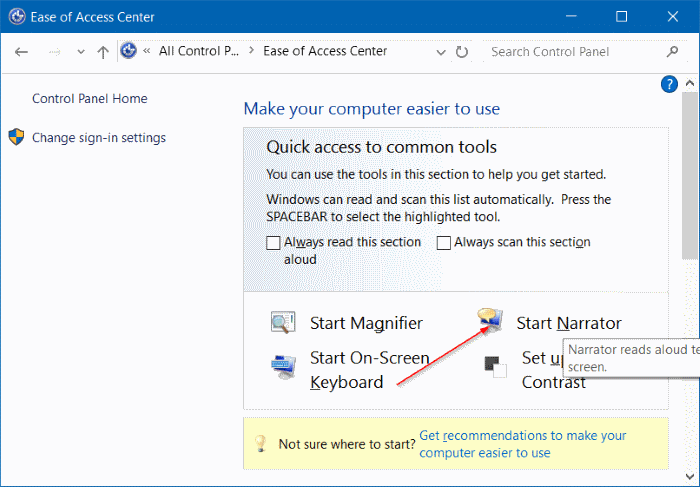
J’espère que cela vous aidera!
