Activer ou désactiver le toucher à trois doigts pour lancer Cortana sur Windows 10
À l’heure actuelle, vous savez probablement que certains ordinateurs portables Windows 10 sont livrés avec un bouton Cortana dédié pour aider les utilisateurs à accéder rapidement à l’assistant personnel numérique de Microsoft. À l’heure actuelle, seuls les ordinateurs portables Toshiba sont dotés d’un bouton Cortana dédié, mais d’autres incluront probablement le bouton dédié dans un proche avenir une fois que Cortana sera disponible dans plus de pays.
Trouvez et réparez automatiquement les erreurs de Windows grâce à l'outil de réparation de PC
Reimage est un excellent outil de réparation qui détecte et répare automatiquement différents problèmes du système d'exploitation Windows. Avoir cet outil protégera votre PC contre les codes malveillants, les défaillances matérielles et plusieurs autres bugs. En outre, cela vous permet également d'utiliser votre appareil au maximum de ses capacités et de ses performances.
- Étape 1: Télécharger l'outil de réparation et d'optimisation des PC (Windows 11, 10, 8, 7, XP, Vista - Certifié Microsoft Gold).
- Étape 2: Cliquez sur "Démarrer l'analyse" pour trouver les problèmes de registre de Windows qui pourraient être à l'origine des problèmes du PC.
- Étape 3: Cliquez sur "Réparer tout" pour résoudre tous les problèmes.
Si vous avez mis à niveau votre ordinateur portable de Windows 7 ou Windows 8.1 vers Windows 10 et que Cortana est pris en charge dans votre région/pays, vous serez peut-être intéressé par les moyens d’accéder rapidement à Cortana.
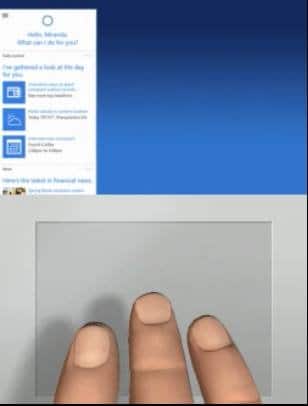
Accéder à Cortana est un travail assez simple, même sur les PC sans le bouton dédié. C’est juste un clic et, plus important encore, les fabricants de pavés tactiles populaires prennent en charge le lancement de Cortana en appuyant ou en cliquant avec trois doigts. Autrement dit, sur certains ordinateurs portables, il est possible de lancer Cortana en cliquant ou en tapant avec trois doigts sur le pavé tactile.
Il semble que Synaptics prend déjà en charge le lancement de Cortana avec trois doigts. Sur mon ThinkPad T450, je peux lancer Cortana avec trois doigts. Si vous utilisez également un ThinkPad ou tout autre ordinateur portable avec pavé tactile Synaptics, suivez les instructions ci-dessous pour activer ou désactiver le toucher à trois doigts ou cliquez pour lancer Cortana sous Windows 10.
Activez ou désactivez le toucher à trois doigts ou cliquez pour lancer Cortana
Étape 1: Assurez-vous que vous avez installé la dernière version du pilote du pavé tactile. Si vous n’avez pas désactivé les mises à jour automatiques du pilote sous Windows 10, vous disposez probablement de la dernière version du pilote. Et si vous avez désactivé la fonctionnalité, veuillez télécharger et installer la dernière version du pilote du pavé tactile de Synaptics.
Étape 2: saisissez Panneau de configuration dans le menu Démarrer ou dans la zone de recherche de la barre des tâches, puis appuyez sur Entrée pour ouvrir le panneau de configuration classique.
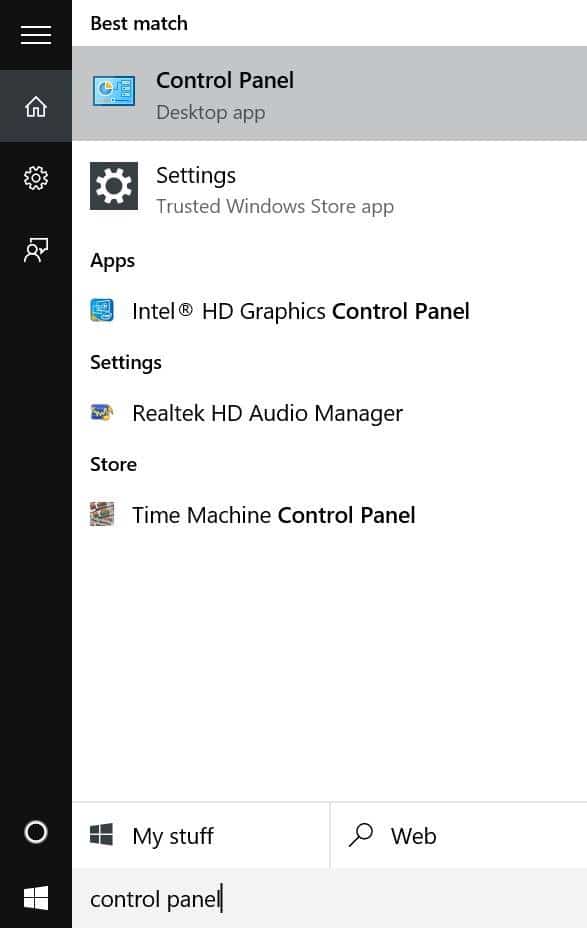
Étape 3: Remplacez Afficher par par Petites icônes , puis cliquez sur Souris pour ouvrir les propriétés de la souris. .
Étape 4: passez à l’onglet ThinkPad si vous utilisez un ThinkPad, puis cliquez sur Paramètres .
Et si vous utilisez un autre ordinateur portable, il doit y avoir un moyen d’ouvrir les paramètres du pavé tactile. Le bouton Paramètres se trouve sous le dernier onglet de la plupart des ordinateurs portables. Vérifiez si le titre du dernier onglet est Paramètres de l’appareil ou Synaptics, et s’il y en a un, sélectionnez Synaptics TouchPad sous Appareils, puis cliquez sur le bouton Paramètres.
Étape 5: Une fois le panneau de configuration de Synaptics ouvert, passez à l’onglet Cliquez en cliquant sur le même.
Étape 6: Ici, cochez les options intitulées Toucher trois doigts et Clic trois doigts, puis sélectionnez Cortana dans la liste déroulante à côté d’eux. Enfin, cliquez sur OK.
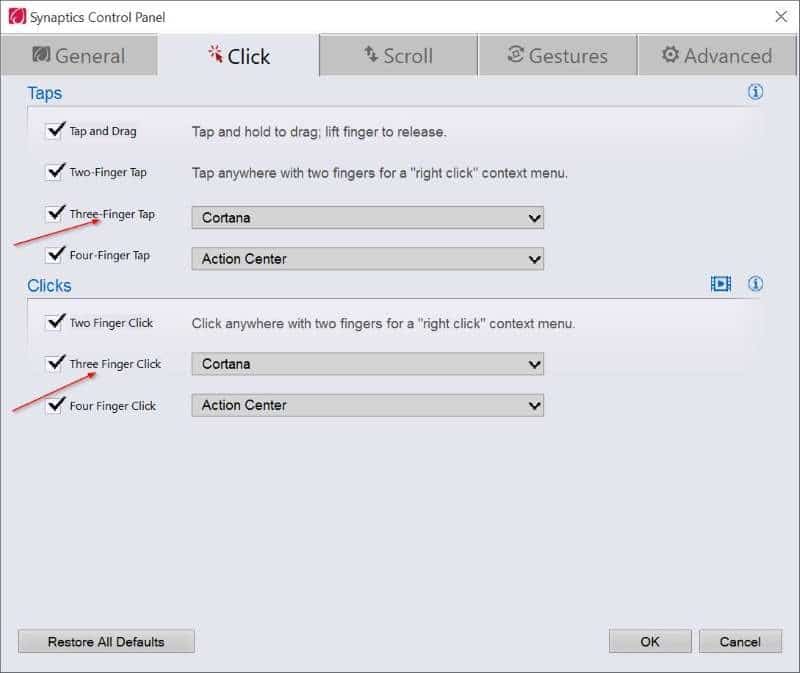
Comme vous pouvez le voir sur l’image ci-dessus, une pression ou un clic à quatre doigts peut être utilisé pour lancer le centre d’action sous Windows 10.


