Activerdésactiver les notifications par e-mail dans le centre de maintenance Windows 10
Dans Windows 10, le nouveau centre d’action est l’endroit où vous pouvez trouver les notifications de toutes les applications, y compris l’application Mail. Avec les paramètres par défaut, chaque fois qu’il y a un nouvel e-mail dans votre boîte de réception, l’application Mail envoie non seulement une notification sur le bureau, mais répertorie également le nouvel e-mail dans le centre d’action.
Trouvez et réparez automatiquement les erreurs de Windows grâce à l'outil de réparation de PC
Reimage est un excellent outil de réparation qui détecte et répare automatiquement différents problèmes du système d'exploitation Windows. Avoir cet outil protégera votre PC contre les codes malveillants, les défaillances matérielles et plusieurs autres bugs. En outre, cela vous permet également d'utiliser votre appareil au maximum de ses capacités et de ses performances.
- Étape 1: Télécharger l'outil de réparation et d'optimisation des PC (Windows 11, 10, 8, 7, XP, Vista - Certifié Microsoft Gold).
- Étape 2: Cliquez sur "Démarrer l'analyse" pour trouver les problèmes de registre de Windows qui pourraient être à l'origine des problèmes du PC.
- Étape 3: Cliquez sur "Réparer tout" pour résoudre tous les problèmes.
Le centre d’action affiche le nom de l’expéditeur ainsi que l’objet de chaque e-mail. Des boutons Effacer et Développer apparaissent à côté de chaque notification par e-mail. Vous pouvez lire les premiers mots de l’e-mail en cliquant sur le bouton Développer (flèche vers le bas).
Activer ou désactiver les notifications par e-mail dans le centre de maintenance de Windows 10
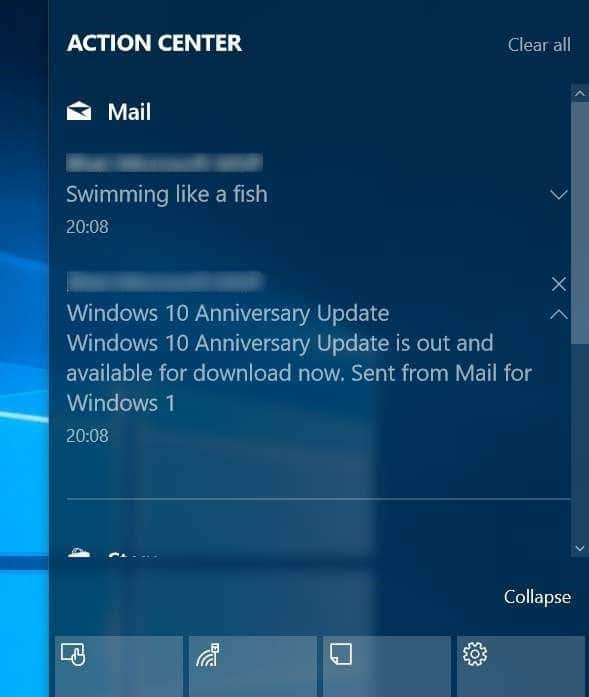
Les notifications par e-mail peuvent parfois être accablantes, surtout si vous recevez des centaines d’e-mails chaque jour. Et si vous avez ajouté plusieurs comptes de messagerie à l’application Mail, vous souhaiterez peut-être voir les notifications par e-mail d’un compte de messagerie spécifique (par exemple, votre compte de messagerie de bureau) dans le centre d’action afin de pouvoir lire et rejouer uniquement les e-mails importants.
Si vous préférez ne pas encombrer le centre d’action Windows 10, vous pouvez configurer l’application Mail pour afficher uniquement les notifications de bureau pour les nouveaux e-mails sans les afficher dans le centre d’action.
Comme indiqué précédemment, vous pouvez également configurer l’application Mail pour afficher les nouveaux e-mails d’un compte de messagerie spécifique dans le centre d’action pour des raisons de confidentialité ou pour d’autres raisons.
Empêcher le centre d’action Windows 10 d’afficher les e-mails
Si, pour une raison quelconque, vous ne souhaitez pas que le centre d’action affiche les notifications par e-mail de tous les comptes ou d’un compte de messagerie spécifique dans l’application Mail, vous pouvez le faire dans les paramètres de l’application Mail. Voici comment procéder.
REMARQUE: Cette méthode ne s’applique pas aux autres clients de messagerie tels que Windows Live Mail.
Étape 1: Ouvrez l’application Mail . Cliquez sur l’icône Paramètres pour afficher le volet Paramètres.
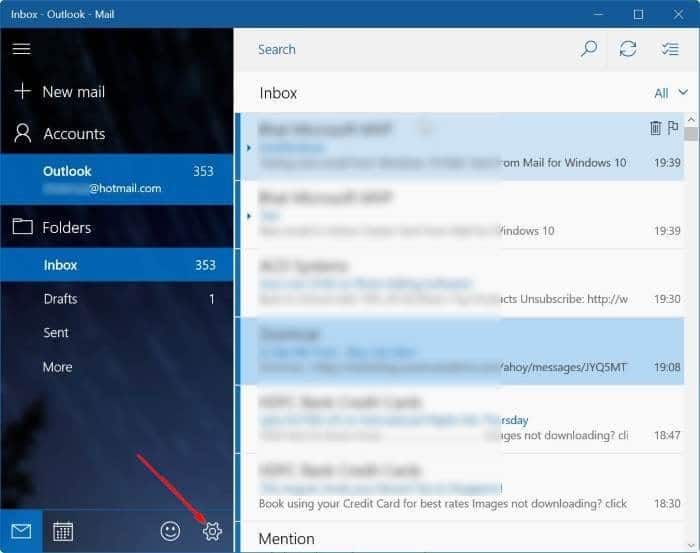
Étape 2: Cliquez sur Notifications .
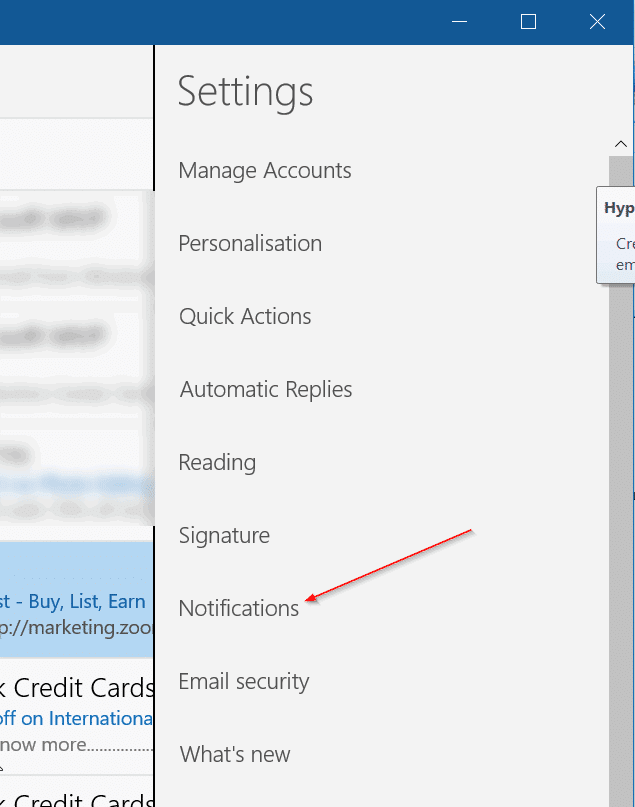
Étape 3 : désactivez l’option Afficher les notifications dans le centre d’action pour empêcher le centre d’action d’afficher les nouveaux e-mails. Si vous souhaitez activer ou désactiver les notifications par e-mail dans le centre de notifications pour un compte de messagerie spécifique, sélectionnez ce compte dans la liste déroulante, puis activez ou désactivez l’option Afficher les notifications dans le centre de notifications . Activez ou désactivez l’option Appliquer à tous les comptes pour appliquer la règle à tous les comptes ou à certains comptes.
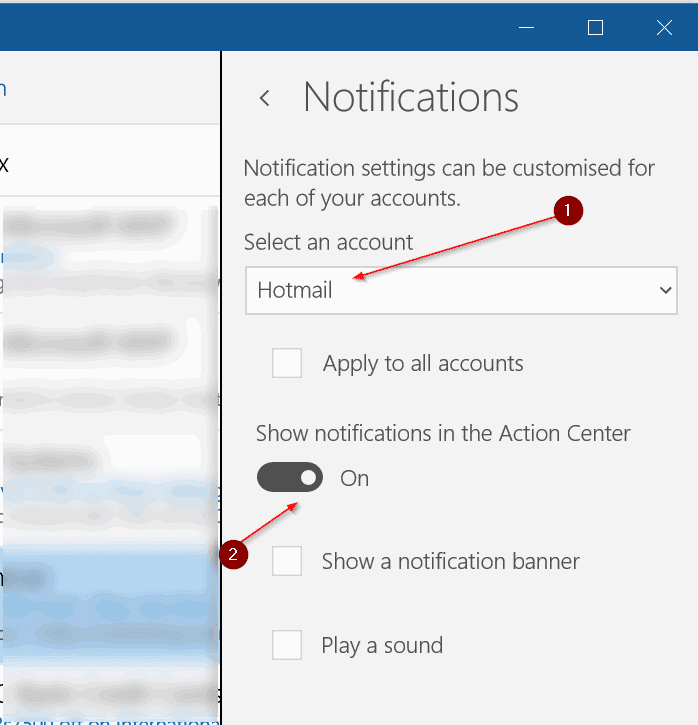
De même, si vous souhaitez voir les notifications par e-mail dans le centre d’action, activez l’option Afficher les notifications dans le centre d’action .
N’oubliez pas de consulter notre guide Comment mettre à jour ou modifier le mot de passe de votre compte de messagerie dans le guide Windows 10 Mail.
