Adaptateur réseau Windows 10 | Infos et détails
Aujourd’hui, la connexion Internet est l’une des principales configurations de notre ordinateur, car avoir accès au réseau est essentiel pour effectuer un certain nombre de tâches différentes et pouvoir accéder aux moteurs de recherche à la recherche d’informations, de programmes …
Trouvez et réparez automatiquement les erreurs de Windows grâce à l'outil de réparation de PC
Reimage est un excellent outil de réparation qui détecte et répare automatiquement différents problèmes du système d'exploitation Windows. Avoir cet outil protégera votre PC contre les codes malveillants, les défaillances matérielles et plusieurs autres bugs. En outre, cela vous permet également d'utiliser votre appareil au maximum de ses capacités et de ses performances.
- Étape 1: Télécharger l'outil de réparation et d'optimisation des PC (Windows 11, 10, 8, 7, XP, Vista - Certifié Microsoft Gold).
- Étape 2: Cliquez sur "Démarrer l'analyse" pour trouver les problèmes de registre de Windows qui pourraient être à l'origine des problèmes du PC.
- Étape 3: Cliquez sur "Réparer tout" pour résoudre tous les problèmes.
Avoir des informations claires sur l’adaptateur réseau nous aidera à avoir un contrôle beaucoup plus précis sur celui-ci et tout ce qui peut se passer sur le réseau. Un adaptateur réseau défaillant (Wi-Fi ou Ethernet) entraînera l’instabilité de la connexion, les adresses IP échoueront ou l’équipement ne pourra pas recevoir ou envoyer des signaux localement et en externe, provoquant une défaillance de la chaîne. Pour cette raison, il est essentiel de connaître tous les détails de l’adaptateur réseau pour être clair avec ce avec quoi nous allons travailler.
AdminGuides indiquera deux méthodes pour afficher les détails et les informations de la carte réseau dans Windows 10 afin que vous puissiez sélectionner celle qui correspond le mieux à vos goûts.
1. Détails de la carte réseau dans le menu de Windows 10
Dans ce cas, nous pouvons recourir à deux options disponibles.
La première consiste à saisir ‘msinfo32’ dans le moteur de recherche et à sélectionner ‘Informations système’:
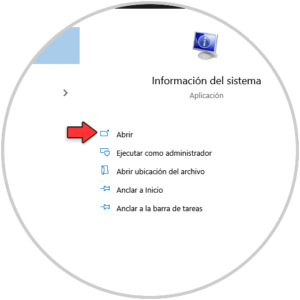
Dans la console d’informations système, nous allons accéder à
- Composants
- Net
- Adaptateur
On y trouve les détails spécifiques de l’adaptateur:
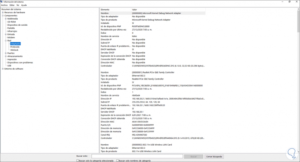
Dans cette section, nous trouvons des données telles que:
- Nom et type de l’adaptateur
- Version et chemin du pilote
- Passerelle attribuée
- Sous-réseau
- Date à laquelle le bail DHCP a été obtenu et expire
- Adresse MAC
- Marque
En plus de cela, nous pouvons accéder à CMD et exécuter ‘ipconfig / all’:
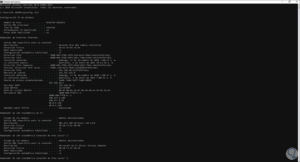
Cela donnera des détails sur la carte réseau sous Windows 10.
2. Détails de la carte réseau de l’application Windows 10
Dans ce cas, nous allons utiliser l’application gratuite NetworkInterfacesView que nous trouvons disponible au lien suivant:
Cette application affiche une liste de tous les adaptateurs et interfaces réseau installés sous Windows 10. Nous pouvons voir les interfaces réseau qui sont actives en temps réel mais elle affiche également les interfaces réseau précédemment installées.
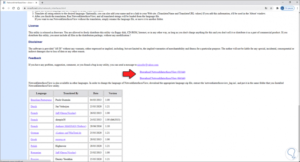
On télécharge la version en fonction de l’architecture utilisée (32 ou 64 bits), on la sauvegarde localement:
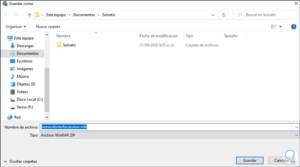
Une fois téléchargé, nous l’exécutons directement puisqu’il s’agit d’une application portable, lorsque nous l’ouvrirons, nous verrons les interfaces Windows 10 actuelles:
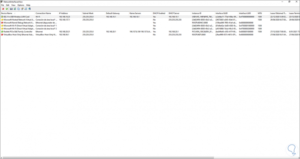
On voit les détails de chacun, pour une meilleure administration on double-clique sur l’interface souhaitée et on va voir ce qui suit:
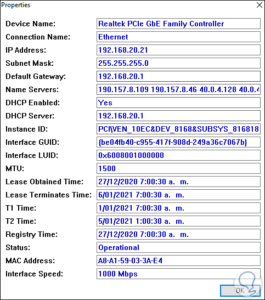
Là, nous voyons des détails tels que:
- Nom de l’adaptateur
- Type de connexion
- Adresse IP, passerelle et masque de sous-réseau
- État DHCP
- Temps de latence et bien plus encore
Cette application nous permet de sauvegarder ces résultats (totaux ou individuels) à partir du menu Fichier:
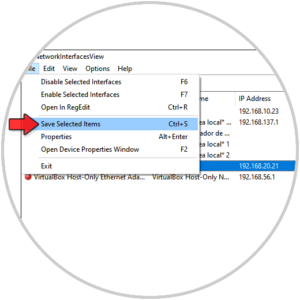
Dans View, nous pouvons accéder aux résultats au format HTML:
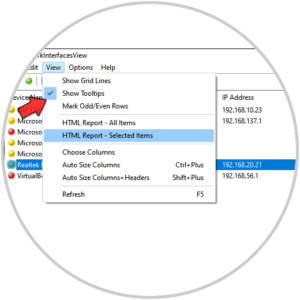
Cela nous donnera les détails dans ce format à partir d’un navigateur:
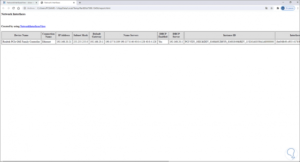
Nous voyons comment avec ces deux options il est possible d’accéder à des détails spécifiques de l’adaptateur réseau sous Windows 10.
