Afficher l’icône de recherche Windows 11-Barre des tâches
La recherche dans Windows 11 nous permet de trouver rapidement tout type de fichier en fonction d’un nom. Plusieurs fois, nous avons tellement de programmes ou de données que nous ne nous souvenons pas de son itinéraire ou de la liste où le rechercher est assez complexe. Pour cette raison, pour nous faire gagner du temps, nous avons l’icône de recherche de Windows 11. Windows 11 intègre quelques accès simples dans la barre des tâches pour avoir un accès plus rapide aux fonctions que nous exécutons fréquemment, mais sans aucun doute que l’une des icônes les plus utilisées est le icône de recherche grâce à laquelle nous pouvons avoir un résultat complet des termes que nous recherchons et cela est divisé en catégories telles que:
Catégories d’icônes Windows 11
Trouvez et réparez automatiquement les erreurs de Windows grâce à l'outil de réparation de PC
Reimage est un excellent outil de réparation qui détecte et répare automatiquement différents problèmes du système d'exploitation Windows. Avoir cet outil protégera votre PC contre les codes malveillants, les défaillances matérielles et plusieurs autres bugs. En outre, cela vous permet également d'utiliser votre appareil au maximum de ses capacités et de ses performances.
- Étape 1: Télécharger l'outil de réparation et d'optimisation des PC (Windows 11, 10, 8, 7, XP, Vista - Certifié Microsoft Gold).
- Étape 2: Cliquez sur "Démarrer l'analyse" pour trouver les problèmes de registre de Windows qui pourraient être à l'origine des problèmes du PC.
- Étape 3: Cliquez sur "Réparer tout" pour résoudre tous les problèmes.
- Documents
- Applications
- Web
- Photos
- Musique, etc.
Sur la base du terme de recherche à l’aide de la recherche Windows 11, il sera possible de voir les résultats dans la catégorie respective, bien qu’il s’agisse d’une option très fonctionnelle dans Windows 11, pour certains utilisateurs, cela peut être ennuyeux car en passant la souris dessus ouvrira le champ de recherche, dans ce tutoriel, vous apprendrez comment activer ou désactiver cette icône de recherche dans Windows 11.
Masquer ou afficher l’icône de recherche de Windows 11
Étape 1
L’une des options les plus simples consiste à faire un clic droit sur l’icône de recherche et à y sélectionner « Masquer dans la barre des tâches » : cela ne afficher cette icône dans la barre des tâches.
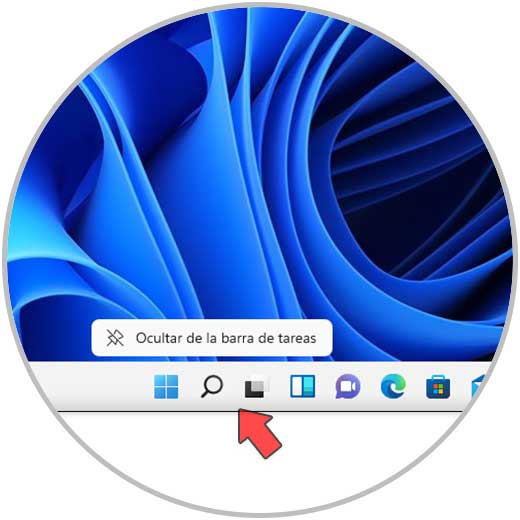
Étape 2
Maintenant, l’une des options les plus utilisées est d’ouvrir Paramètres :
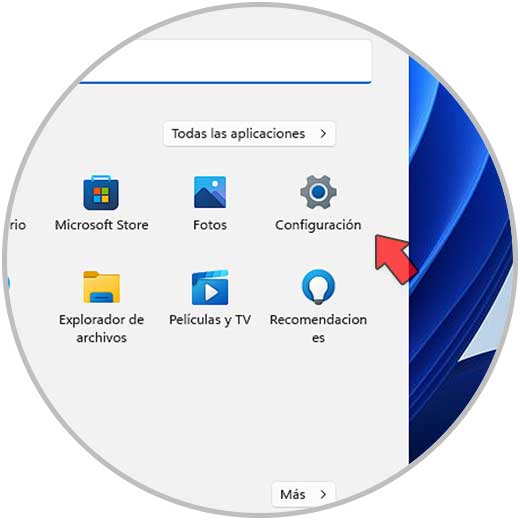
Étape 3
Allez maintenant dans le menu « Personnalisation-Barre des tâches » :
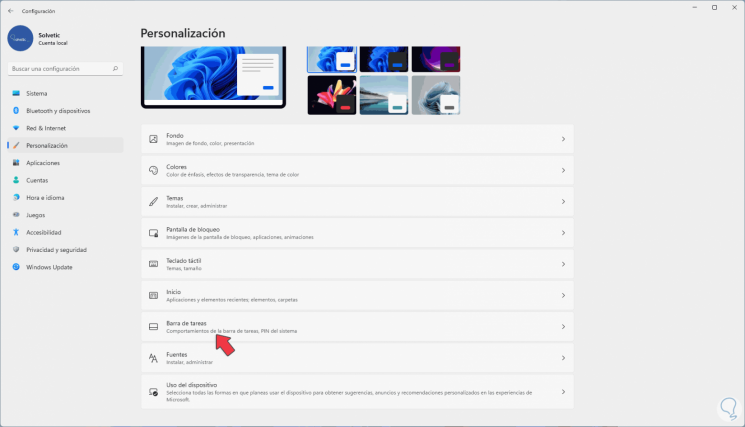
Étape 4
Lorsque nous cliquons là, nous verrons ce qui suit :
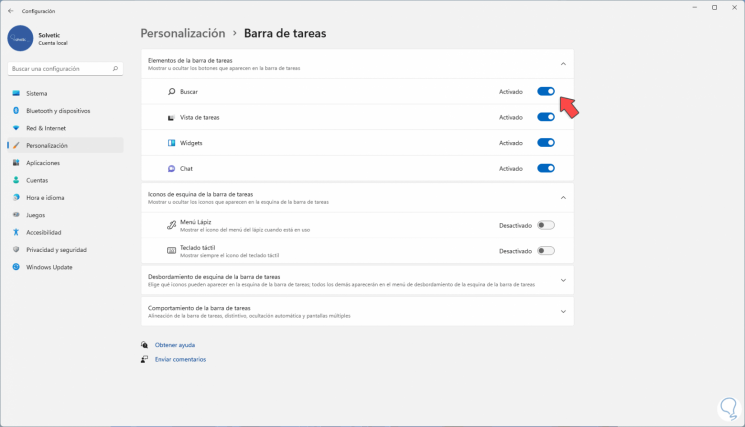
Étape 5
Activez ou désactivez le bouton « Rechercher », nous pouvons le désactiver :
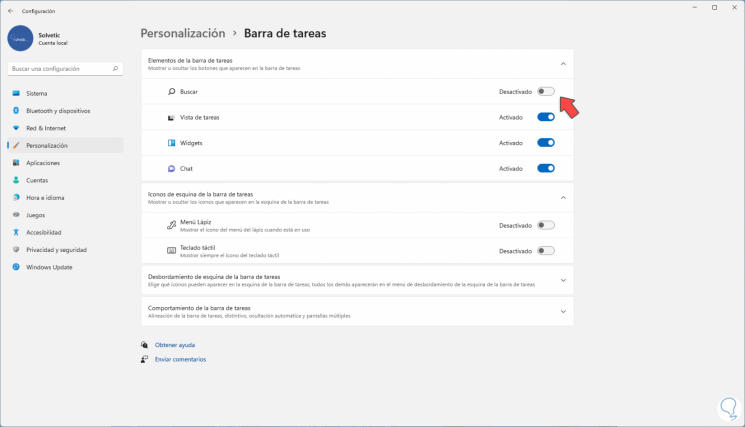
Étape 6
Ce sera ou non disponible Rechercher dans la barre des tâches :
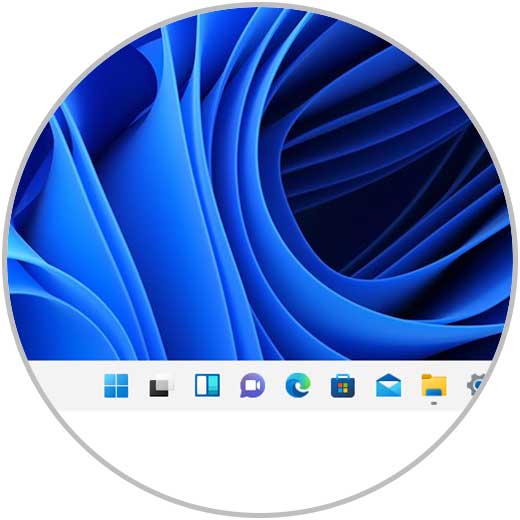
C’est ainsi que nous pouvons afficher ou non l’icône Rechercher dans la barre des tâches de Windows 11.
