Activer PING Windows 11 Désactiver PING Windows 11 Pare-feu CMD ou Menu
La commande PING est essentielle pour déterminer l’état d’un ordinateur distant, car avec cette commande une série de paquets réseau sont envoyés à la destination et si une réponse est obtenue, ils seront renvoyés correctement, cela nous permet d’accéder à des détails tels que comme :
Trouvez et réparez automatiquement les erreurs de Windows grâce à l'outil de réparation de PC
Reimage est un excellent outil de réparation qui détecte et répare automatiquement différents problèmes du système d'exploitation Windows. Avoir cet outil protégera votre PC contre les codes malveillants, les défaillances matérielles et plusieurs autres bugs. En outre, cela vous permet également d'utiliser votre appareil au maximum de ses capacités et de ses performances.
- Étape 1: Télécharger l'outil de réparation et d'optimisation des PC (Windows 11, 10, 8, 7, XP, Vista - Certifié Microsoft Gold).
- Étape 2: Cliquez sur "Démarrer l'analyse" pour trouver les problèmes de registre de Windows qui pourraient être à l'origine des problèmes du PC.
- Étape 3: Cliquez sur "Réparer tout" pour résoudre tous les problèmes.
- Adresse IP de l’ordinateur distant
- Traçabilité qui a été effectuée
- Déterminer la latence de connexion entre les deux ordinateurs
- Valider la connectivité réseau
- Valider la disponibilité de l’ordinateur distant
1. Activer PING Windows 11 depuis CMD
Étape 1
Pour utiliser cette méthode de CMD, nous devons accéder à la console en tant qu’administrateurs depuis le début :
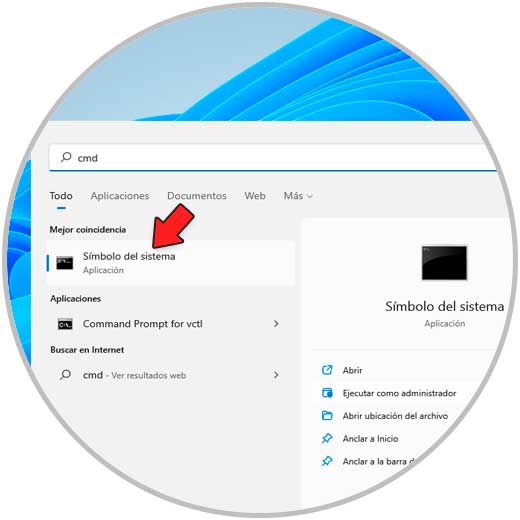
Étape 2
Nous activons PING avec la syntaxe :
netsh advFirewall Firewall add rule name = "Rule name" protocol = icmpv4: 8, any dir = in action = allow
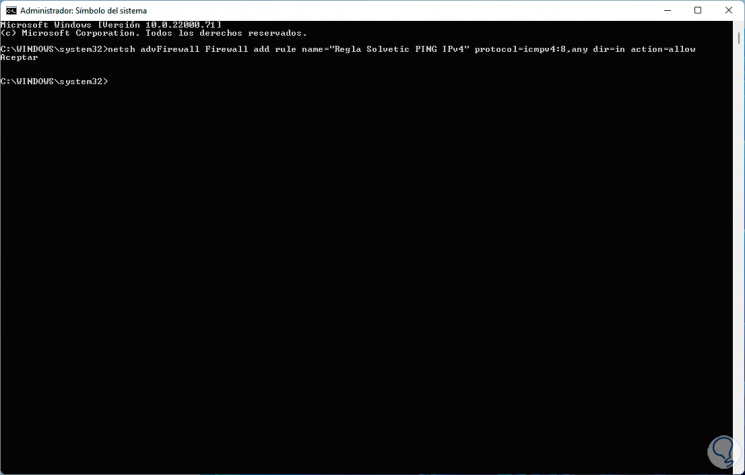
Étape 3
Cela créera une règle avec le nom attribué activant PING dans les connexions IPv4. Pour activer IPv6, nous exécutons :
netsh advFirewall Firewall add rule name = "rule name" protocol = icmpv6: 8, any dir = in action = allow
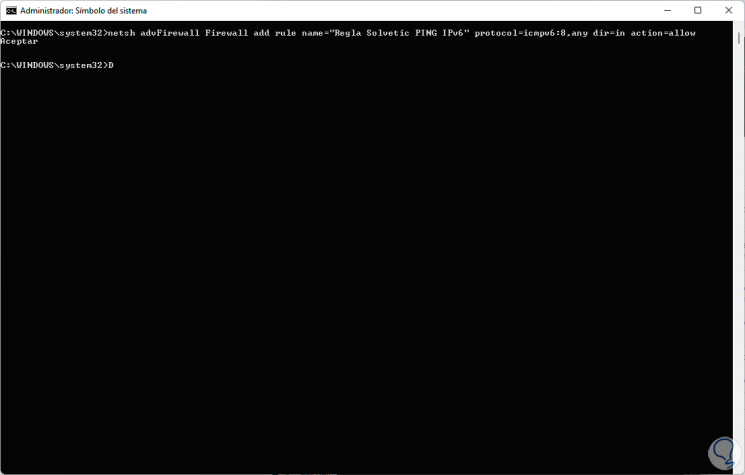
Etape 4
Pour avoir accès à toutes les règles depuis la console, nous allons exécuter :
netsh advFirewall Firewall show rule name = all
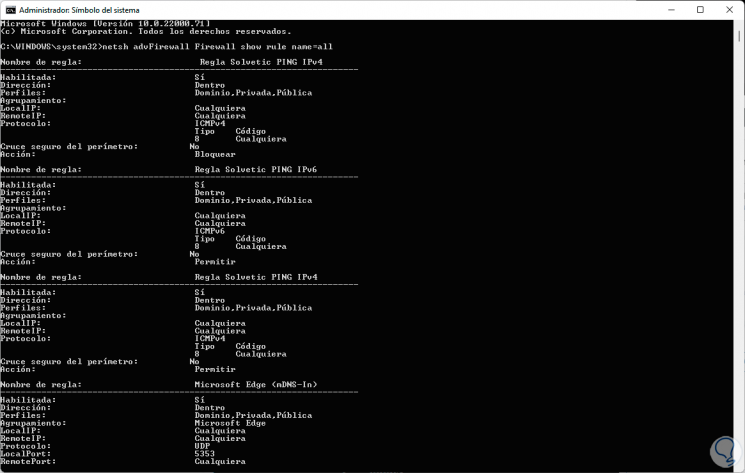
Vérifiez que le PING répond à n’importe quelle adresse ou site Web.
2. Désactivez PING Windows 11 à partir de CMD
Étape 1
Pour désactiver le utilisation de PING de CMD, nous accédons en tant qu’administrateurs et dans le cas d’IPv4 exécutons :
netsh advFirewall Firewall add rule name = "Rule name" protocol = icmpv4: 8, any dir = in action = block
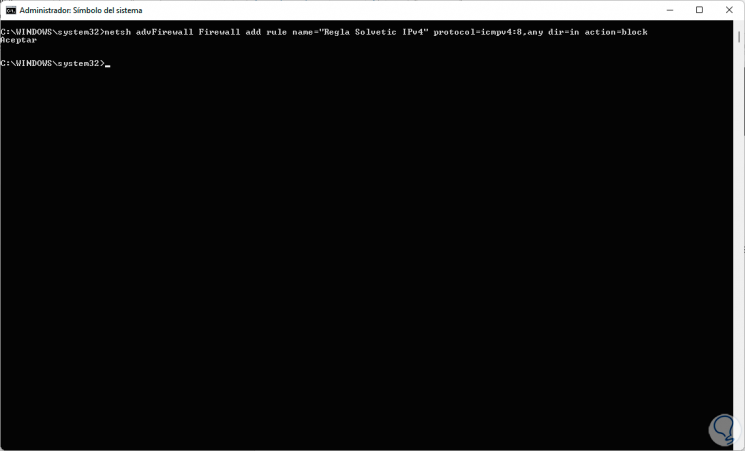
Étape 2
Pour désactiver PING IPv6, nous exécutons :
netsh advFirewall Firewall add rule name = "Rule name" protocol = icmpv6: 8, any dir = in action = block
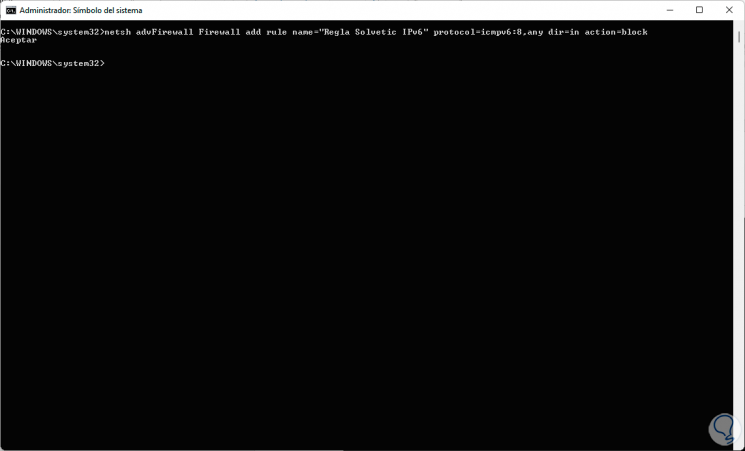
3. Activer PING Windows 11 à partir du pare-feu
Étape 1
Le pare-feu est le point central à partir duquel les règles entrantes sont gérées et quittent , pour utiliser cette méthode, recherchez « pare-feu » dans le menu Démarrer. Sélectionnez « Windows Defender Firewall » et nous verrons ce qui suit :
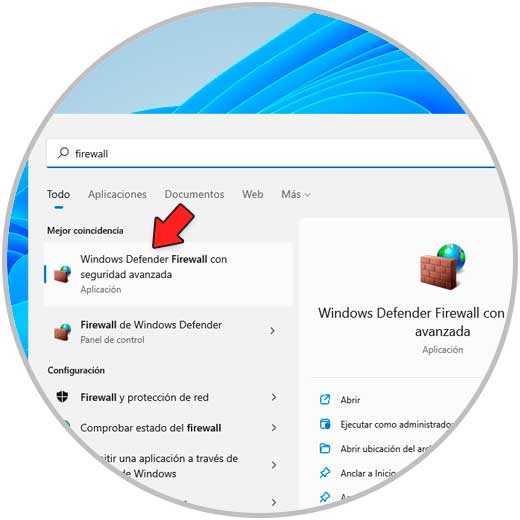
Étape 2
Cliquez sur « Paramètres avancés »
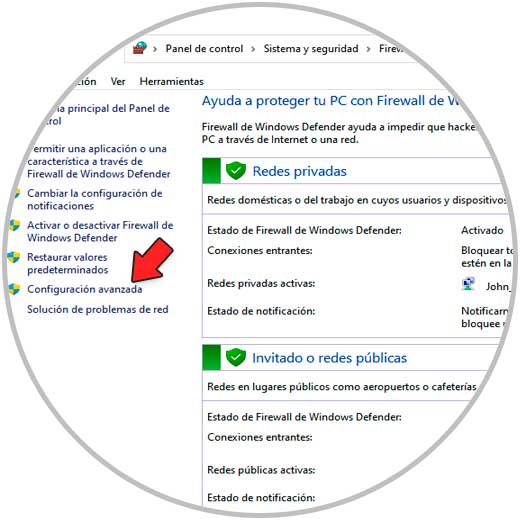
Étape 3
Ensuite, dans la fenêtre suivante, sélectionnez « Règles entrantes » :
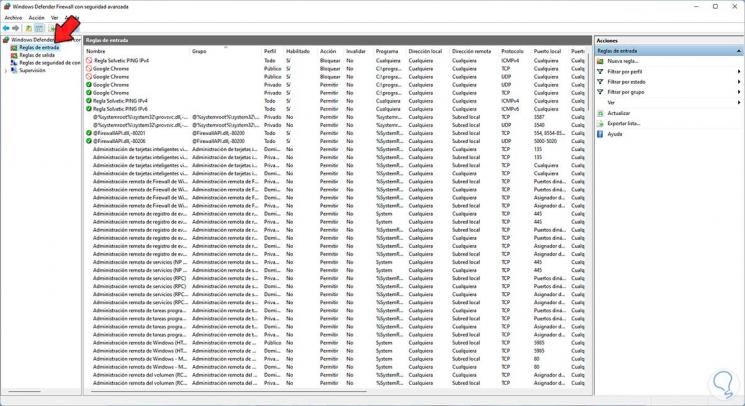
Étape 4
Cliquez sur « Nouvelle règle » pour voir l’assistant suivant. Cochez la case « Personnalisé »
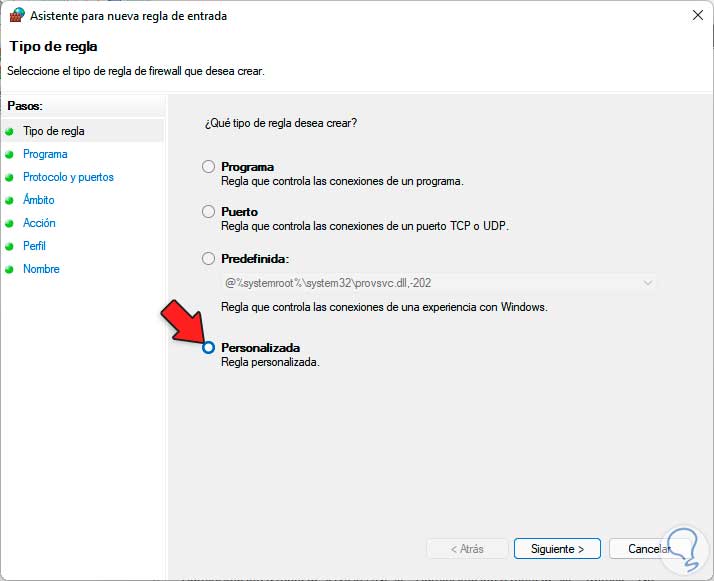
Étape 5
Cliquez sur Suivant, là sélectionnez « Tous les programmes »:
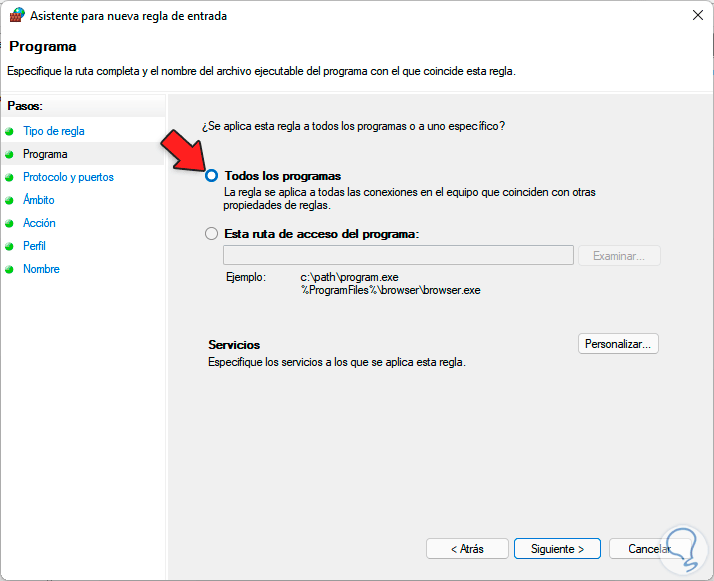
Étape 6
Dans la fenêtre suivante, dans « Type de protocole » sélectionnez « ICMPv4 »:
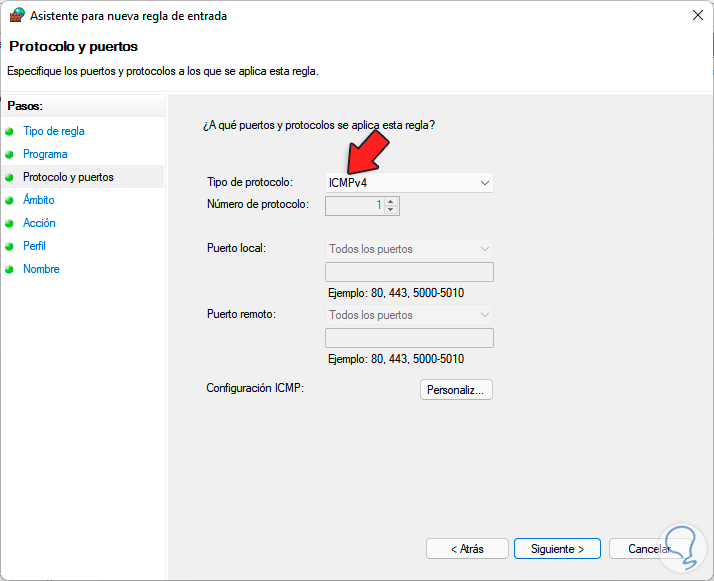
Étape 7
Cliquez sur « Personnaliser », sélectionnez « Types ICMP spécifiques-Demande d’écho » :
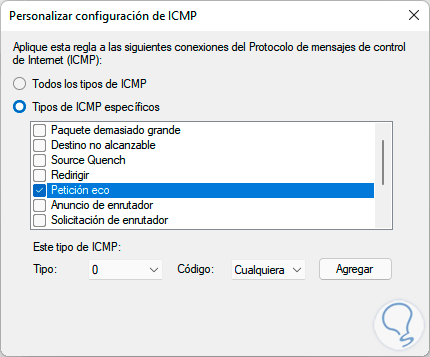
Étape 8
Cliquez sur Ajouter, définissez les adresses IP (le cas échéant) :
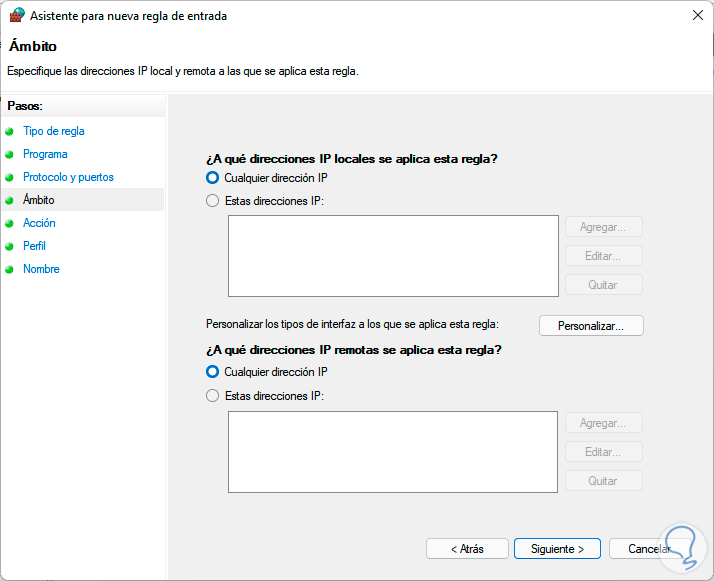
Étape 9
Dans la fenêtre suivante cochez la case « Autoriser la connexion » pour activer PING :
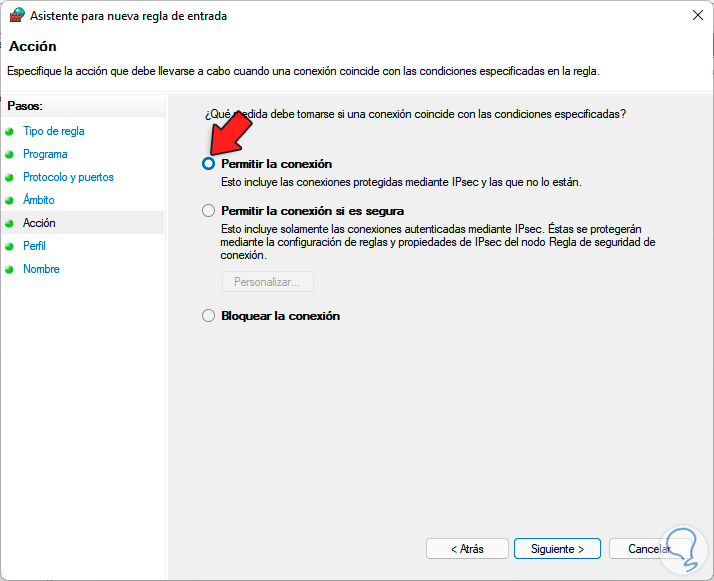
Étape 10
Dans la section Profil, nous définissons où la règle s’applique :
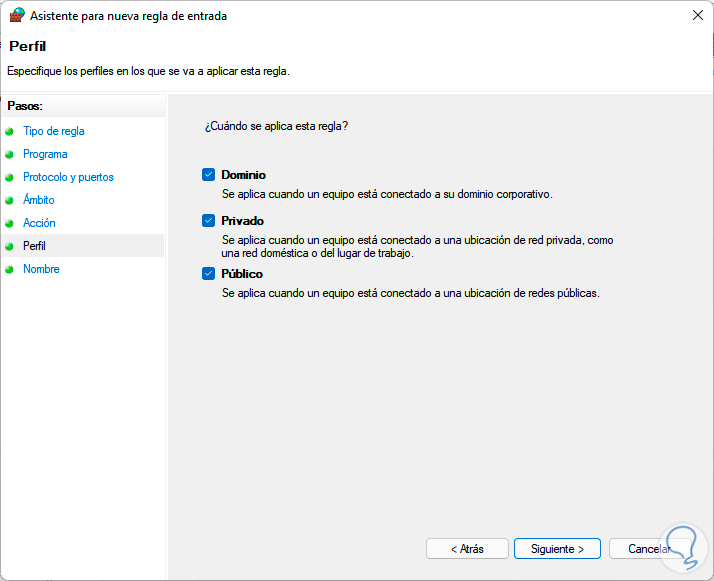
Étape 11
Dans la fenêtre suivante, nous attribuons un nom à la règle et appliquons les modifications :
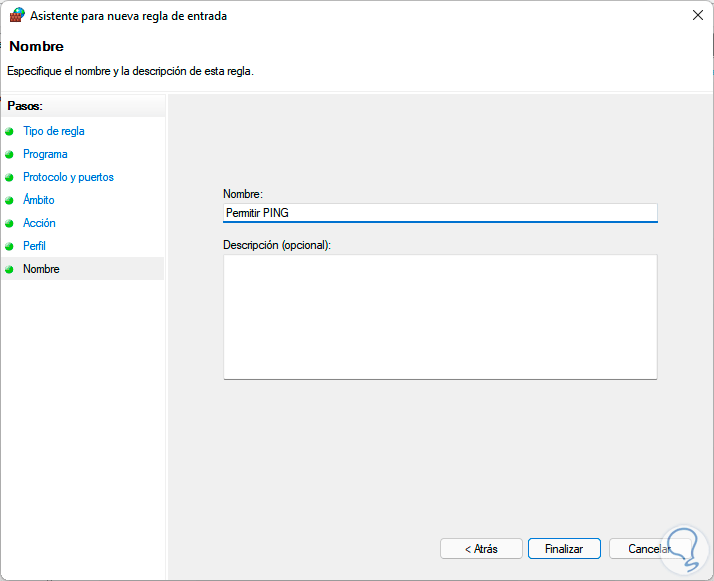
Étape 12
La règle pour activer PING sera créée :
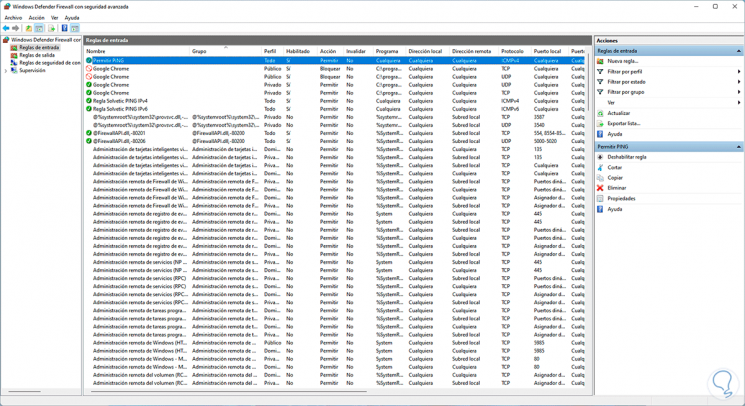
4. Désactiver PING Windows 11 à partir du pare-feu
Étape 1
Pour cela, ouvrez à nouveau le pare-feu Windows Defender et nous allons les règles de trafic entrant , là nous faisons un clic droit sur la règle créée pour activer IPv4 et sélectionnez l’option « Désactiver la règle »:
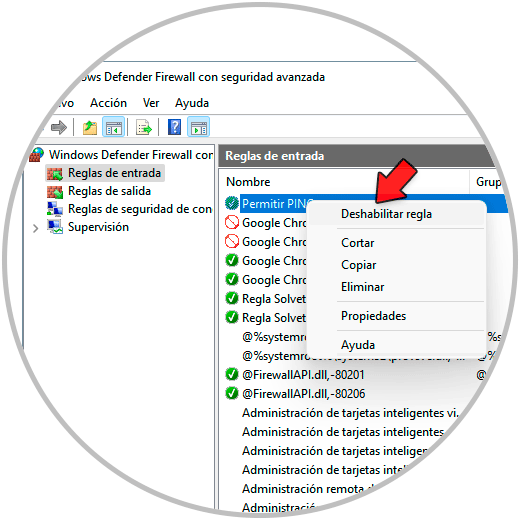
Étape 2
Alternativement, nous pouvons double-cliquer sur la règle pour voir ce qui suit :
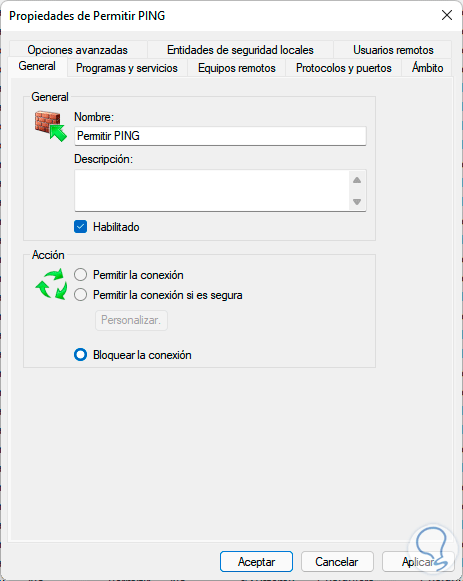
Là on décoche la case « Activé »et cochez la case « Bloquer la connexion », appliquez les modifications.
La règle sera désactivée, empêchant l’utilisation de PING sous Windows 11.
5. Activer ICMP Windows 11 from Firewall
ICMP (Internet Control Message Protocol), est en charge de la gestion des messages d’erreur et du contrôle IP. Étape 1
Pour l’activer, ouvrez le pare-feu Windows Defender, puis allez dans » Paramètres avancés :
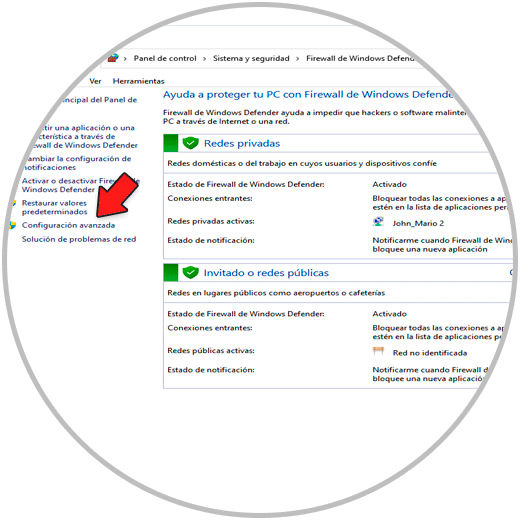
Étape 2
Sélectionnez les règles de saisie, là on fait un clic droit sur « Fichiers et imprimantes partagés (requête éco : entrée ICMPv4) » et sélectionnez l’option « Activer la règle » :
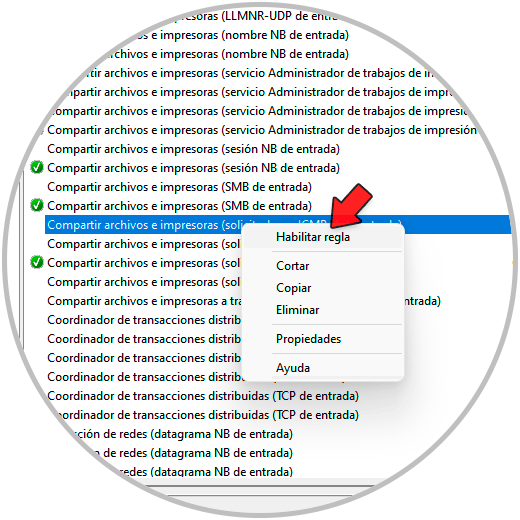
Étape 3
La règle sera activée et prête à autoriser l’utilisation de PING :
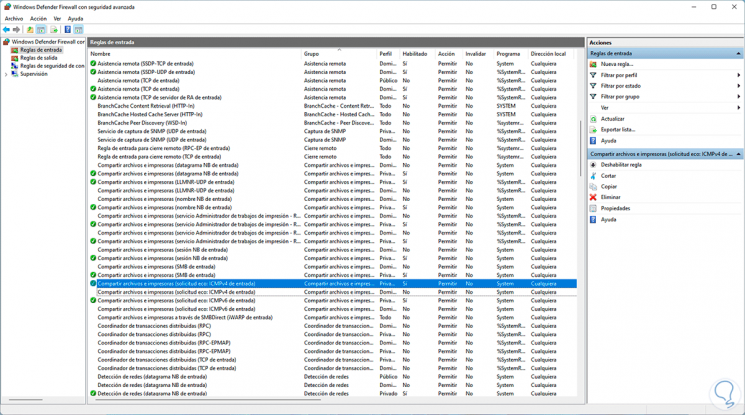
6. Désactiver ICMP Windows 11 à partir du pare-feu
Étape 1
Pour ce faire, ouvrez le pare-feu Windows Defender, nous y allons « Paramètres avancés » et sélectionnez les règles de saisie, là sélectionnez » Fichiers et imprimantes partagés (demande éco : entrée ICMPv4) « , faites un clic droit et sélectionnez » Désactiver la règle » :
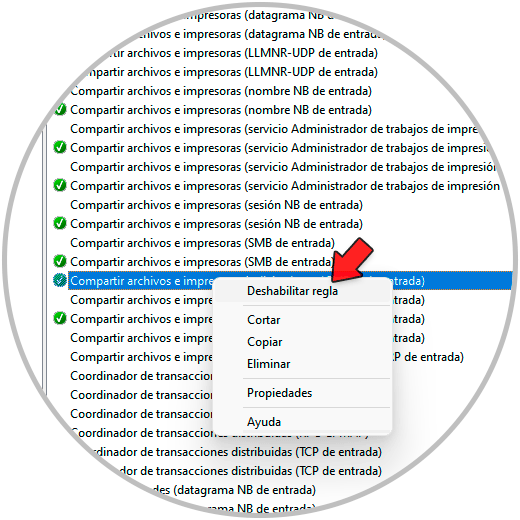
Étape 2
La règle sera désactivée et PING ne pourra pas être utilisé :
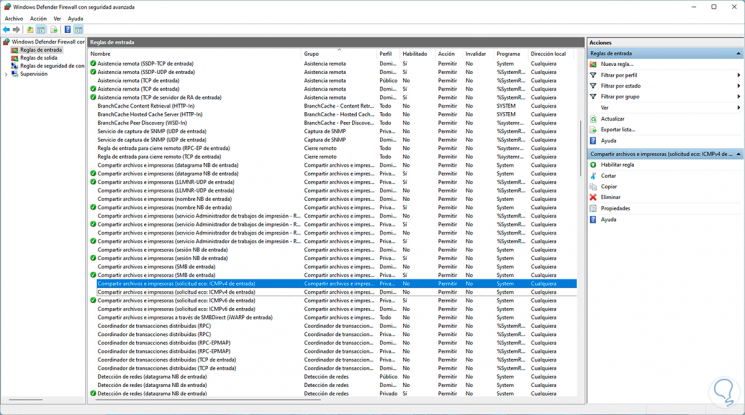
Étape 3
En ayant PING actif, il est possible de l’utiliser pour vérifier des ordinateurs ou des sites distants :
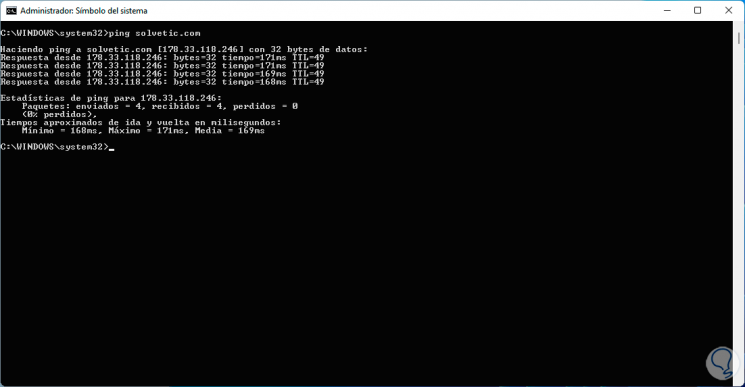
Voici les étapes pour activer ou désactiver PING dans Windows 11. De cette façon, vous pouvez effectuer ce processus chaque fois que vous en avez besoin.
