Arrêter automatiquement Windows 11 s’il n’est pas utilisé
Windows 11 intègre différentes manières de créer des actions automatiques dans le système qui nous aident à gagner du temps et à simplifier les processus même lorsque nous ne sommes pas devant l’ordinateur, l’une d’entre elles est la possibilité d’éteindre automatiquement l’ordinateur s’il ne l’est pas en cours d’utilisation, cela permet d’améliorer la durée de vie de certains des composants matériels et, accessoirement, d’éviter de laisser l’équipement allumé, le laissant sujet à des accès non autorisés. Si nous avons également un ordinateur portable, il est encore plus important de l’éteindre et de éviter de consommer la batterie si nous ne l’avons pas utilisée. Dans tous les cas, les économies d’énergie sont importantes et il est intéressant de programmer Windows 11 pour qu’il s’éteigne s’il n’est pas utilisé. Nous allons vous expliquer pas à pas pour y parvenir sous Windows 11 et ainsi créer cette tâche automatique.
Trouvez et réparez automatiquement les erreurs de Windows grâce à l'outil de réparation de PC
Reimage est un excellent outil de réparation qui détecte et répare automatiquement différents problèmes du système d'exploitation Windows. Avoir cet outil protégera votre PC contre les codes malveillants, les défaillances matérielles et plusieurs autres bugs. En outre, cela vous permet également d'utiliser votre appareil au maximum de ses capacités et de ses performances.
- Étape 1: Télécharger l'outil de réparation et d'optimisation des PC (Windows 11, 10, 8, 7, XP, Vista - Certifié Microsoft Gold).
- Étape 2: Cliquez sur "Démarrer l'analyse" pour trouver les problèmes de registre de Windows qui pourraient être à l'origine des problèmes du PC.
- Étape 3: Cliquez sur "Réparer tout" pour résoudre tous les problèmes.
Comment arrêter automatiquement Windows 11 s’il n’est pas utilisé
Étape 1
Pour y parvenir, nous ouvrons le Planificateur de tâches depuis Démarrer :
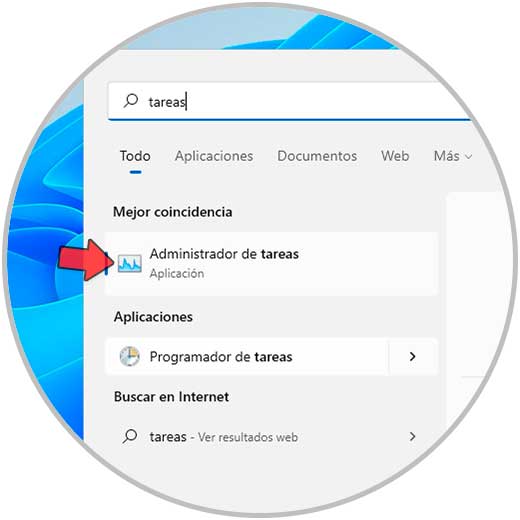
Étape 2
L’écran suivant s’ouvrira. Là, nous sélectionnons l’option « Créer une tâche », dans la fenêtre affichée, nous attribuons un nom à la tâche
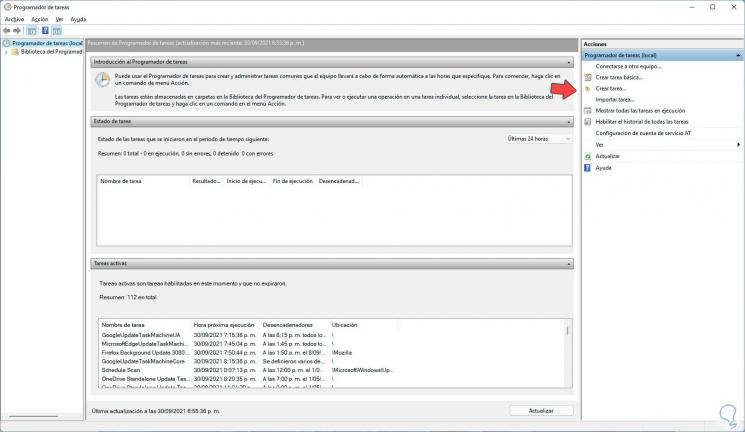
Étape 3
Nous activons la case « Exécuter avec les privilèges les plus élevés » et dans le champ « Configurer pour » nous définissons Windows 10 :
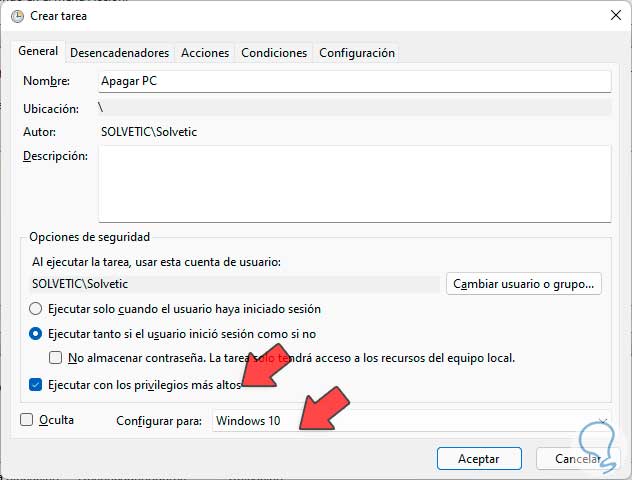
Étape 4
Allez dans la section « Déclencheurs » et cliquez sur « Nouveau ».
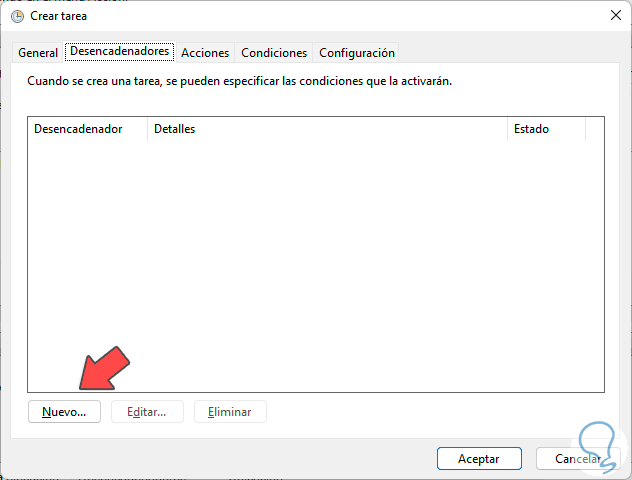
Étape 5
Dans la fenêtre qui s’ouvre, activez la case « Quotidiennement », définissez le temps d’exécution et appliquez les modifications : On peut configurer la répétition de la tâche et la case « Activé » dans la partie en bas doit être actif
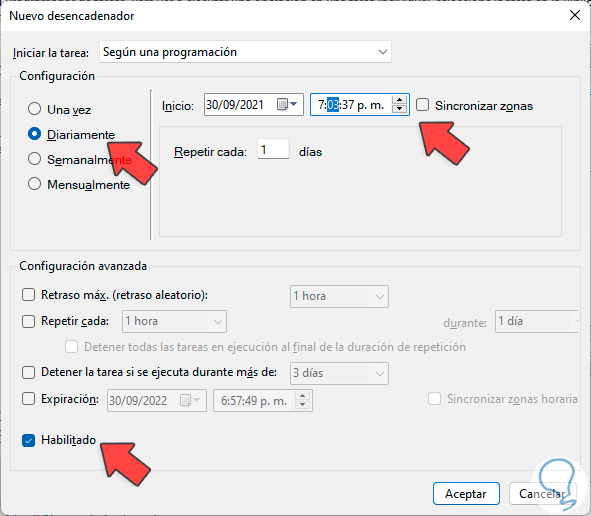
Étape 6
Nous voyons le changement appliqué :
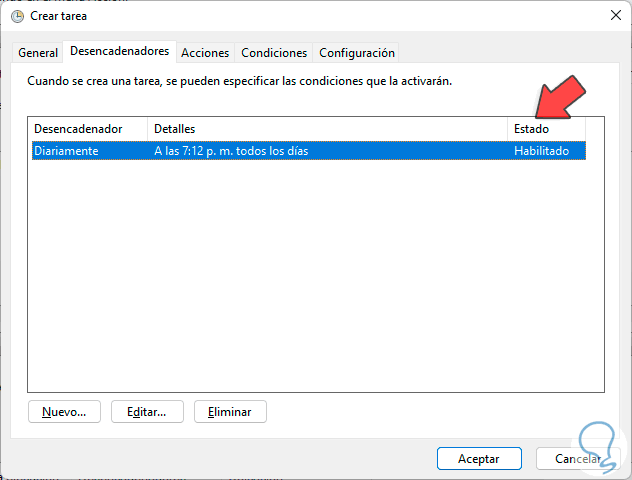
Étape 7
Dans l’onglet « Actions » nous cliquons sur « Nouveau »:
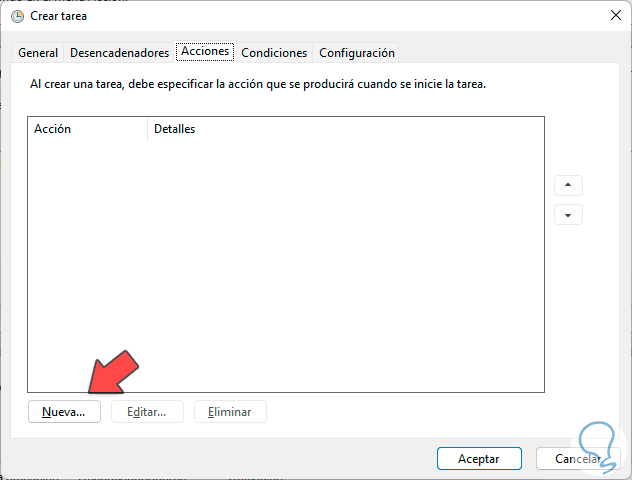
Etape 8
Dans la fenêtre ouverte on valide que l’option « Démarrer un programme » est présente, on rentre la commande « shutdown » et dans le champ « Ajouter un argument » on rentre « /S »: Le la commande shutdown éteint l’équipement et le paramètre / S le force à s’éteindre, applique les modifications.
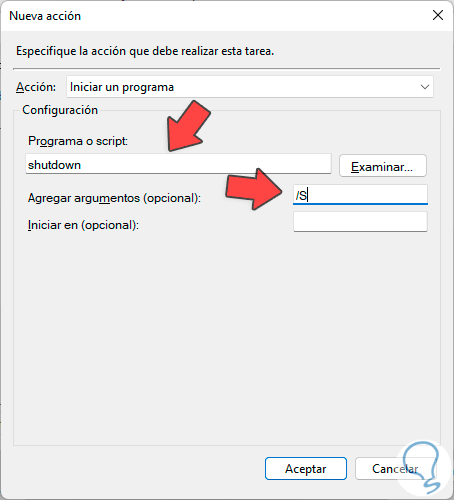
Étape 9
Dans l’onglet « Conditions », nous activons la case « Démarrer la tâche uniquement si l’équipement est inactif pour » : là, nous établissons les heures auxquelles l’équipement s’éteindra après avoir détecté qu’il est non utilisé.
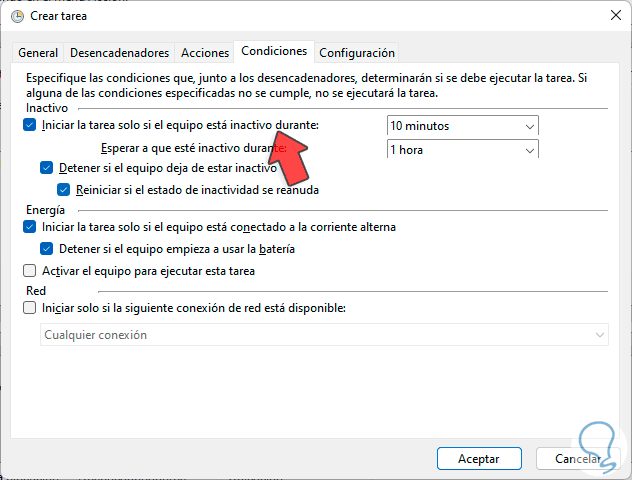
Étape 10
On va dans l’onglet « Configuration » pour voir les éléments suivants :
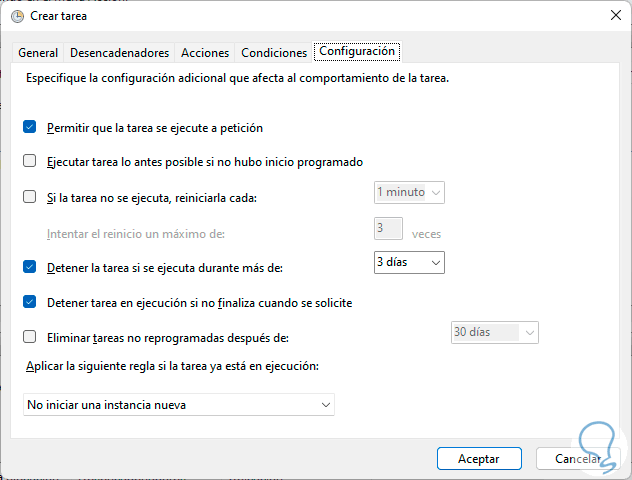
Etape 11
Là on active les cases :
- » Exécuter la tâche dès que possible s’il n’y a pas eu de démarrage programmé «
- « Si la tâche ne s’exécute pas, redémarrez-la depuis » et attribuez les heures
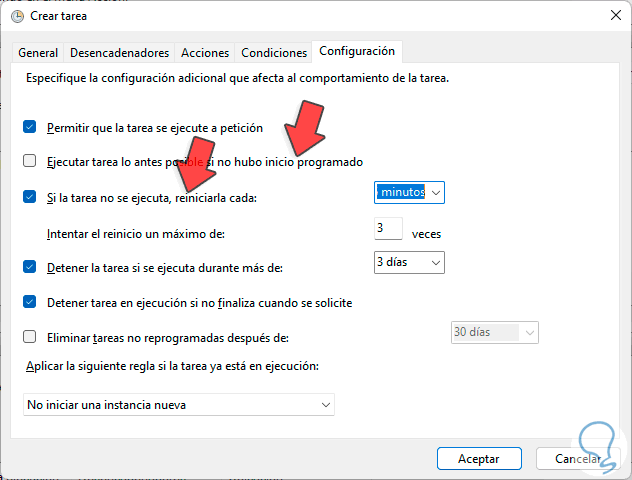
Étape 12
Nous appliquons les modifications et la fenêtre suivante s’affichera où nous devons entrer les informations d’identification de l’administrateur :
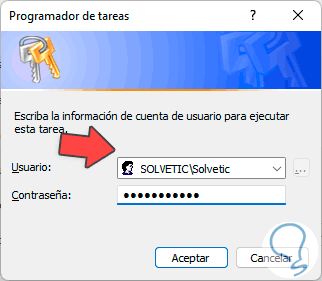
Étape 13
Nous cliquons sur OK et la tâche sera créée :
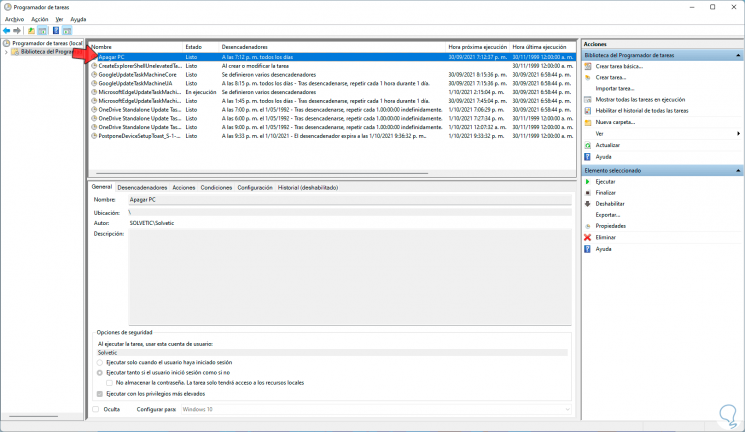
Etape 14
On fait un clic droit sur la tâche et on sélectionne « Exécuter », ceci dans l’ordrepour vérifier que les critères établis sont remplis :
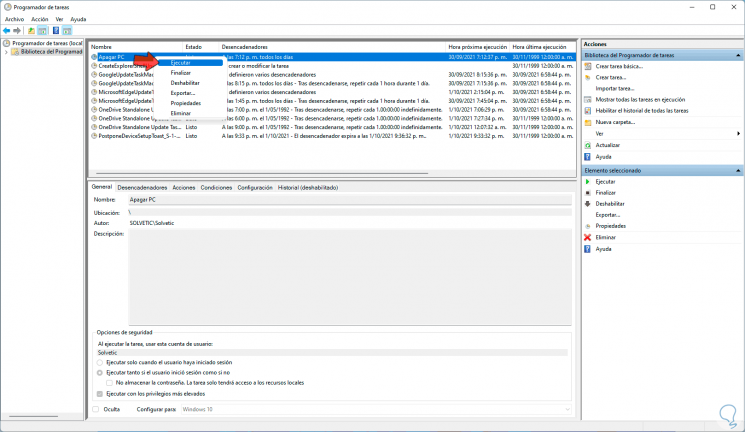
Etape 15
Nous allons voir la suite. On clique sur Fermer
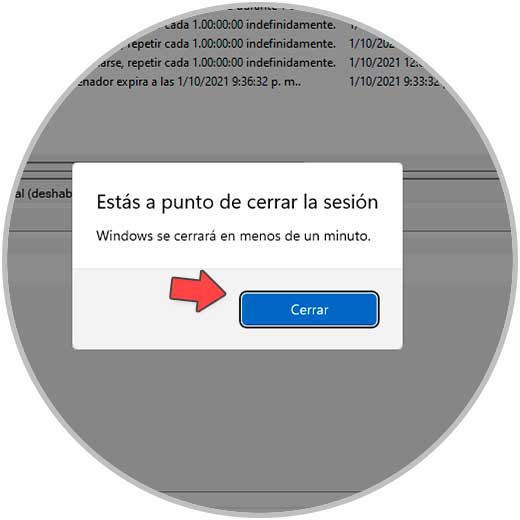
Étape 16
et après un moment l’ordinateur s’éteindra :
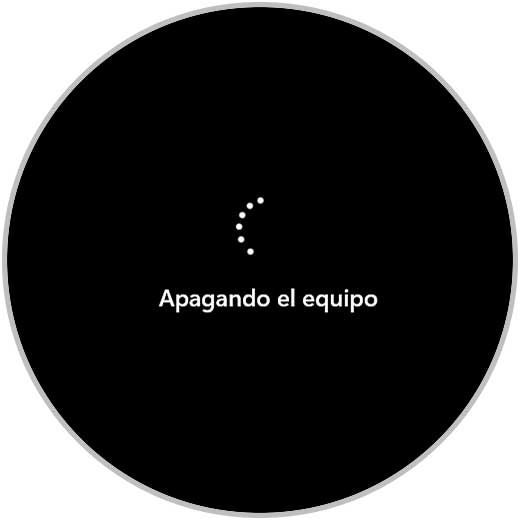
C’est ainsi que nous pouvons programmer Windows 11 pour qu’il s’éteigne automatiquement après une période de non-utilisation.
