Augmenter la mémoire virtuelle Windows 11 Mettre en place
La mémoire est essentielle dans Windows 11 afin que l’accès aux applications et programmes se fasse rapidement mais logiquement, cela est limité à la quantité de mémoire RAM physiquement installée dans l’ordinateur, pour aider à optimiser ces tâches, dans Windows 11 (et versions antérieures) a créé le fichier d’échange. Le fichier d’échange est connu sous le nom de mémoire virtuelle et fait partie des composants du système d’exploitation et c’est pourquoi il sera caché pour éviter une mauvaise gestion ou En raison d’erreurs accidentelles, ce fichier d’échange ou mémoire virtuelle permet de supprimer et stocker temporairement les pages utilisées moins fréquemment que d’autres qui ont déjà été redirigées par la mémoire RAM vers le disque dur, cela permet à ces sites de s’ouvrir beaucoup plus rapidement lors de l’accès suivant.
Trouvez et réparez automatiquement les erreurs de Windows grâce à l'outil de réparation de PC
Reimage est un excellent outil de réparation qui détecte et répare automatiquement différents problèmes du système d'exploitation Windows. Avoir cet outil protégera votre PC contre les codes malveillants, les défaillances matérielles et plusieurs autres bugs. En outre, cela vous permet également d'utiliser votre appareil au maximum de ses capacités et de ses performances.
- Étape 1: Télécharger l'outil de réparation et d'optimisation des PC (Windows 11, 10, 8, 7, XP, Vista - Certifié Microsoft Gold).
- Étape 2: Cliquez sur "Démarrer l'analyse" pour trouver les problèmes de registre de Windows qui pourraient être à l'origine des problèmes du PC.
- Étape 3: Cliquez sur "Réparer tout" pour résoudre tous les problèmes.
1. Augmenter la mémoire virtuelle Windows 11 à partir des paramètres avancés
Étape 1
Pour utiliser cette méthode, ouvrez Paramètres depuis Démarrer :
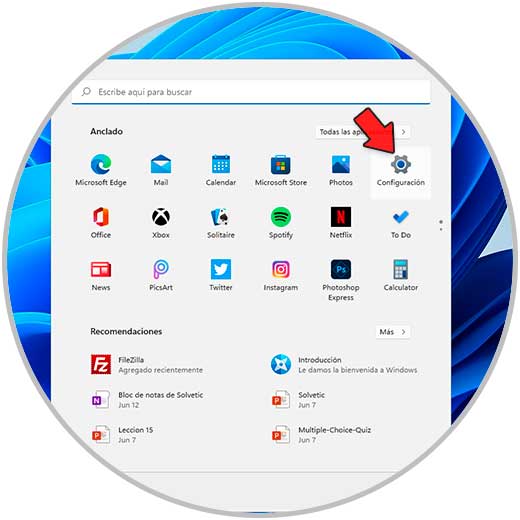
Étape 2
Passons à « Système-À propos » :
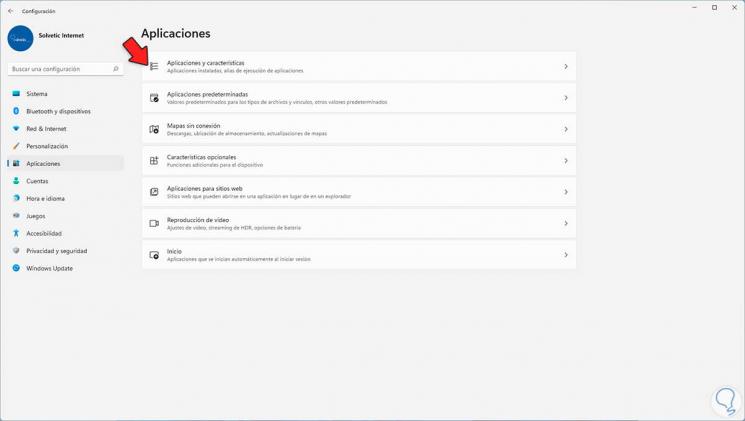
Étape 3
Dans la fenêtre suivante, nous cliquons sur « Configuration avancée du système »:
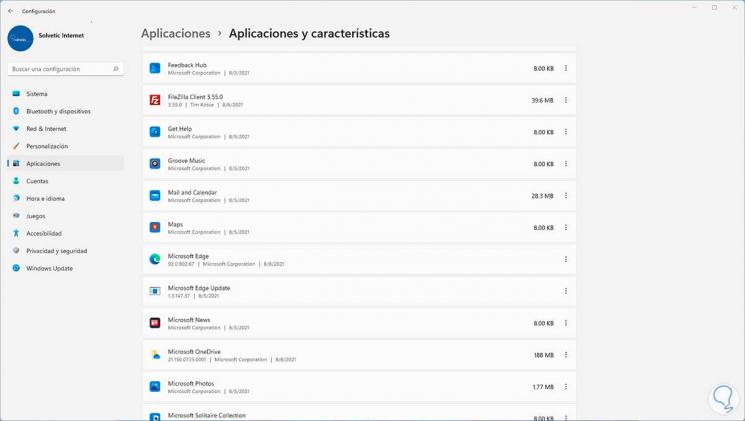
Étape 4
La fenêtre contextuelle suivante s’affichera :
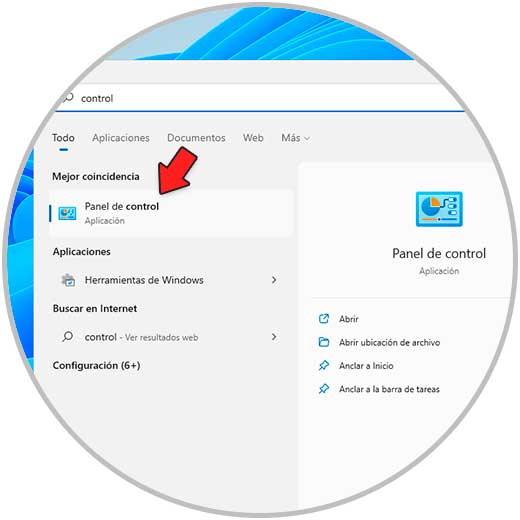
Étape 5
Dans la section « Performance » cliquez sur « Paramètres » puis allez dans « Options avancées » :
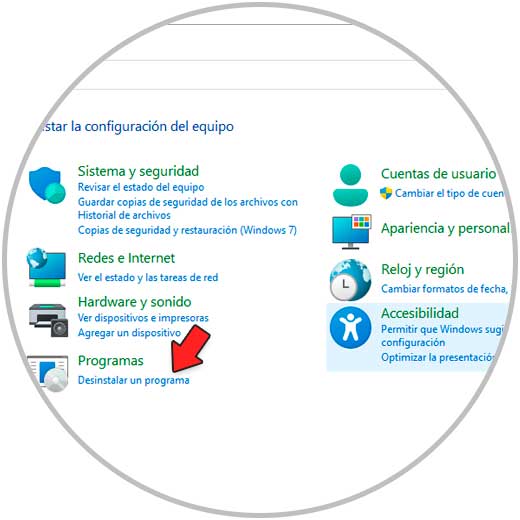
Étape 6
Cliquez sur « Modifier » et nous verrons ceci :
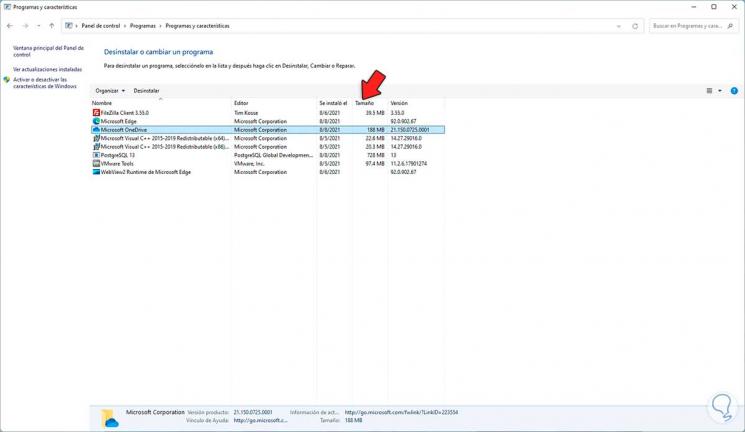
Étape 7
Décochez la case « Gérer automatiquement la taille du fichier d’échange pour tous les lecteurs », cochez la case « Taille personnalisée » et saisissez les tailles de mémoire virtuelle souhaitées :
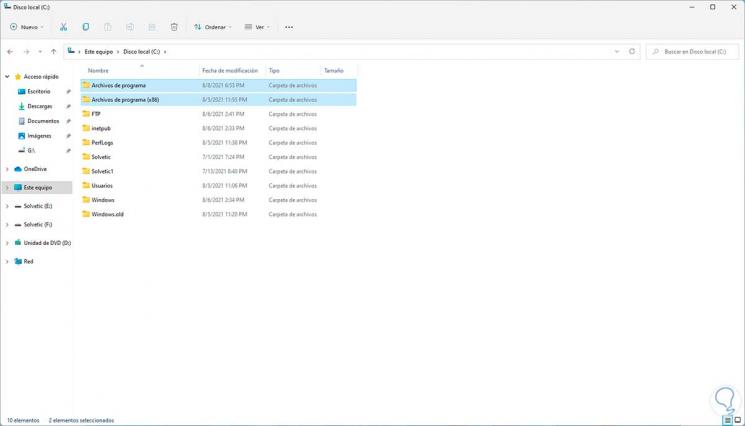
Appliquez les modifications et il sera nécessaire de redémarrer Windows 11 pour appliquer les modifications.
2. Augmenter la mémoire virtuelle Windows 11 à partir de CMD
Étape 1
Une autre méthode pour y parvenir est à partir de la console CMD, dans ce cas, ouvrez CMD en tant qu’administrateur :
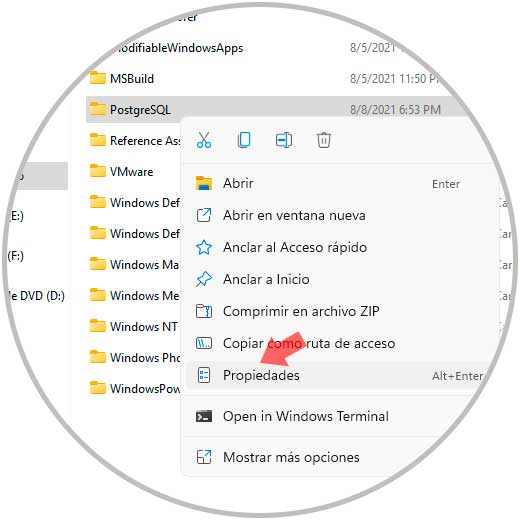
Étape 2
Nous listons la taille de pagination actuelle avec la commande :
liste/format de fichier d'échange wmic : liste
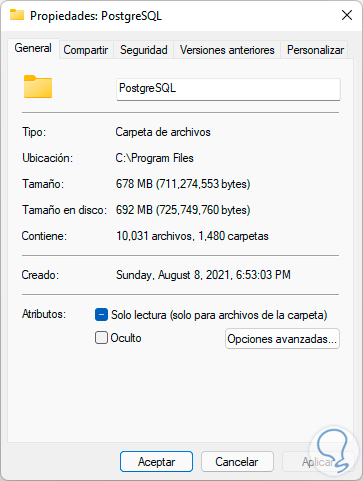
Étape 3
Maintenant nous activons l’option pour personnaliser la taille manuellement et non avec la méthode automatique de Windows 11 :
wmic computersystem where name = "% computername%" set AutomaticManagedPagefile = false
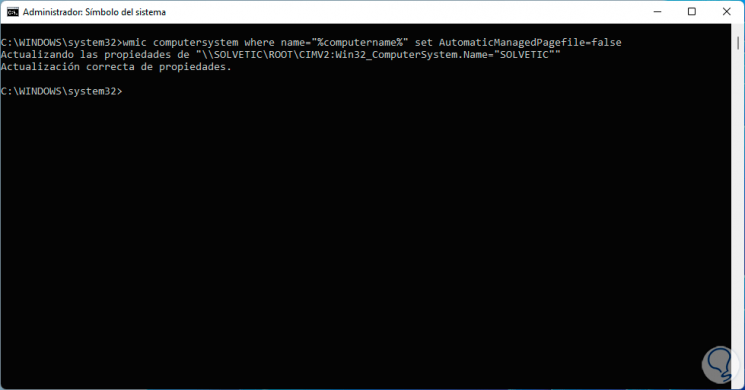
Étape 4
Une fois cela fait, on assigne la taille minimale et maximale de la mémoire virtuelle avec la commande :
wmic pagefileset où name = "C:\\pagefile.sys" set InitialSize = SIZE, MaximumSize = SIZE
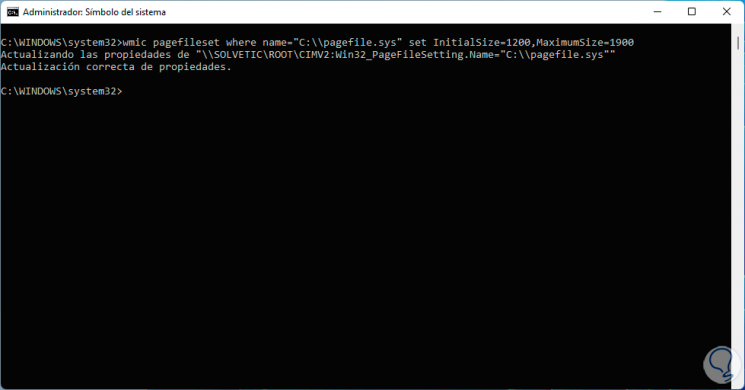
Étape 5
On voit que la modification a été correctement appliquée, après cela
on redémarre Windows 11 avec la commande :
shutdown-r-t 00
Après cela, si nous voulons que les valeurs de mémoire virtuelle soient attribuées automatiquement par le système, nous devons exécuter ce qui suit dans la console CMD :
wmic computersystem où name = "% computername%" set AutomaticManagedPagefile = true
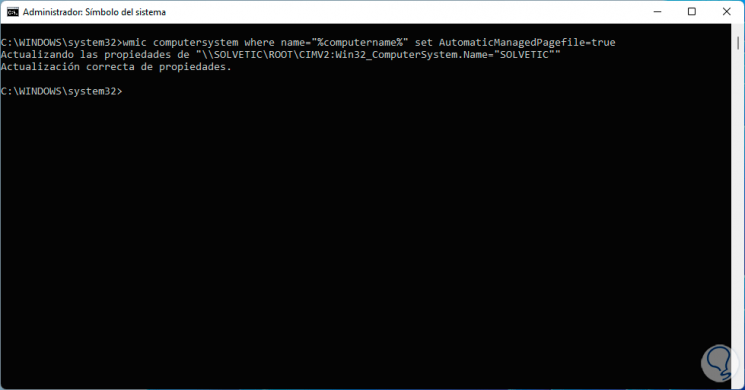
C’est ainsi que nous pouvons ajuster les valeurs de la mémoire virtuelle dans Windows 11.
