Changer la fonction du bouton Activé ou Désactivé Windows 11
L’ordinateur est incontestablement un moyen de travail et de loisirs indispensable pour beaucoup d’entre nous, qui y accèdent au quotidien pour gérer différentes actions, qu’il s’agisse de communication ou d’information. C’est pourquoi l’avoir configuré correctement est important pour être à l’aise pendant l’utilisation.
Trouvez et réparez automatiquement les erreurs de Windows grâce à l'outil de réparation de PC
Reimage est un excellent outil de réparation qui détecte et répare automatiquement différents problèmes du système d'exploitation Windows. Avoir cet outil protégera votre PC contre les codes malveillants, les défaillances matérielles et plusieurs autres bugs. En outre, cela vous permet également d'utiliser votre appareil au maximum de ses capacités et de ses performances.
- Étape 1: Télécharger l'outil de réparation et d'optimisation des PC (Windows 11, 10, 8, 7, XP, Vista - Certifié Microsoft Gold).
- Étape 2: Cliquez sur "Démarrer l'analyse" pour trouver les problèmes de registre de Windows qui pourraient être à l'origine des problèmes du PC.
- Étape 3: Cliquez sur "Réparer tout" pour résoudre tous les problèmes.
Comment changer la fonction du bouton marche ou arrêt de Windows 11
Étape 1
Pour ce faire, nous ouvrons le Panneau de configuration depuis Démarrer :
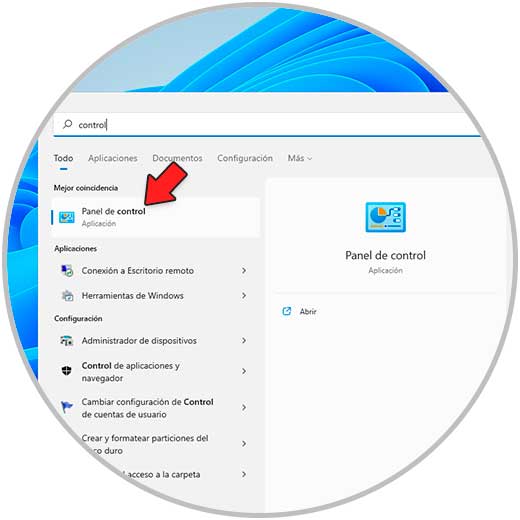
Étape 2
Nous allons voir la suite. Passons à Matériel et son
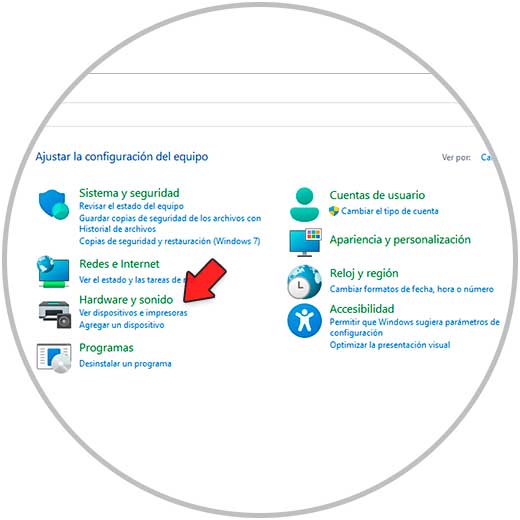
Étape 3
Maintenant, nous devons cliquer sur Options d’alimentation :
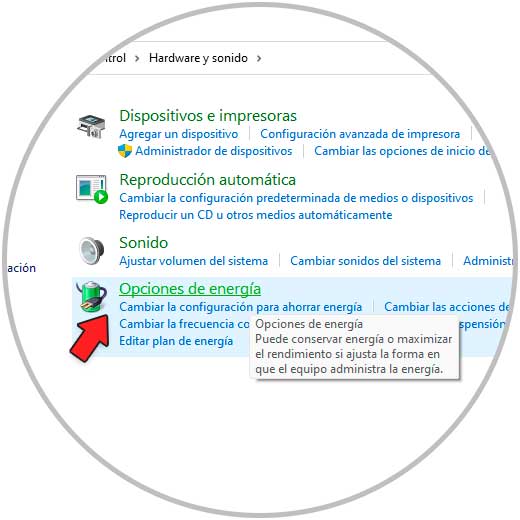
Etape 4
En y accédant il faut cliquer sur la ligne « Choisir le comportement du bouton start/stop »:
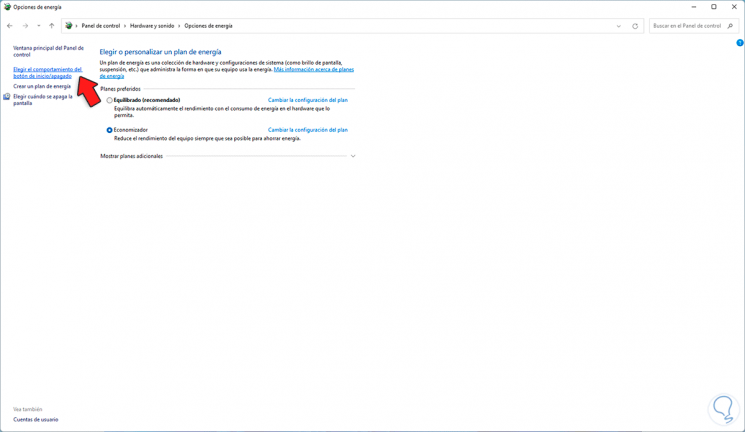
Étape 5
La fenêtre suivante s’affichera :
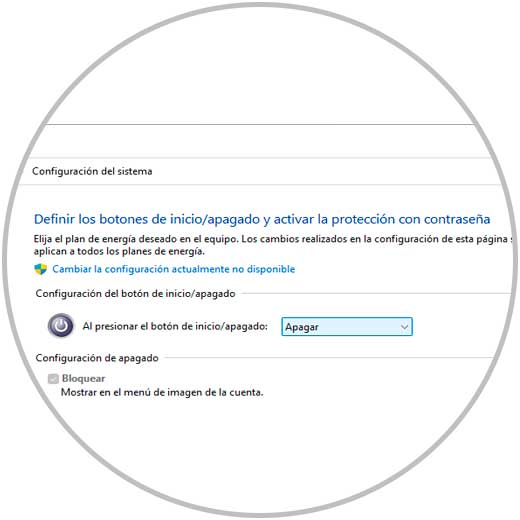
Étape 6
Dans la section « Lorsque vous appuyez sur le bouton marche/arrêt », nous définissons l’action souhaitée :
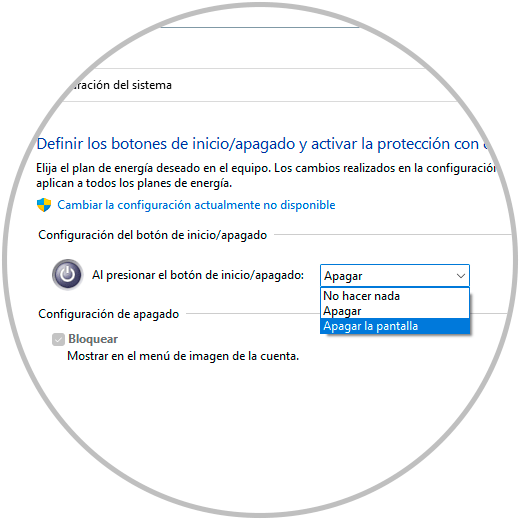
Après avoir configuré la nouvelle action, cliquez sur « Enregistrer les modifications » pour appliquer les modifications. Ce sont les étapes correctes pour modifier la fonction de ce bouton marche/arrêt de Windows 11 et déterminer quel processus il va effectuer.
