Changer l’image du papier peint Windows 11
Nous passons beaucoup d’heures devant notre écran d’ordinateur, donc la plupart d’entre nous aiment avoir le système d’exploitation le plus personnalisé possible, afin que nous puissions ainsi nous sentir aussi à l’aise que possible pendant que nous travaillons ou effectuons une tâche. sur le PC.
Trouvez et réparez automatiquement les erreurs de Windows grâce à l'outil de réparation de PC
Reimage est un excellent outil de réparation qui détecte et répare automatiquement différents problèmes du système d'exploitation Windows. Avoir cet outil protégera votre PC contre les codes malveillants, les défaillances matérielles et plusieurs autres bugs. En outre, cela vous permet également d'utiliser votre appareil au maximum de ses capacités et de ses performances.
- Étape 1: Télécharger l'outil de réparation et d'optimisation des PC (Windows 11, 10, 8, 7, XP, Vista - Certifié Microsoft Gold).
- Étape 2: Cliquez sur "Démarrer l'analyse" pour trouver les problèmes de registre de Windows qui pourraient être à l'origine des problèmes du PC.
- Étape 3: Cliquez sur "Réparer tout" pour résoudre tous les problèmes.
1. Changer l’image du fond d’écran Windows 11 à partir de l’explorateur de fichiers
Étape 1
C’est peut-être l’un des plus populaires pour définir notre fond d’écran image dans Windows 11, par défaut nous verrons ce qui suit :
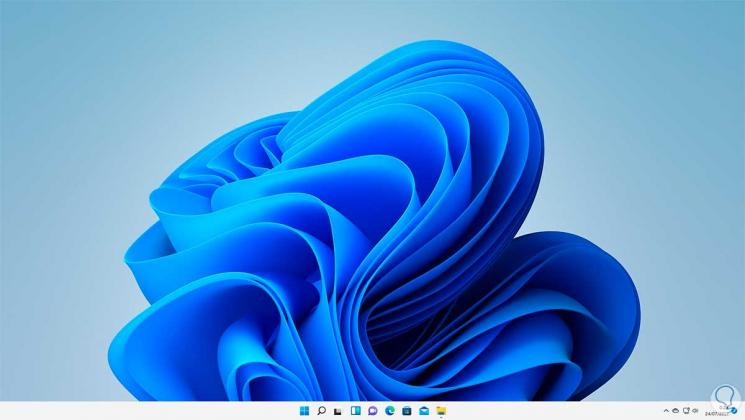
Étape 2
Pour utiliser le changement de fond d’écran depuis l’explorateur, nous irons dans l’explorateur de fichiers et là nous ferons un clic droit sur l’image et sélectionnerons l’option « Définir comme fond d’écran » :
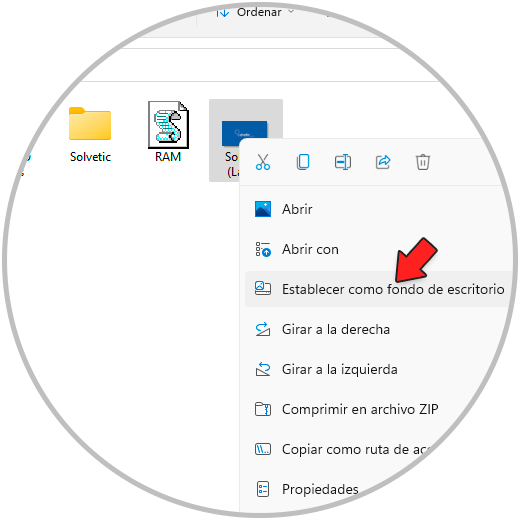
Noter
Il est possible de sélectionner l’image et de cliquer sur l’option « Définir comme arrière-plan » en haut.
Étape 3
En cliquant là, l’image sélectionnée sera le fond d’écran dans Windows 11 :
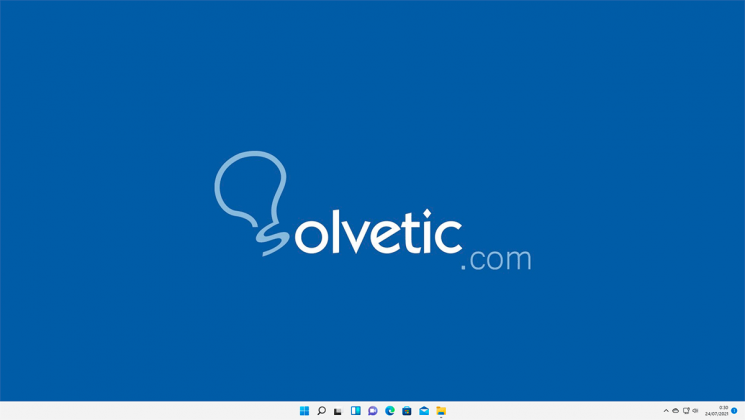
2. Modifier l’image du papier peint Windows 11 à partir des paramètres
Étape 1
Ceci est une autre des méthodes simples et fonctionnelles pour effectuer ce changement , ouvrez Paramètres depuis Démarrer :
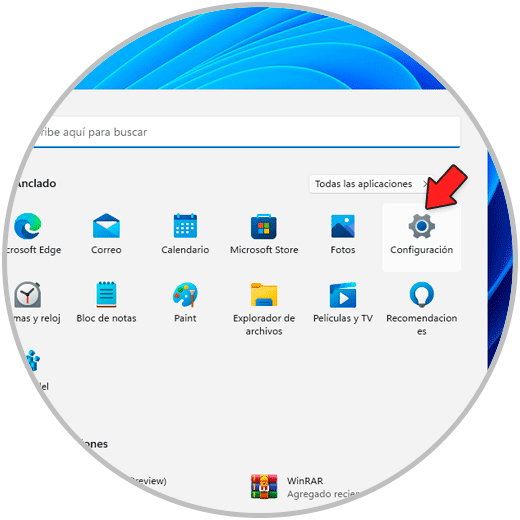
Étape 2
Passons à « Personnalisation-Arrière-plan » :
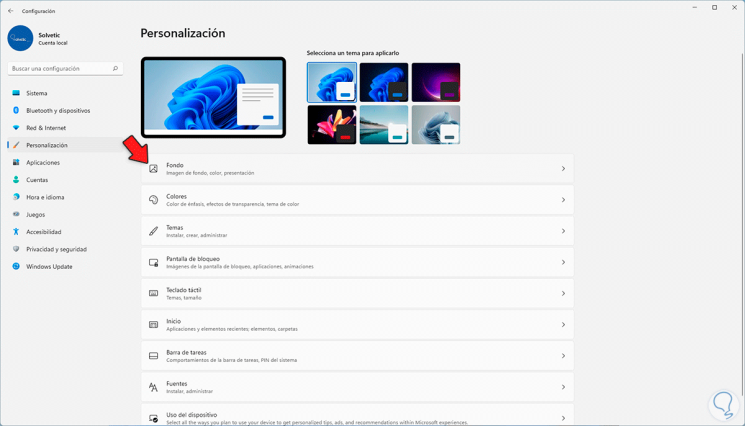
Étape 3
En cliquant sur Arrière-plan, sélectionnez l’image souhaitée :
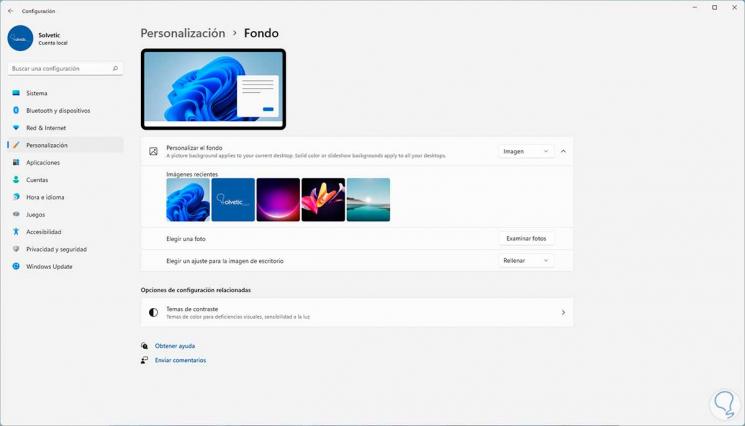
Étape 4
Nous y trouvons les images récentes, en cliquant sur l’une d’elles, elles seront définies comme arrière-plan :
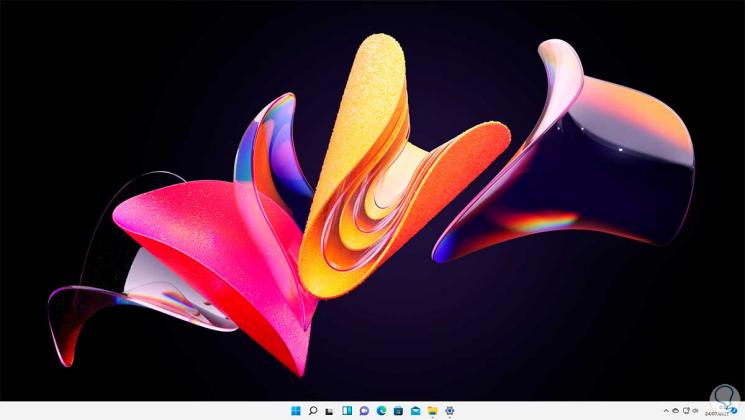
Étape 5
Il est possible de rechercher l’image en cliquant sur « Parcourir les photos ». Là, nous sélectionnons l’image souhaitée et la définissons comme fond d’écran du système.
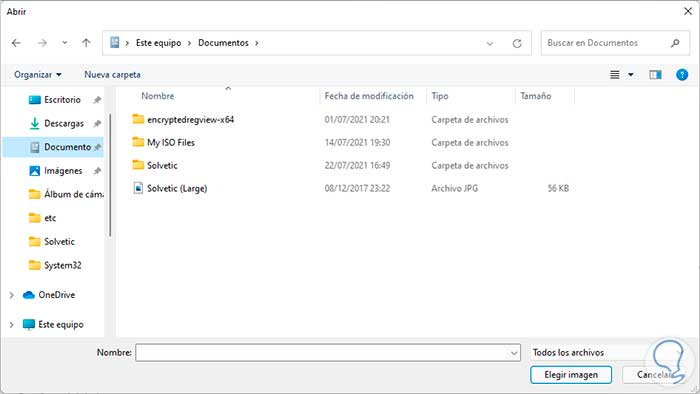
Étape 6
Dans cette section, il est possible d’ajuster les valeurs du fond d’écran :

3. Modifier l’image du papier peint Windows 11 à partir des paramètres
Étape 1
Ceci est une autre option qui nous permet d’utiliser un ensemble d’images ou d’utiliser les images Windows disponibles dans Bing, pour ce processus, ouvrez Configuration :
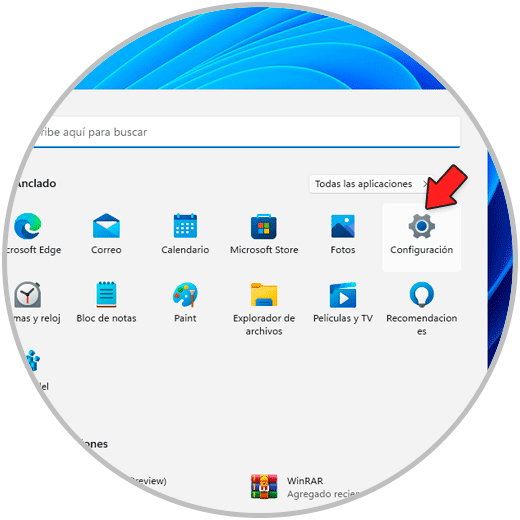
Étape 2
Passons à « Personnalisation-Arrière-plan » :
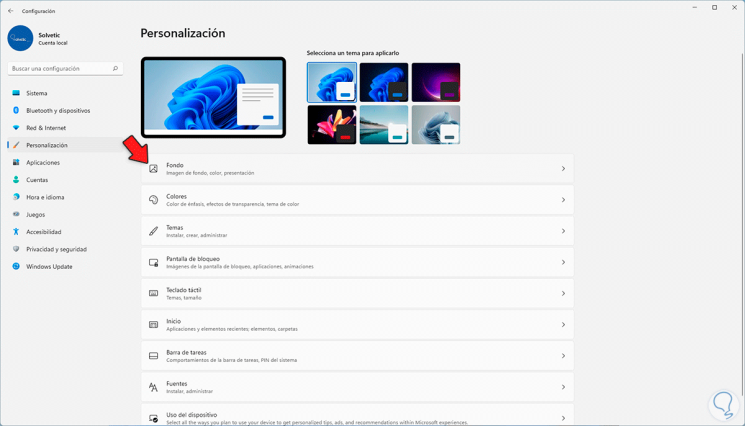
Étape 3
Dans Arrière-plan nous allons « Personnaliser l’arrière-plan » et là nous sélectionnons « Présentation »:
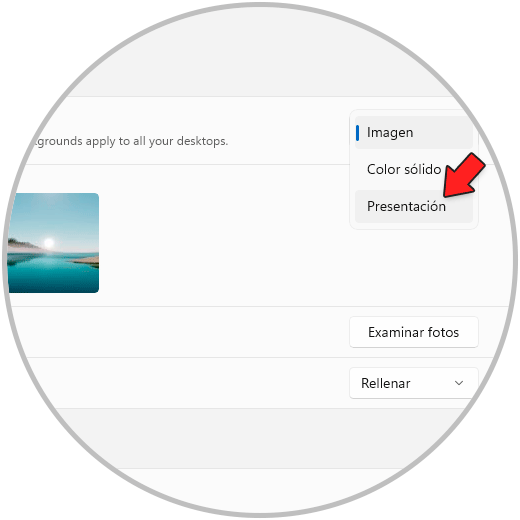
Étape 4
Cette option nous permet d’établir différents critères tels que le moment où l’image doit changer, sélectionner nos images personnelles, changer l’ordre des polices, etc :
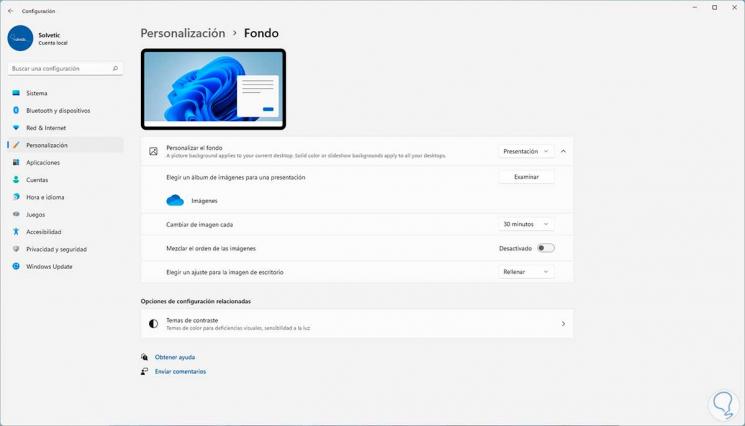
Étape 5
L’image du fond d’écran dans Windows 11 changera automatiquement :
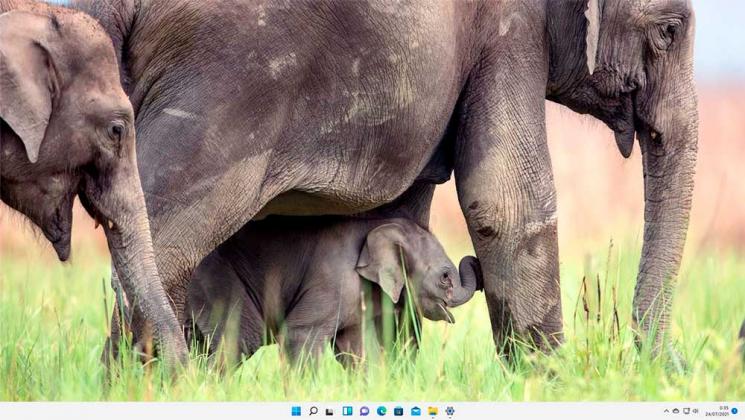
Étape 6
Si nous sélectionnons cette option, nous devons effectuer une petite configuration, pour cela Ouvrez le Panneau de configuration :
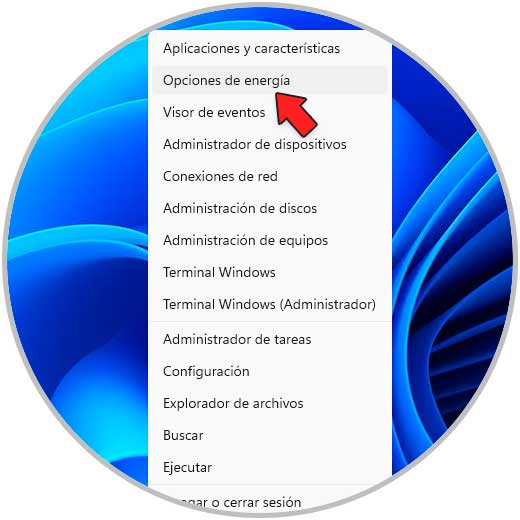
Étape 7
Allez dans « Matériel et son-Options d’alimentation »
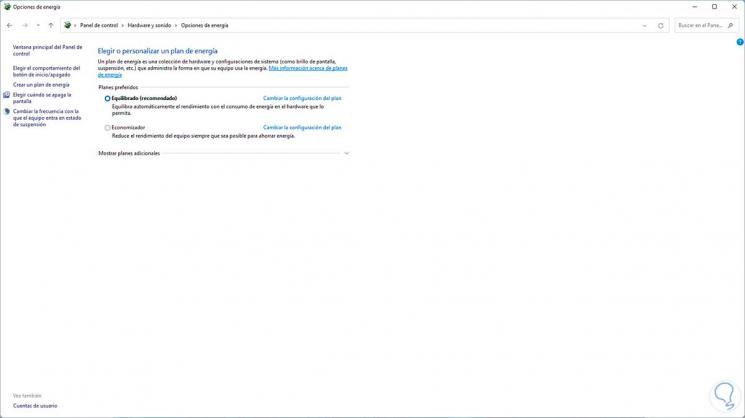
Étape 8
Là nous cliquons sur « Changer la configuration du plan », puis nous verrons ceci :
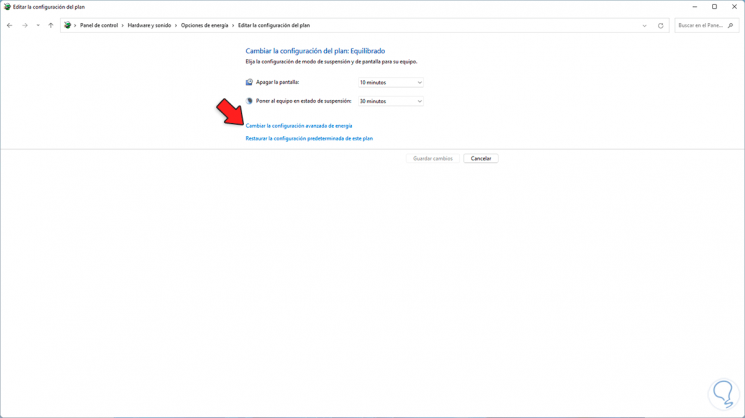
Étape 9
On clique sur « Modifier les paramètres d’alimentation avancés » et dans la fenêtre pop-up on sélectionne « Paramètres d’arrière-plan du bureau » et validons que « Présentation » est en Disponible :
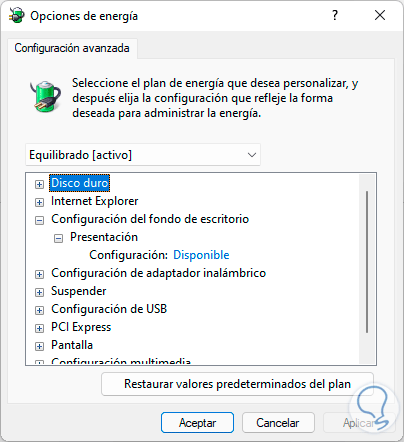
4. Changer l’image de fond d’écran de Windows 11 depuis le bureau
Étape 1
Enfin il est possible de changer l’image de fond depuis le bureau directement , pour cela nous faisons un clic droit sur le bureau et sélectionnons « Personnaliser »:
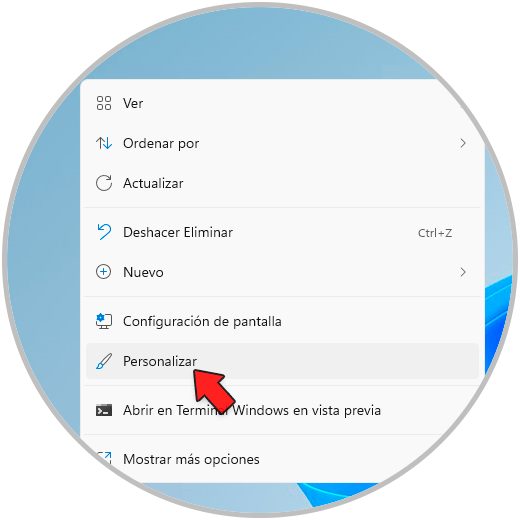
Étape 2
Dans la fenêtre qui s’ouvre sélectionnez le thème ou l’image de fond :
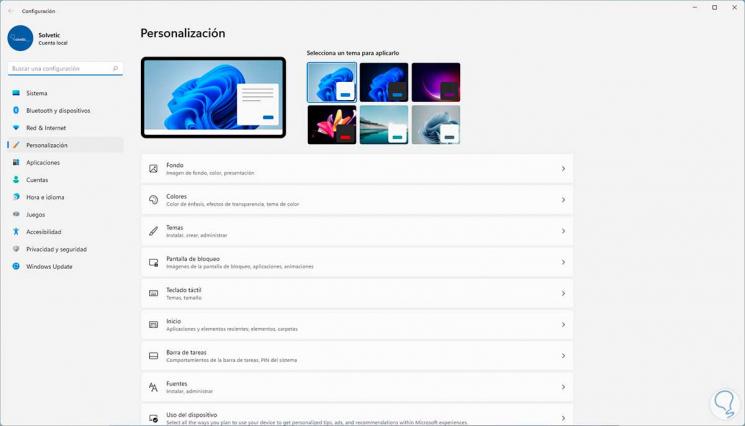
Ce sont les moyens disponibles dans Windows 11 pour changer l’image du fond d’écran et ainsi personnaliser l’expérience.
