Changer le taux de rafraîchissement du moniteur Windows 11 – Changer Hertz Hz
Le moniteur est l’un des éléments matériels et nous avons vu comment, depuis que nous avons des moniteurs CRT aux écrans LCD, LED, OLED, 4K actuels et ce qui viendra même en cherchant à offrir à l’utilisateur, en fonction de ses rôles, le meilleur et des appareils plus avancés basés sur l’économie d’énergie, la protection de la santé visuelle de l’utilisateur et la complétude de son expérience.
Trouvez et réparez automatiquement les erreurs de Windows grâce à l'outil de réparation de PC
Reimage est un excellent outil de réparation qui détecte et répare automatiquement différents problèmes du système d'exploitation Windows. Avoir cet outil protégera votre PC contre les codes malveillants, les défaillances matérielles et plusieurs autres bugs. En outre, cela vous permet également d'utiliser votre appareil au maximum de ses capacités et de ses performances.
- Étape 1: Télécharger l'outil de réparation et d'optimisation des PC (Windows 11, 10, 8, 7, XP, Vista - Certifié Microsoft Gold).
- Étape 2: Cliquez sur "Démarrer l'analyse" pour trouver les problèmes de registre de Windows qui pourraient être à l'origine des problèmes du PC.
- Étape 3: Cliquez sur "Réparer tout" pour résoudre tous les problèmes.
1. Modifier le taux de rafraîchissement de Windows 11 depuis Paramètres
Étape 1
Faites un clic droit sur le bureau et sélectionnez « Paramètres de l’écran » :
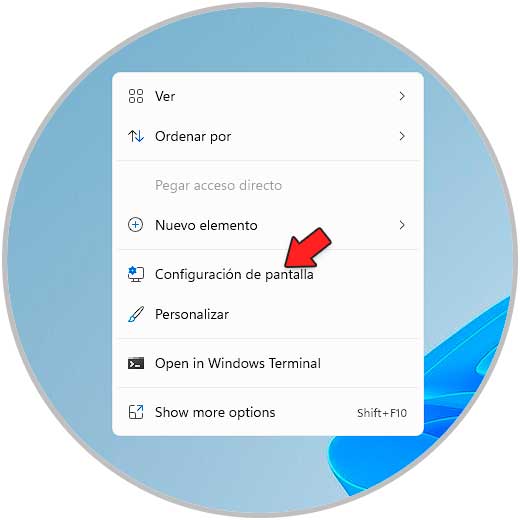
Étape 2
La fenêtre suivante s’ouvrira. Nous cliquons sur « Affichage avancé » puis nous verrons ceci :

Étape 3
Dans la section « Choisir un taux de rafraîchissement » choisissez (le cas échéant) un taux de rafraîchissement du moniteur utilisé.

2. Changer automatiquement le taux de rafraîchissement de Windows 11
Étape 1
Pour utiliser cette option, Faites un clic droit sur le bureau et là nous sélectionnons « Configuration de l’écran » :
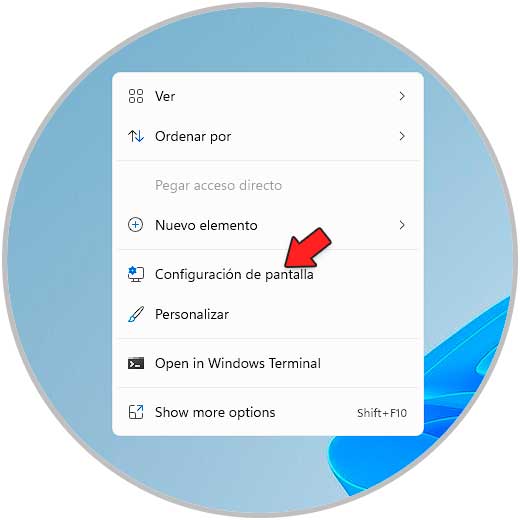
Étape 2
Nous allons voir la suite. On clique sur « Affichage avancé » pour voir les options suivantes :

Étape 3
Là, nous cliquons sur « Afficher les propriétés de l’adaptateur d’affichage » et la fenêtre contextuelle suivante s’ouvrira :
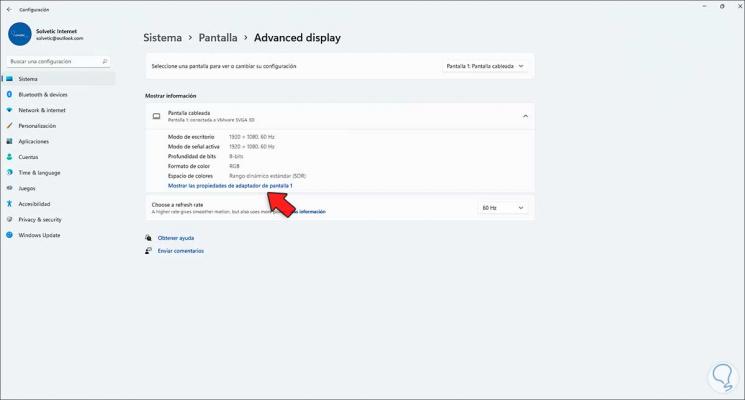
Étape 4
Nous cliquons sur « Afficher tous les modes » pour sélectionner l’une des options disponibles. Appliquez les modifications si des modifications sont apportées.
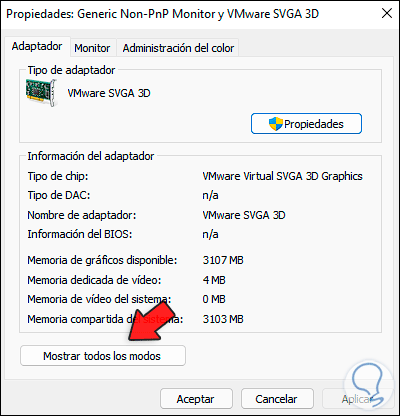
3. Changer manuellement la fréquence de rafraîchissement de Windows 11
Étape 1
Faites un clic droit sur le bureau et sélectionnez « Paramètres de l’écran », cliquez sur sur » Affichage avancé » puis cliquez sur » Afficher les propriétés de la carte graphique » :
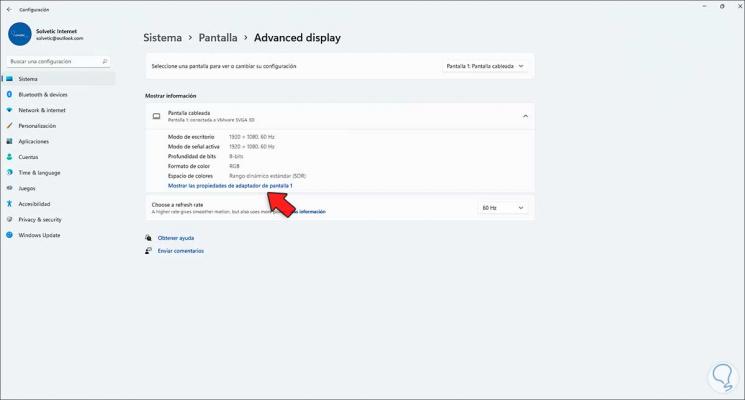
Étape 2
Dans l’onglet « Moniteur », définissez la fréquence dans le champ « Fréquence de mise à jour de l’écran » :
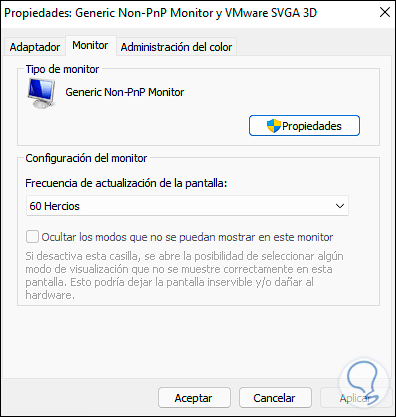
Étape 3
Là, nous pouvons voir s’il y a plus d’options de rafraîchissement ou non :
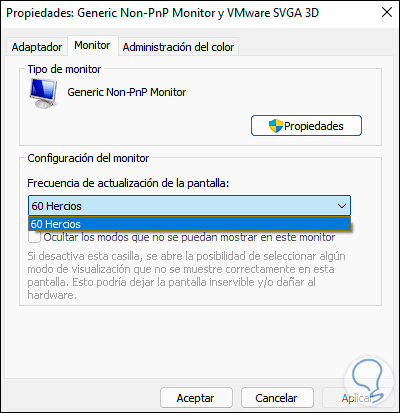
C’est tout ce que nous devons faire pour vérifier et modifier le taux de rafraîchissement de l’écran dans Windows 11.
