Chrome n’ouvre pas Windows 11
Les navigateurs Web sont sans aucun doute utilisés quotidiennement par la plupart d’entre nous, car grâce à cela, nous pouvons accéder au Web à la recherche d’informations et de différents services. C’est pourquoi il est important d’en choisir un qui nous offre toutes les options dont vous avez besoin.
Trouvez et réparez automatiquement les erreurs de Windows grâce à l'outil de réparation de PC
Reimage est un excellent outil de réparation qui détecte et répare automatiquement différents problèmes du système d'exploitation Windows. Avoir cet outil protégera votre PC contre les codes malveillants, les défaillances matérielles et plusieurs autres bugs. En outre, cela vous permet également d'utiliser votre appareil au maximum de ses capacités et de ses performances.
- Étape 1: Télécharger l'outil de réparation et d'optimisation des PC (Windows 11, 10, 8, 7, XP, Vista - Certifié Microsoft Gold).
- Étape 2: Cliquez sur "Démarrer l'analyse" pour trouver les problèmes de registre de Windows qui pourraient être à l'origine des problèmes du PC.
- Étape 3: Cliquez sur "Réparer tout" pour résoudre tous les problèmes.
1. Chrome n’ouvre pas Windows 11 | Solution à partir de l’explorateur de fichiers
Étape 1
Pour utiliser cette méthode, nous ouvrons l’explorateur de fichiers et allons au chemin :
C:\Program Files\Google\Chrome\Application
Faites un clic droit sur Chrome et sélectionnez « Afficher plus d’options -Créer un raccourci »:

Étape 2
Nous verrons le message suivant. Nous cliquons sur Oui pour confirmer.

Étape 3
Un nouveau raccourci Google Chrome sera créé sur le bureau :
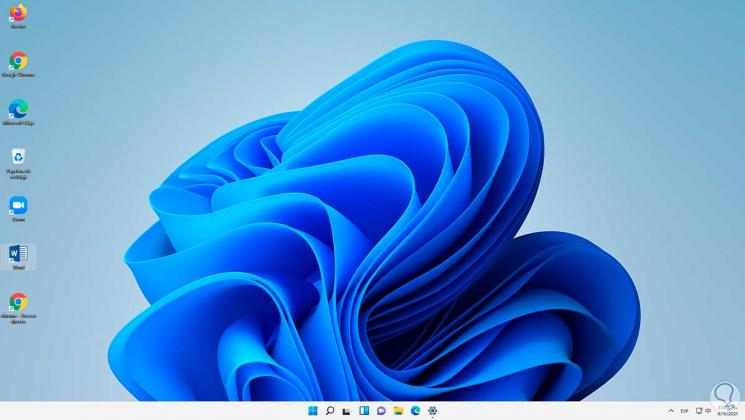
Étape 4
Nous supprimons le raccourci Chrome d’origine et renommons le nouveau raccourci :
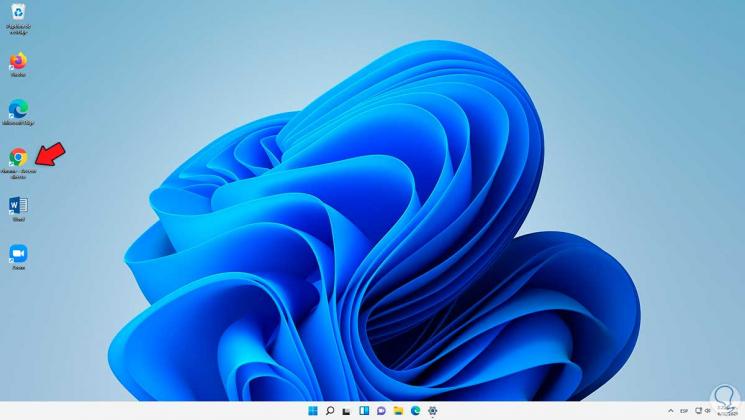
Étape 5
Nous ouvrons Google Chrome à partir de là :
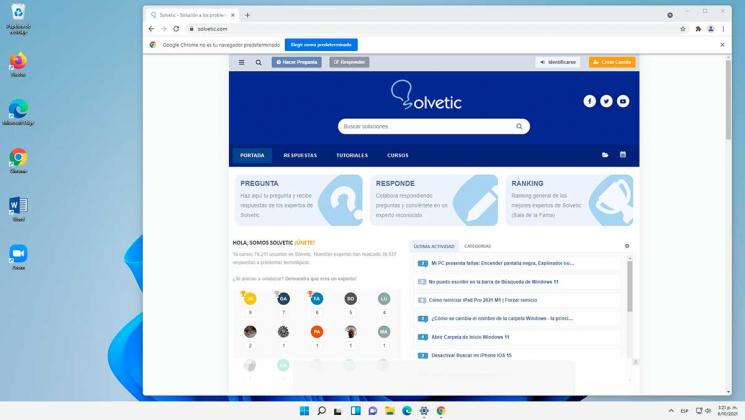
2. Chrome n’ouvre pas Windows 11 | Solution de Exécuter en tant qu’administrateur
Avec cette option, nous souhaitons exécuter le navigateur en mode administrateur pour exclure que la non-ouverture soit due à un problème d’autorisation. Étape 1
Pour y parvenir, nous faisons un clic droit sur le raccourci et sélectionnons l’option « Propriétés »:
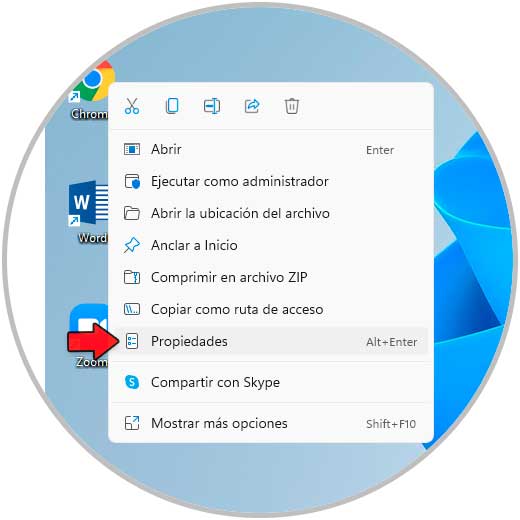
Étape 2
Nous allons voir ce qui suit :
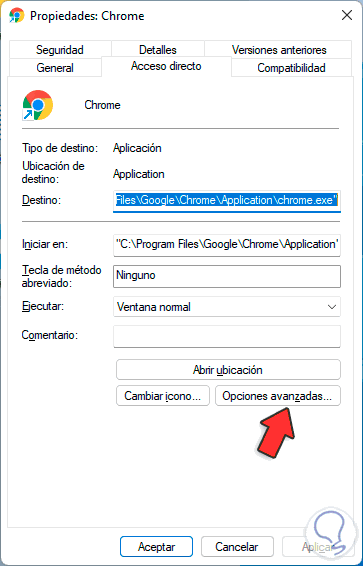
Étape 3
On clique sur « Options avancées » et dans la nouvelle fenêtre on active la case « Exécuter en tant qu’administrateur » :

Étape 4
Nous appliquons les modifications et nous pouvons ouvrir Google Chrome à partir de là :
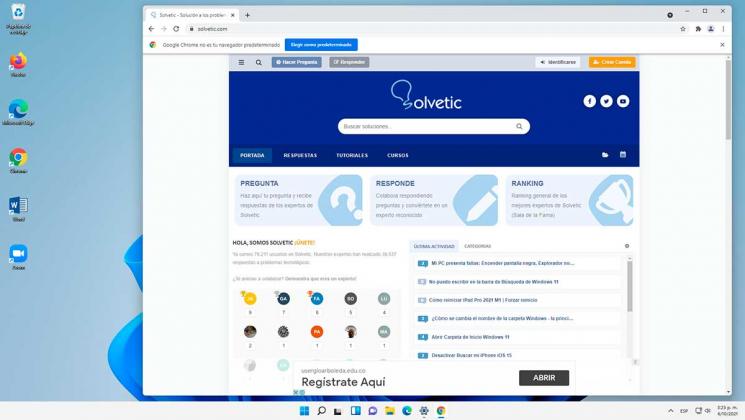
3. Chrome n’ouvre pas Windows 11 | Solution de Run
Étape 1
Avec cette option, nous voulons modifier le paramètre Google Chrome, nous ouvrons Run from Start :

Étape 2
On saisit :
% USERPROFILE% \ AppData \ Local \ Google \ Chrome \ User Data

Étape 3
Cliquez sur OK pour afficher les éléments suivants :
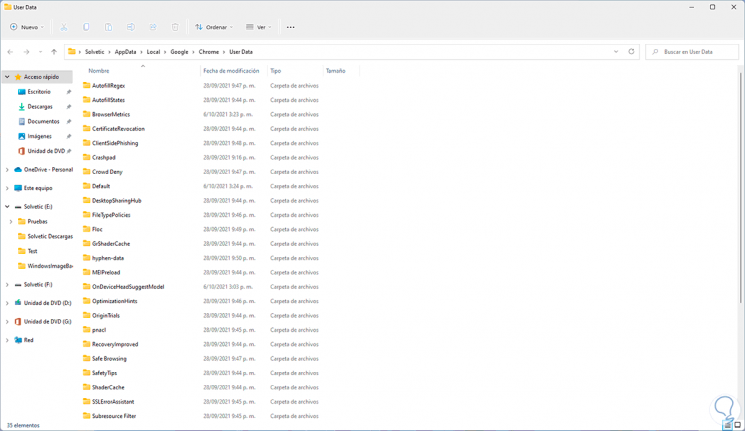
Étape 4
Nous supprimons le dossier « Default » en faisant un clic droit dessus et en sélectionnant « Delete »:
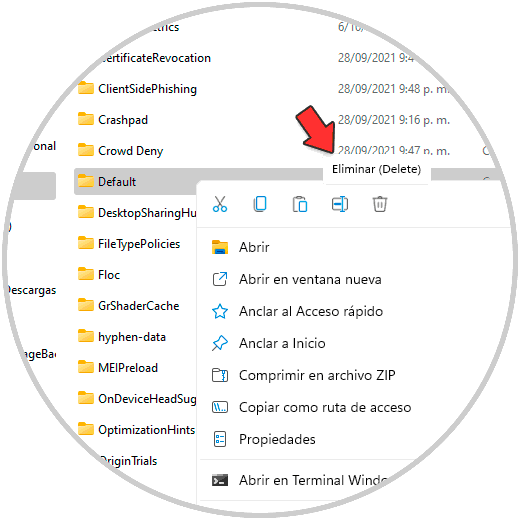
Etape 5
On voit que le dossier a été supprimé :

Ce dossier abrite les composants Google Chrome, nous pouvons ouvrir le navigateur et une fois que nous y accéderons à nouveau, ce dossier par défaut sera créé.
4. Chrome pas de Windows 11 ouvre | Solution en réinstallant Google
Étape 1
Si aucune des étapes précédentes ne corrige le défaut, nous pouvons désinstaller et réinstaller le navigateur, pour ce processus, ouvrez le Panneau de configuration :

Étape 2
Nous verrons ce qui suit :

Étape 3
On clique sur « Désinstaller un programme » et dans la fenêtre ouverte, on sélectionne « Google Chrome » et on clique sur « Désinstaller »:

Étape 4
Le message suivant s’affichera :
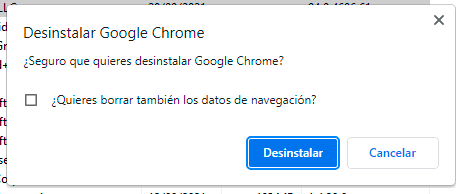
Étape 5
Nous cliquons sur Désinstaller pour terminer le processus :
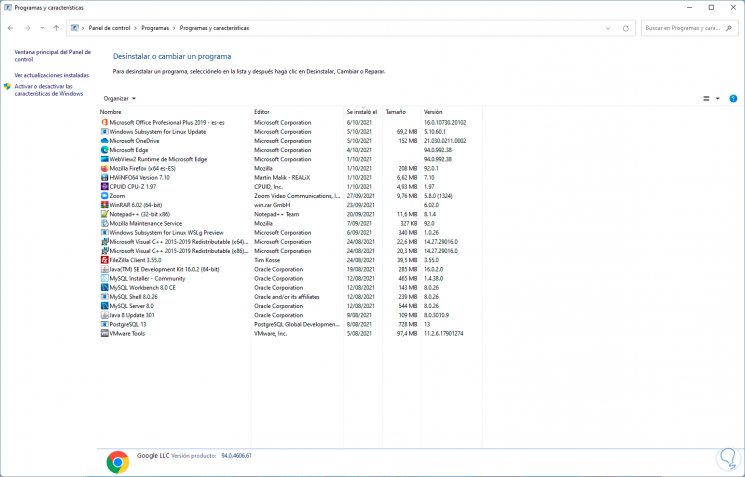
Étape 6
Passons maintenant au lien suivant :
Google Chrome
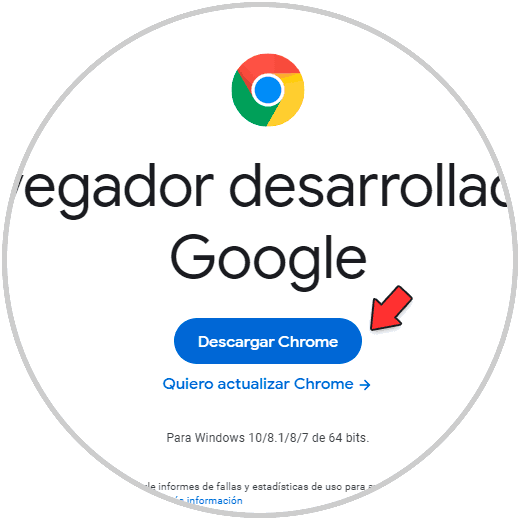
Étape 7
Nous téléchargeons Google Chrome, une fois téléchargé, nous exécutons le fichier et attendons que Chrome soit installé sous Windows 11 :
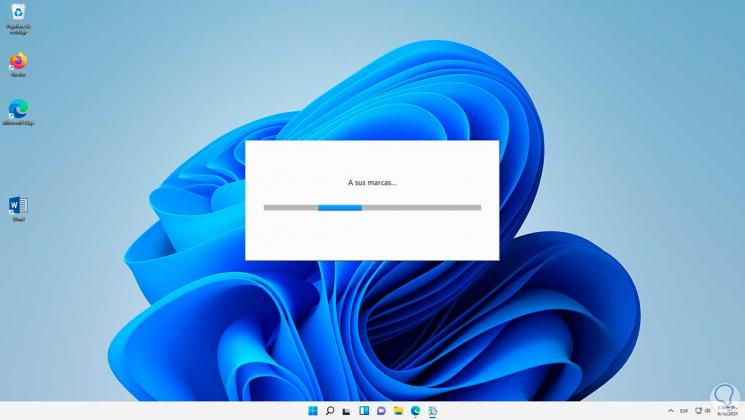
Étape 8
Le téléchargement et l’installation se poursuivent :

Étape 9
Vous aurez automatiquement accès à Google Chrome sous Windows 11 :
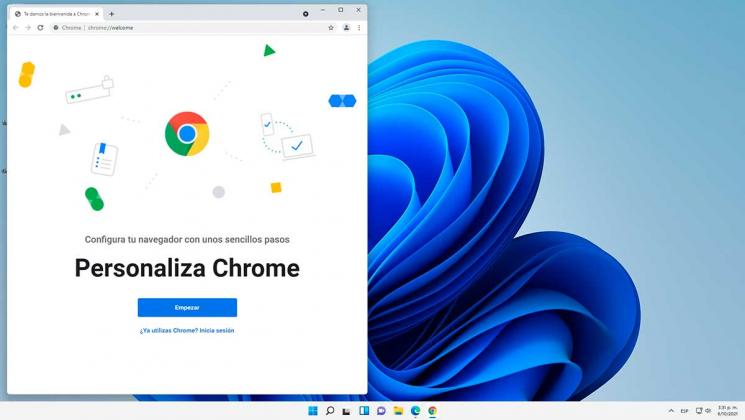
Voici les moyens qu’il vous propose de récupérer l’accès à Google Chrome dans Windows 11.
