Code d’erreur Spotify 18-Correction
Pour les utilisateurs frustrés par le code d’erreur Spotify 18, je suis là pour vous aider. Parce qu’à mon avis, un utilisateur devrait toujours être autorisé à accéder à sa plateforme de diffusion en direct préférée. Cependant, Je voudrais donner une suggestion aux utilisateurs qui surfent quotidiennement sur Internet, commencez à utiliser un utilitaire antivirus avant qu’il ne soit trop tard.
Trouvez et réparez automatiquement les erreurs de Windows grâce à l'outil de réparation de PC
Reimage est un excellent outil de réparation qui détecte et répare automatiquement différents problèmes du système d'exploitation Windows. Avoir cet outil protégera votre PC contre les codes malveillants, les défaillances matérielles et plusieurs autres bugs. En outre, cela vous permet également d'utiliser votre appareil au maximum de ses capacités et de ses performances.
- Étape 1: Télécharger l'outil de réparation et d'optimisation des PC (Windows 11, 10, 8, 7, XP, Vista - Certifié Microsoft Gold).
- Étape 2: Cliquez sur "Démarrer l'analyse" pour trouver les problèmes de registre de Windows qui pourraient être à l'origine des problèmes du PC.
- Étape 3: Cliquez sur "Réparer tout" pour résoudre tous les problèmes.
3 façons de corriger le code d’erreur Spotify 18
Bieng ne peut pas accéder à votre plateforme de diffusion en direct préférée peut être un peu frustrant. Surtout pour les utilisateurs de Spotify premium, car ils ont acheté le service et ne peuvent toujours pas y accéder. Cependant, le code d’erreur 18 dans Spotify peut être dû à un virus. Donc, avant d’effectuer toute solution, scannez simplement votre ordinateur via un antivirus. Et si cela ne vous aide pas, mettez en œuvre les solutions fournies.
Supprimer Spotify du répertoire
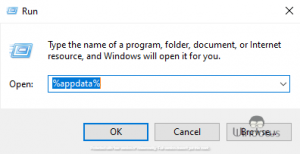
- Appuyez simultanément sur les touches Win + R.
- Tapez %appdata% dans la zone Exécuter et appuyez sur Entrée
- Maintenant, lorsque l’Explorateur Windows s’ouvre, faites un clic droit sur le dossier nommé Spotify
- Sélectionnez Supprimer dans le menu qui s’affiche et confirmez votre action.
- Une fois le dossier supprimé, redémarrez votre PC.
- Maintenant réinstallez Spotify sur votre système.
Effacer les fichiers liés à Spotify
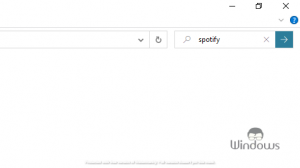
- Lancez l’Explorateur Windows sur votre PC.
- Appuyez sur les touches CTRL + F pour lancer la fonction de recherche.
- Tapez Spotify dans la barre de recherche et appuyez sur Entrée.
- Peu importe le nombre de fichiers et de dossiers que vous obtenez, sélectionnez-les tous et appuyez sur le bouton Supprimer de votre clavier.
- Redémarrez votre système et une fois qu’il a redémarré, réinstallez Spotify.
Supprimer les applications qui restreignent Spotify
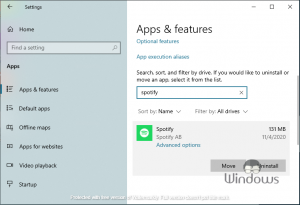
- Lancez les paramètres de Windows 10.
- Accédez à la section Applications.
- Sous Applications et fonctionnalités, utilisez la barre de recherche pour localiser les applications associées à Spotify. (iTunes, Comodo, etc.)
- Sélectionnez une application, puis cliquez sur le bouton Désinstaller.
- Après avoir désinstallé les applications souhaitées, redémarrez votre système.
- Essayez d’installer Spotify maintenant.
- Lorsqu’il est correctement installé, réinstallez les applications que vous avez déjà désinstallées.
C’est tout, continuez à visiter WindowsBoy pour en savoir plus.
