Coincé à l’écran de connexion-Windows 10-Correction complète
Parfois, nous nous trouvons dans une situation où votre écran de journalisation se bloque et nous ne pouvons pas passer à l’écran suivant. Être bloqué sur l’écran de connexion ou peu de temps après n’est pas un problème majeur.
Trouvez et réparez automatiquement les erreurs de Windows grâce à l'outil de réparation de PC
Reimage est un excellent outil de réparation qui détecte et répare automatiquement différents problèmes du système d'exploitation Windows. Avoir cet outil protégera votre PC contre les codes malveillants, les défaillances matérielles et plusieurs autres bugs. En outre, cela vous permet également d'utiliser votre appareil au maximum de ses capacités et de ses performances.
- Étape 1: Télécharger l'outil de réparation et d'optimisation des PC (Windows 11, 10, 8, 7, XP, Vista - Certifié Microsoft Gold).
- Étape 2: Cliquez sur "Démarrer l'analyse" pour trouver les problèmes de registre de Windows qui pourraient être à l'origine des problèmes du PC.
- Étape 3: Cliquez sur "Réparer tout" pour résoudre tous les problèmes.
Cependant, certains utilisateurs ont signalé que leur Windows 10 était parfois bloqué sur l’écran de connexion. Ce problème fait perdre aux utilisateurs leur temps précieux, qu’ils auraient dû consacrer à l’exécution de n’importe quelle tâche.
Avec chaque mise à jour Windows, de nombreuses nouvelles fonctionnalités étonnantes et intéressantes sont introduites dans la plate-forme Windows 10. Cependant, à chaque mise à jour, il y a quelques bugs auxquels les utilisateurs doivent faire face.
Mais ne vous inquiétez pas, nous sommes là pour vous guider et pour résoudre tous les problèmes auxquels vous êtes confronté sur votre PC Windows.
Dans cet article, je vais vous parler d’un problème mineur qui provoque le blocage ou le blocage de votre appareil Windows 10 à l’écran de connexion.
Comment résoudre le problème de blocage à l’écran de connexion dans Windows 10
La cause la plus fréquente de ce problème est un appareil obsolète, un antivirus et une mise à jour logicielle parfois corrompue.
Solution 1 : Mise à jour et compatibilité des pilotes
Si vous avez un ancien appareil fonctionnant sur la plate-forme Windows 10, vous pourriez être confronté à ce problème. Peut-être que vos pilotes sont obsolètes. SI vous avez récemment mis à jour vos pilotes, il est possible que vous ayez mis à jour le mauvais pilote à l’origine de ce problème.
Pour rechercher de nouvelles mises à jour, visitez le Centre de mise à jour et de sécurité Windows. De plus, vous pouvez rechercher manuellement le pilote dans le gestionnaire de périphériques. Vous pouvez également télécharger les pilotes directement depuis le site Web du fabricant.
Comment restaurer les pilotes
Suivez cette méthode pour supprimer et installer de nouveaux pilotes.
- Appuyez sur le bouton Windows + X pour ouvrir le menu d’accès rapide.
- Dans ce menu, sélectionnez Gestionnaire de périphériques.
- Recherchez maintenant le pilote que vous souhaitez supprimer.
- Cliquez avec le bouton droit sur le pilote et sélectionnez les propriétés.
- Cliquez sur le robinet du conducteur.
- Sélectionnez maintenant « Restaurer le pilote ».
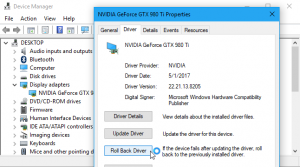
Une fois que vous avez restauré le pilote, vous pouvez le mettre à jour avec le pilote de votre choix. Vous pouvez également utiliser des outils de suppression de pilotes pour supprimer et installer facilement des pilotes.
Solution 2 : Configurez votre antivirus
Chaque fois que vous allumez votre PC et que le premier programme qui démarre est un antivirus. Vous devez supprimer l’activation automatique de l’antivirus lorsque vous vous connectez. Pour supprimer cela, vous devez configurer votre programme antivirus pour qu’il s’ouvre uniquement sur commande.

Une fois que vous avez configuré votre antivirus, ce problème devrait avoir été résolu. Si le problème persiste, vous devez désactiver votre antivirus pendant un moment et rechercher le problème. Si le problème est résolu, modifiez votre programme antivirus.
Solution 3 : utilitaire de résolution des problèmes Windows
- Ouvrez le menu Démarrer et recherchez « Panneau de configuration ».
- Sélectionnez Dépannage.

- Sélectionnez « Tout afficher » sur le côté gauche de l’écran.
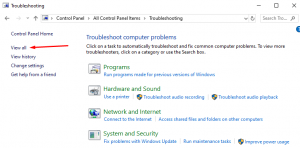
- Sélectionnez Maintenance du système et suivez toutes les instructions données par le système.
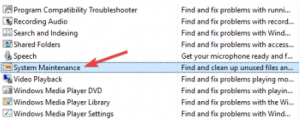
Solution 4 : Vérifier les programmes de démarrage
- Appuyez sur « Ctrl + Maj + Echap » pour ouvrir le Gestionnaire des tâches.
- Sélectionnez l’onglet Démarrage dans la liste du menu en haut.
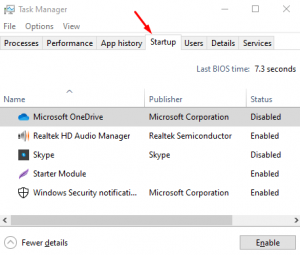
- Désactivez maintenant tous les programmes que vous ne voulez pas démarrer lorsque vous vous connectez.
Vérifiez maintenant si le problème persiste.
Lisez également : COMMENT RÉCUPÉRER LA PARTITION DE RÉCUPÉRATION/DÉMARRAGE WINDOWS 10 SI SUPPRIMÉE.
J’espère que ce tutoriel vous a été utile, nous vous remercions de la confiance que vous nous accordez.
Cordialement : Équipe Windows Boy
