Comment accélérer Windows 11
Windows 11 est un logiciel exigeant en matériel, et de nombreux utilisateurs se sont plaints du ralentissement de l’ordinateur.Mon premier ordinateur personnel était Windows 11, et c’est le principal système d’exploitation à ce jour.J’ai vu le système d’exploitation de Microsoft évoluer de XP à 11, et c’est un exploit merveilleux.Cependant, Microsoft devrait travailler sur l’optimisation du système d’exploitation car cela ralentit la machine avec le temps.
Trouvez et réparez automatiquement les erreurs de Windows grâce à l'outil de réparation de PC
Reimage est un excellent outil de réparation qui détecte et répare automatiquement différents problèmes du système d'exploitation Windows. Avoir cet outil protégera votre PC contre les codes malveillants, les défaillances matérielles et plusieurs autres bugs. En outre, cela vous permet également d'utiliser votre appareil au maximum de ses capacités et de ses performances.
- Étape 1: Télécharger l'outil de réparation et d'optimisation des PC (Windows 11, 10, 8, 7, XP, Vista - Certifié Microsoft Gold).
- Étape 2: Cliquez sur "Démarrer l'analyse" pour trouver les problèmes de registre de Windows qui pourraient être à l'origine des problèmes du PC.
- Étape 3: Cliquez sur "Réparer tout" pour résoudre tous les problèmes.
Pourquoi mon ordinateur Windows 10/11 est-il si lent ?
De nombreuses raisons contribuent au ralentissement de l’ordinateur, et je souhaite vous donner un aperçu approfondi.Nous ne voulons pas que vous tombiez dans le piège des tactiques marketing déraisonnables de la marque en achetant un nouveau PC ou ordinateur portable.
Matériel vieillissant:
Nos chaussures s’usent au fil des mois et achetons une nouvelle paire chaque année pour remplacer les anciennes.Les composants informatiques surchauffent pendant de nombreuses années et les performances diminuent avec le temps.Un vieil ordinateur portable ne fonctionnera pas de la même manière même si vous le faites réparer par un professionnel.Il ne fait aucun doute que les composants de l’ordinateur portable ont fait des ravages au fil des ans et que les performances ont diminué en raison du vieillissement.
Manque d’optimisation Windows:
Microsoft a amélioré le logiciel Windows au fil des ans, et ils ont sauté vers l’avenir.Cependant, ils ont encore un long chemin à parcourir et je m’en suis rendu compte après avoir essayé macOS et Linux OS.Apple a optimisé macOS et il fonctionne parfaitement sur du matériel plus ancien.Le système d’exploitation Linux, tel qu’Ubuntu (version LTS), fonctionne parfaitement sur du matériel plus ancien sans pilotes propriétaires.J’utilise Linux sur un ordinateur portable bas de gamme (2014) depuis un moment et j’ai été surpris par les performances.Microsoft devrait se concentrer sur l’optimisation des logiciels et améliorer les performances.
Déchet:
Windows accumule des fichiers inutiles au fil du temps et ralentit l’ordinateur.Vous ne pouvez pas tout laisser au système d’exploitation et maintenir la santé de l’ordinateur portable ou du bureau.Je vous ai montré comment nettoyer les fichiers indésirables de la machine à l’aide d’un programme open source.
Navigateur:
Vous ne le savez peut-être pas, mais le navigateur collecte et stocke les cookies, le cache et d’autres données de page Web dans le stockage local.Votre navigateur charge de nombreuses pages Web plus rapidement car il utilise les fichiers stockés.Cependant, je suis contre l’idée de stocker le cache, les cookies et d’autres fichiers dans le stockage local.J’ai partagé la solution ci-dessous, et ce n’est pas une opinion populaire, mais je la recommande.
Des menaces:
En 2020, le système antivirus a détecté plus de 200 millions de nouveaux éléments malveillants.Les virus/menaces Windows sont un problème courant, et presque tout le monde est passé par là.J’ai montré une solution ci-dessous et supprimé les logiciels malveillants du système sans payer un sou.
Anciens composants matériels:
Mon ordinateur portable de 2014 avait un processeur A4-6210 à 4 cœurs et Windows 10 avait des problèmes de performances.J’ai pris une suggestion d’un expert et mis à niveau les deux composants internes.L’ordinateur portable a augmenté et j’ai continué à l’utiliser pendant une autre année, puis je l’ai vendu à un bon prix.Dans l’ensemble, le retour sur investissement était bon depuis l’achat et la mise à niveau.J’ai révélé les deux mises à niveau matérielles ci-dessous.
Augmentez la durée de vie des ordinateurs de bureau/portables:
Microsoft est passé à autre chose et a abandonné les anciennes machines.Des millions d’ordinateurs peuvent finir à la décharge ou rester sous Windows 10.Le logiciel Linux est un sauveur de vie pour les anciens utilisateurs de Windows, et je l’utilise quotidiennement.
Vous trouverez des alternatives pour toutes les applications basées sur Windows, et Linux Mint fonctionne exactement comme le système d’exploitation Windows.J’ai partagé des points importants ci-dessous, et vous devriez les parcourir.Je vous le dis, vous ne regretterez pas de passer de Windows à Linux.
Empêcher les applications d’arrière-plan de s’exécuter
De nombreux programmes et services inutiles s’exécutent en arrière-plan et les processus consomment des ressources CPU et RAM.Vous ne devez pas prendre à la légère les programmes exécutés en arrière-plan, car ils peuvent prendre jusqu’à 1 Go + 25 % de CPU.Débarrassez-vous des programmes et services inutiles qui démarrent sans votre consentement.
1.Appuyez sur la touche Windows + ALT + SUPPR.
2.Choisissez le « Gestionnaire de tâches » dans le menu rapide.
Le gestionnaire de tâches apparaît à l’écran.
3.Cliquez sur ‘Démarrage’ dans le menu principal.
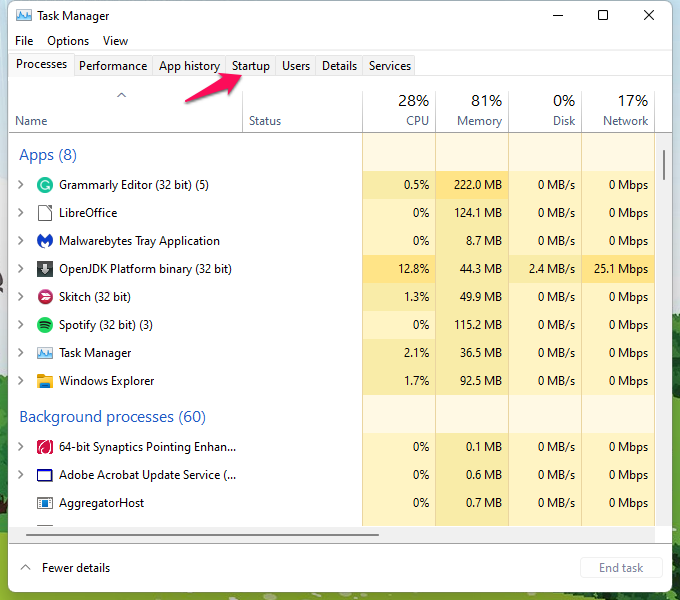
4.Choisissez n’importe quel service que vous utilisez rarement.
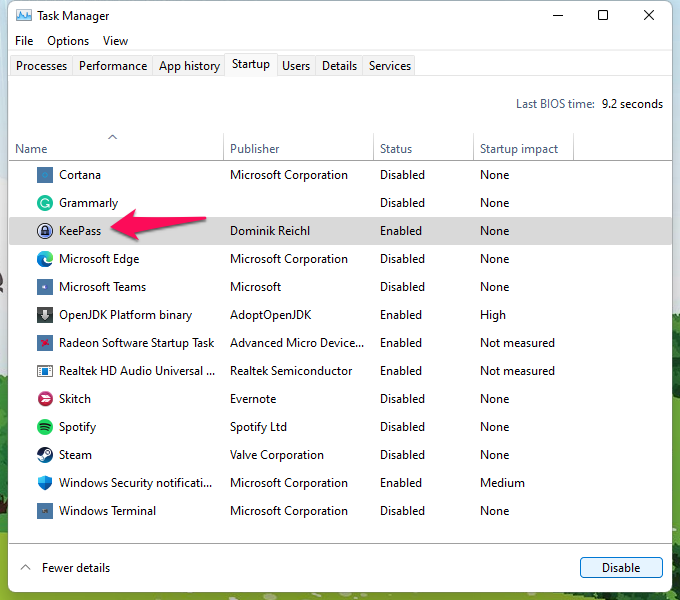
5.Cliquez sur le bouton ‘Désactiver’.
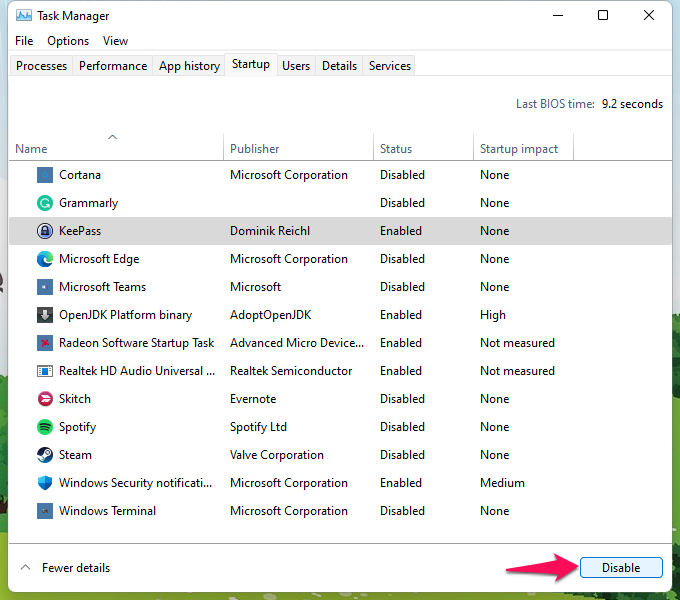
6.Programme désactivé dans le Gestionnaire des tâches.
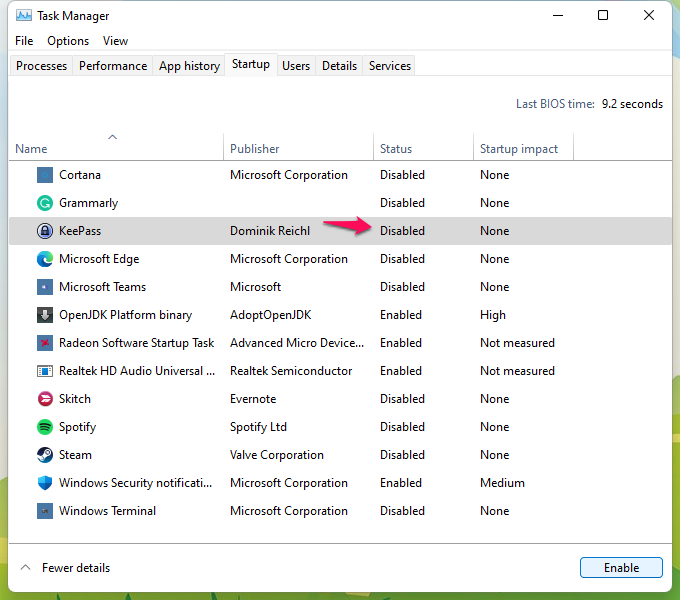
J’ai désactivé tous les services à l’exception de la sécurité Windows, de l’antivirus, de la console audio Realtek et du contrôleur graphique.Je suggère à tout le monde de désactiver les programmes et services d’arrière-plan, y compris Chrome.
Nettoyer le disque de stockage
Windows dispose d’une fonction Storage Sense qui supprime les fichiers inutiles du lecteur/partition installé par Windows.Vous n’avez pas à payer un centime et à libérer de l’espace dans le lecteur.Je ne dirais pas que c’est la meilleure option disponible, mais c’est le moyen le plus rapide d’accélérer le PC.
1.Ouvrez les « Paramètres » en appuyant simultanément sur les touches Windows + I.
2.Choisissez le ‘Système’ dans le menu.
3.Choisissez l’option « Stockage ».
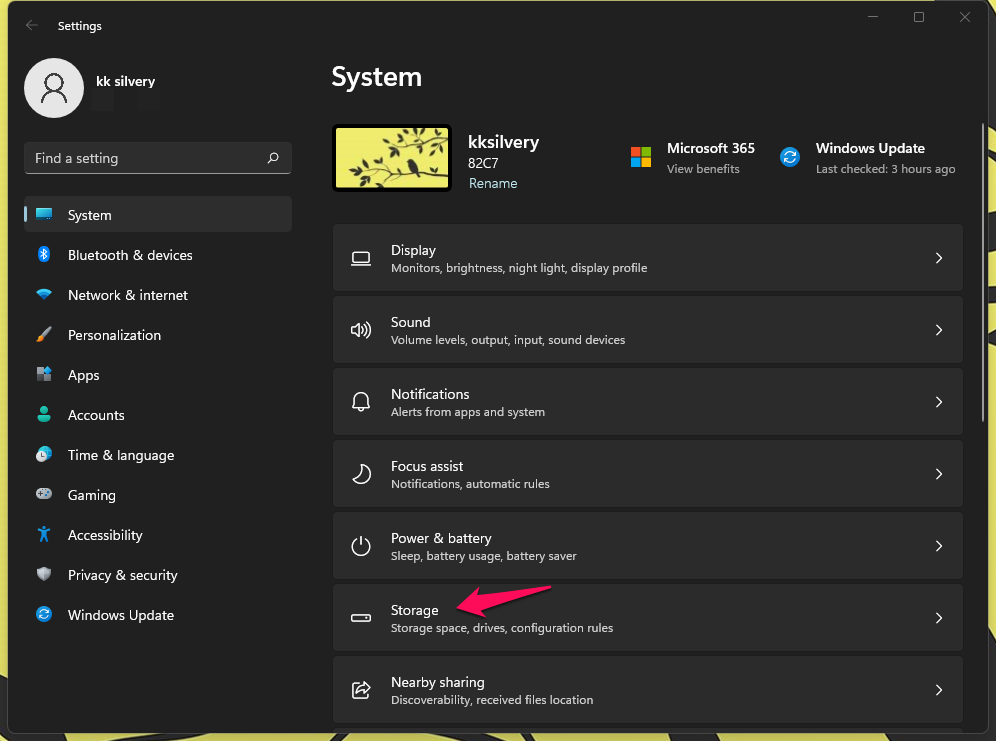
4.Laissez le logiciel charger les informations.
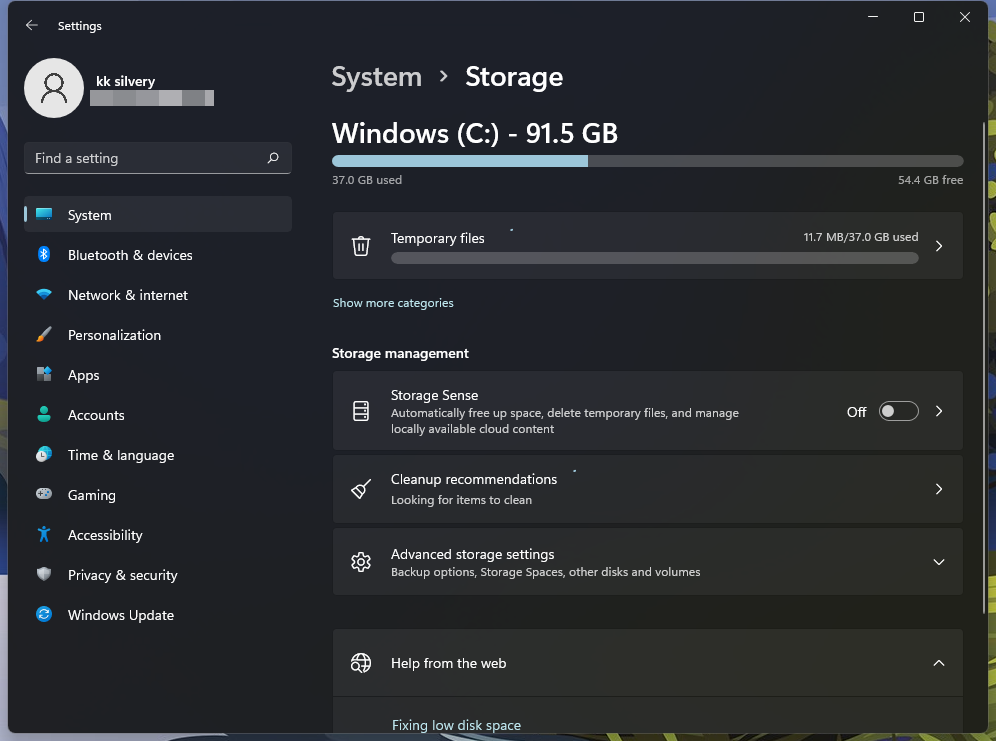
5.Cliquez sur l’option « Afficher plus de catégories ».
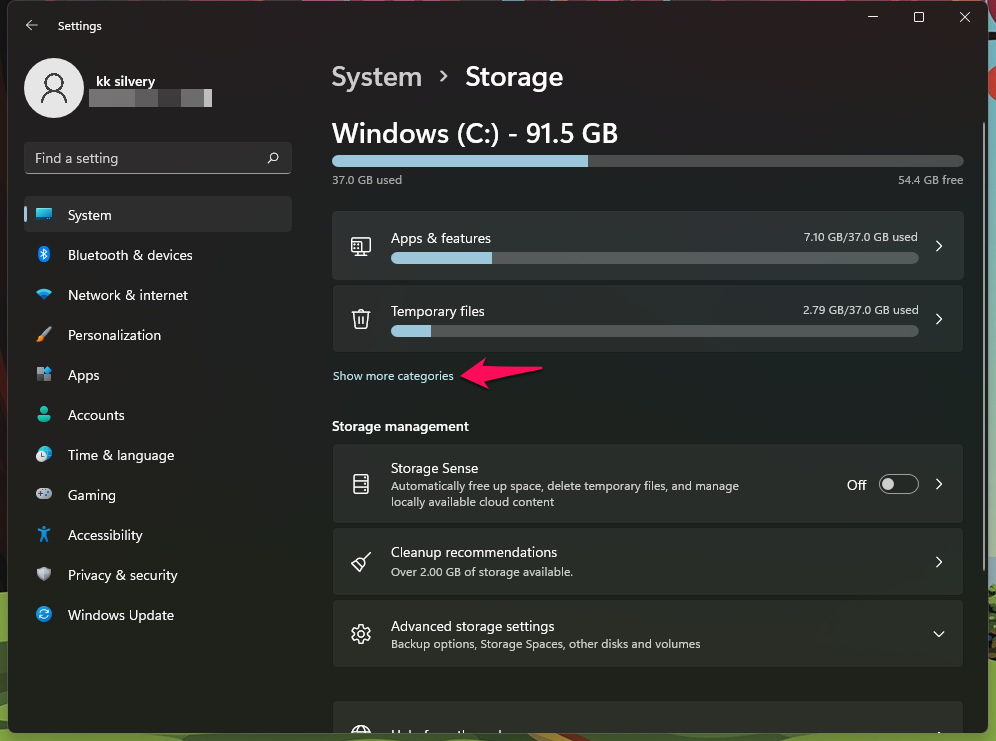
6.Choisissez les « fichiers temporaires » dans la liste.
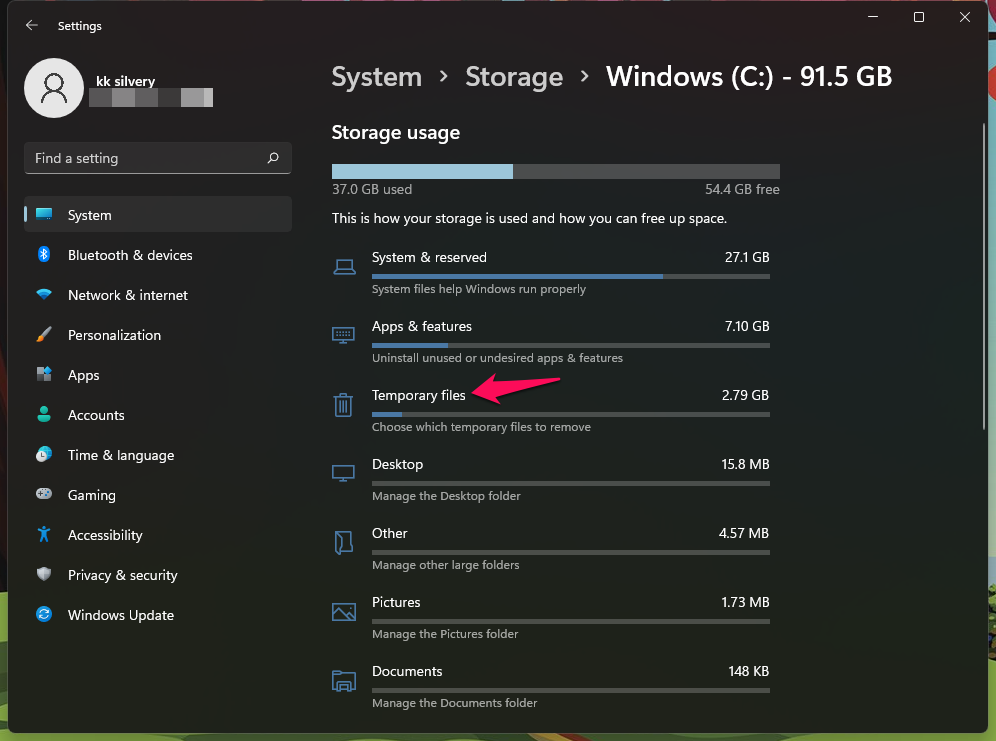
sept.Sélectionnez tous les fichiers temporaires à l’exception des « Téléchargements » et de la « Corbeille » pour protéger les fichiers.
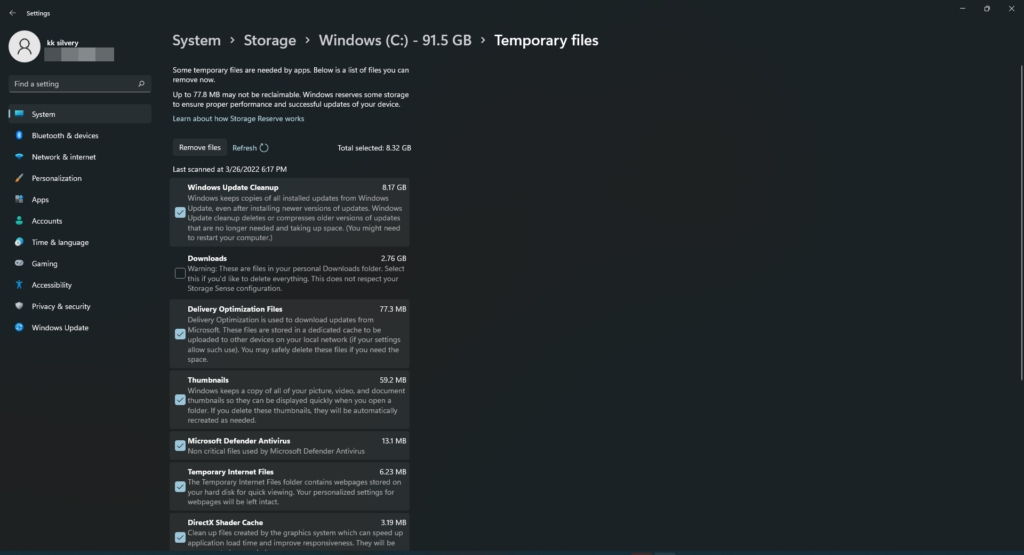
Vous pouvez sélectionner ‘Téléchargements’ et ‘Corbeille’ s’il ne contient pas de données essentielles.
Cliquez sur le bouton ‘Supprimer les fichiers’.
8.Cliquez sur le bouton ‘Continuer’ pour confirmer l’action.
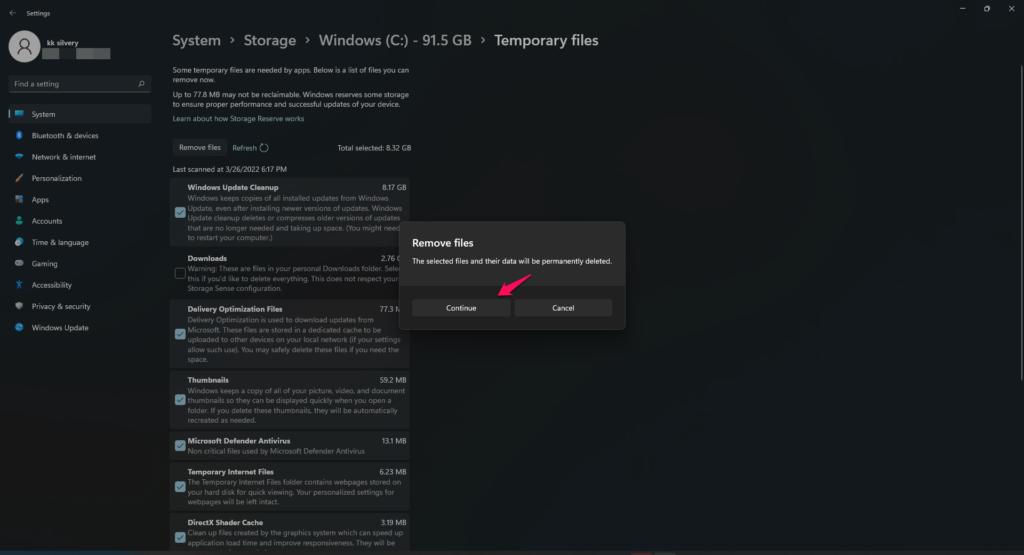
9.Laissez Storage Sense supprimer les fichiers temporaires du système.
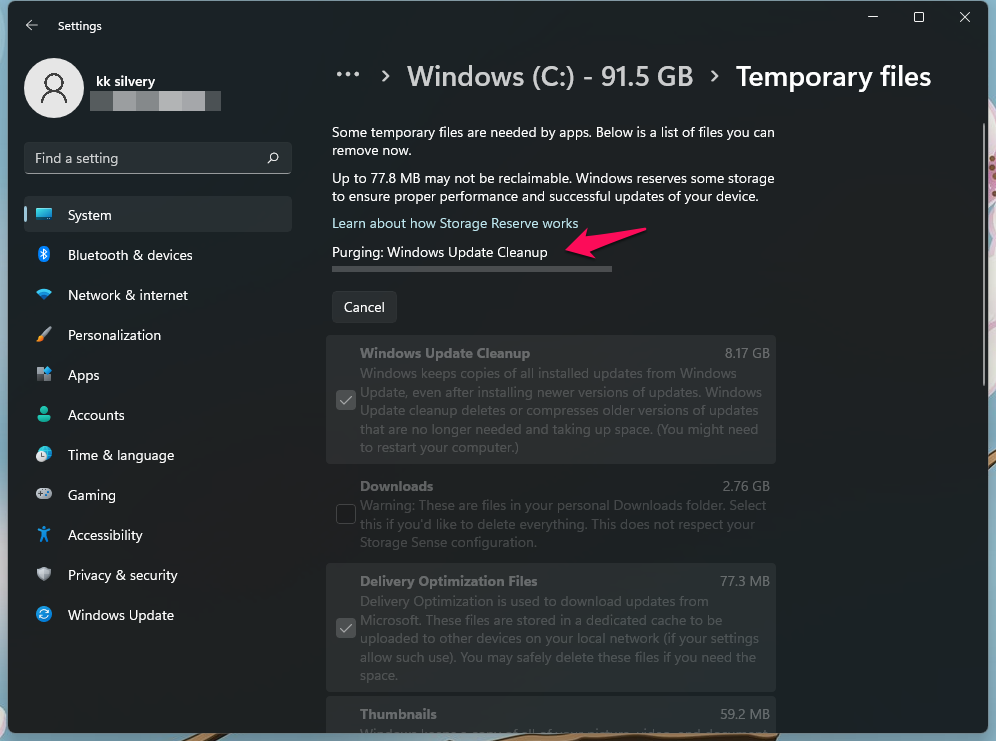
dix.Fichiers temporaires supprimés.
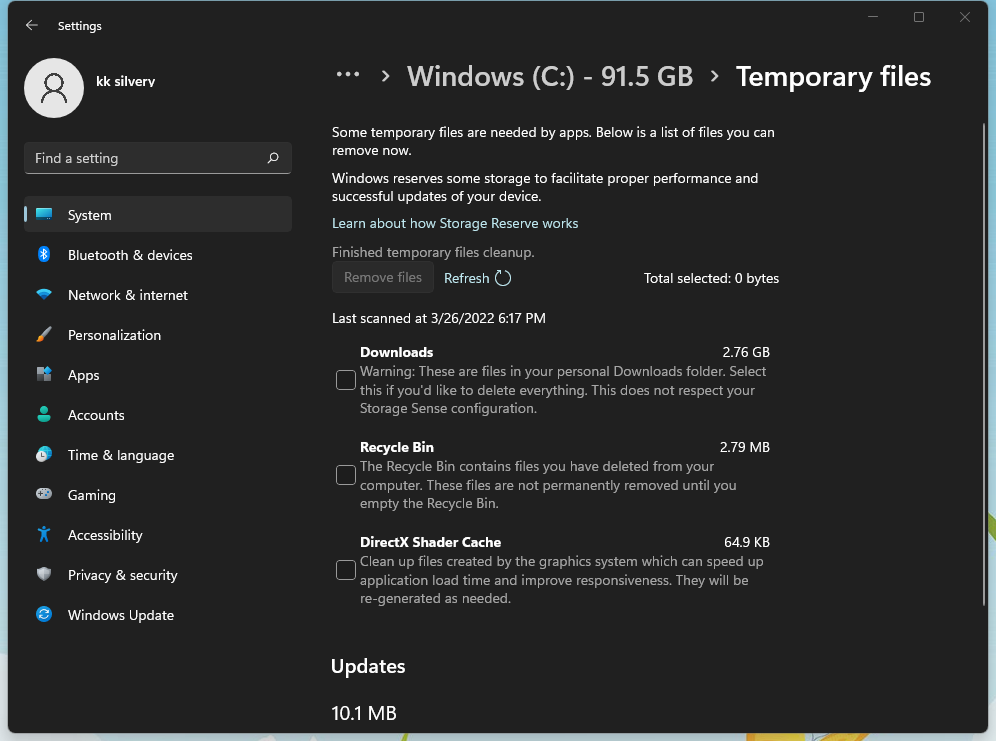
L’ensemble du processus de suppression a pris dix minutes sur un ordinateur portable professionnel de milieu de gamme.
Un nettoyant appelé BleachBit
BleachBit est un nettoyeur Linux, Windows et macOS.Contrairement à d’autres nettoyeurs de système, cela fonctionne et BleachBit est un logiciel gratuit.Une organisation à but non lucratif a développé le nettoyeur de système, et c’est un projet open-source.J’utilise le nettoyeur de système depuis un certain temps et je n’ai rien à redire.Auparavant, j’étais un utilisateur de longue date de CCleaner jusqu’à ce qu’Avast acquière l’entreprise et transforme le nettoyeur en une expérience désagréable.
Télécharger BleachBit
Fermez tous les programmes en cours d’exécution.
1.Ouvrez BleachBit et sélectionnez les processus.
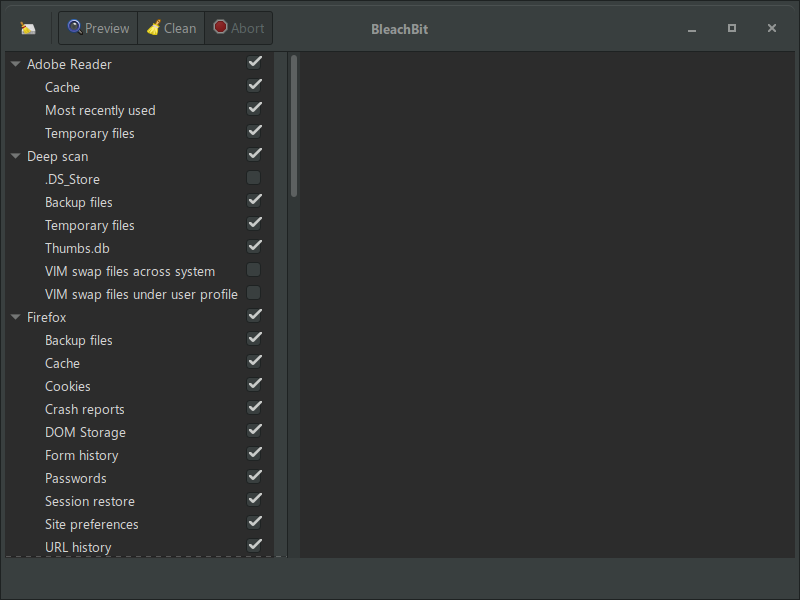
2.C’est une partie difficile pour les débutants de sélectionner des processus inutiles.
Je vous aide à sélectionner les bons processus.Désélectionnez ces options pour ne pas avoir à vous soucier des problèmes du système d’exploitation.
un. .DS_Store (sous analyse approfondie)
b.Fichiers d’échange VIM sous le profil utilisateur et le système à travers. (Sous analyse approfondie)
c.Sacs Shell (Sous Windows Explorer)
ré.Vignettes (Sous l’Explorateur Windows)
Vous pouvez comprendre le reste car ils sont liés au navigateur, aux lecteurs multimédias, aux visionneuses de documents, etc.
3.Cliquez sur le bouton ‘Supprimer’.
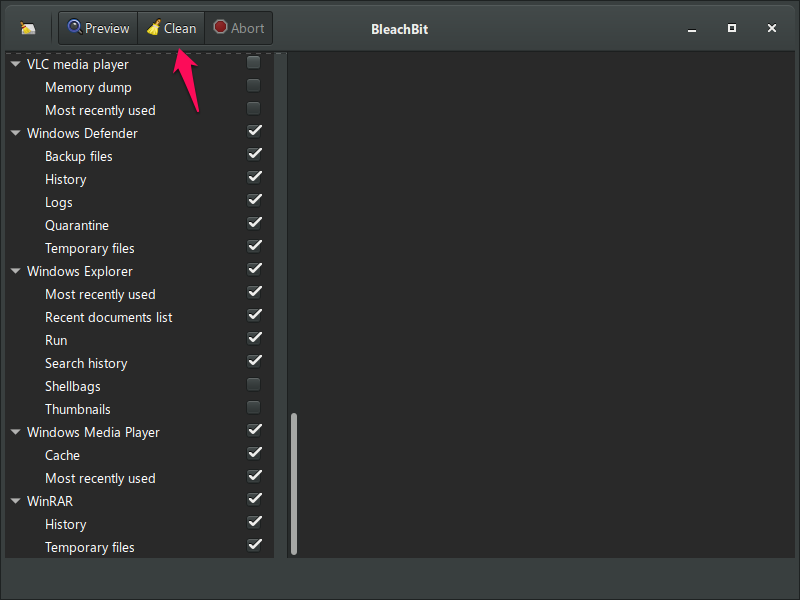
4.Une nouvelle fenêtre contextuelle apparaît à l’écran, et cliquez sur le bouton ‘OK’.
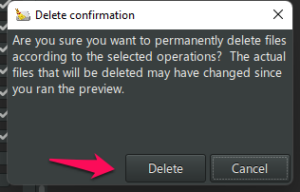
5.Attendez une minute et BleachBit supprime les fichiers inutiles du système.
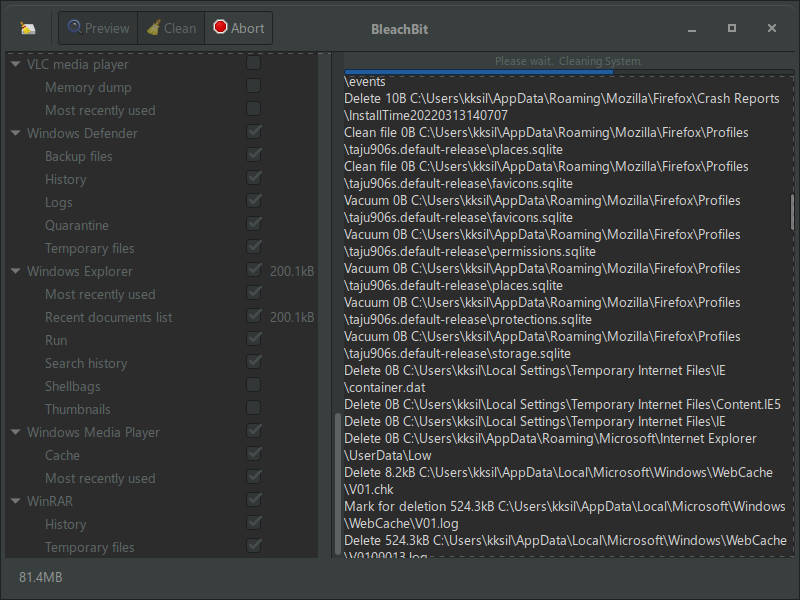
6.Le nettoyeur a supprimé les fichiers inutiles.
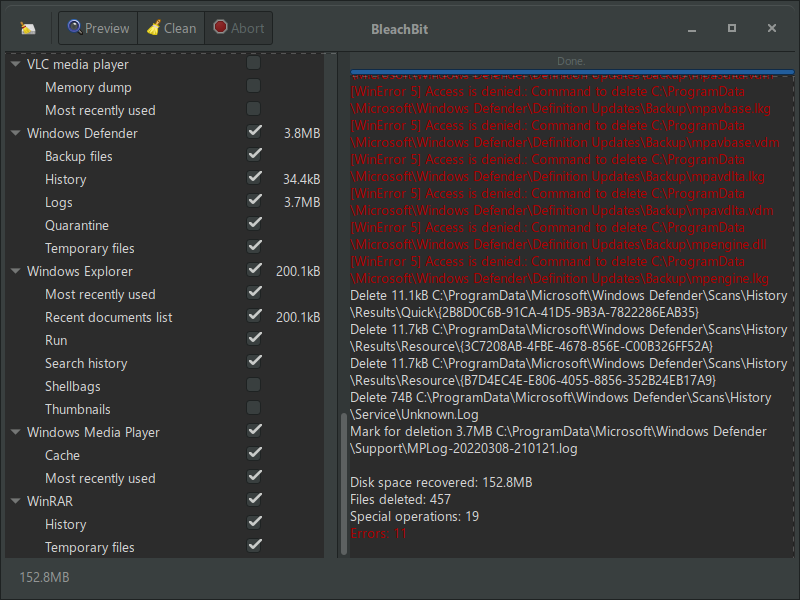
BleachBit est mon nettoyeur de système incontournable sur les ordinateurs de bureau Windows, les ordinateurs portables Windows et les machines Linux.
Mode hautes performances
Mon ordinateur portable Ryzen 5 3500H a un écran de travail, mais j’ai connecté un moniteur externe pour une meilleure qualité d’image.J’ai remarqué que les performances du Ryzen 5 3500H manquaient sur le moniteur externe, même si je l’utilisais comme écran principal.J’ai changé le mode d’alimentation et les performances sont sans faille sur le moniteur externe 1080p.
1.Ouvrez les « Paramètres » en appuyant simultanément sur les touches Windows + I.
2.Choisissez le ‘Système’ dans le menu.
3.Choisissez l’option « Alimentation et batterie ».
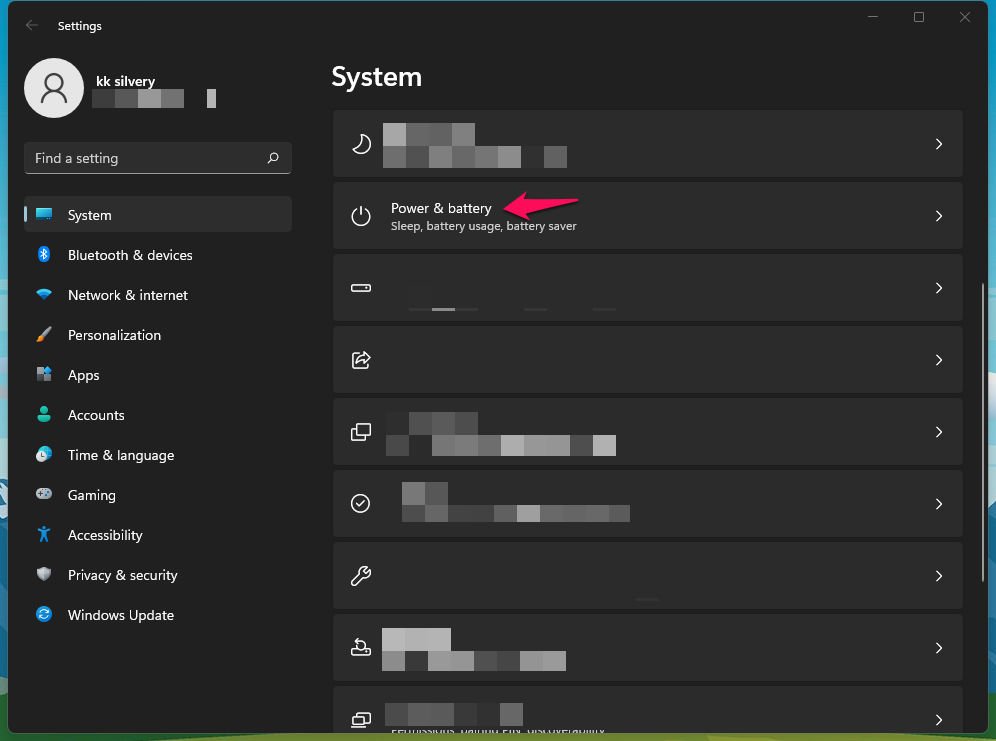
4.Trouvez « Mode d’alimentation » et cliquez sur le menu déroulant.
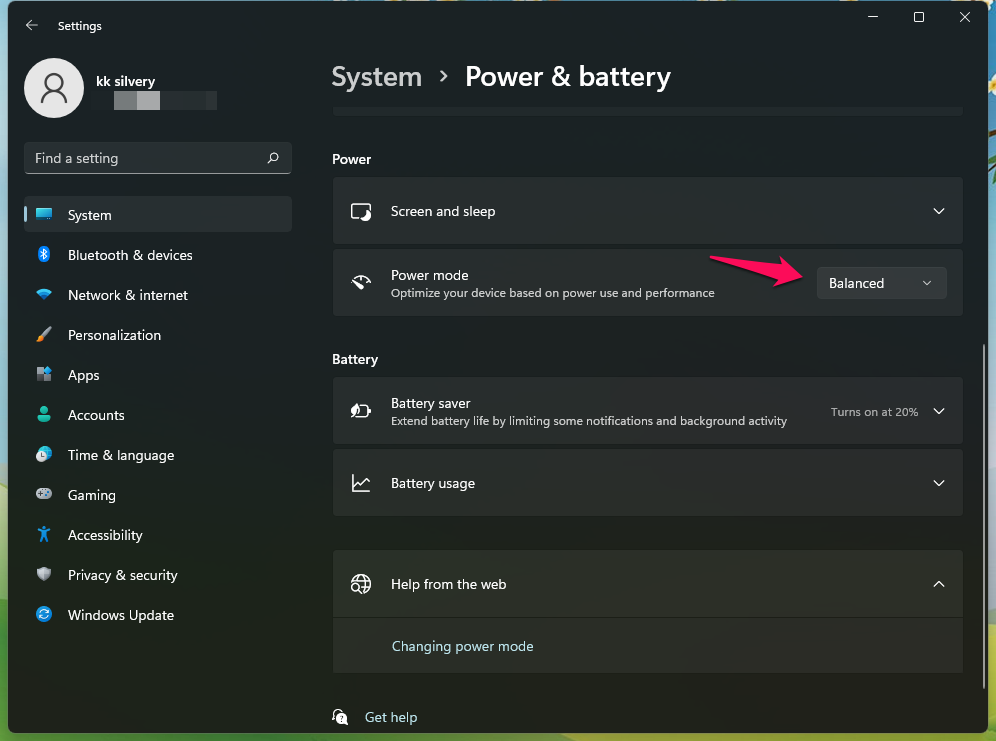
5.Choisissez « Meilleures performances » dans le menu rapide.
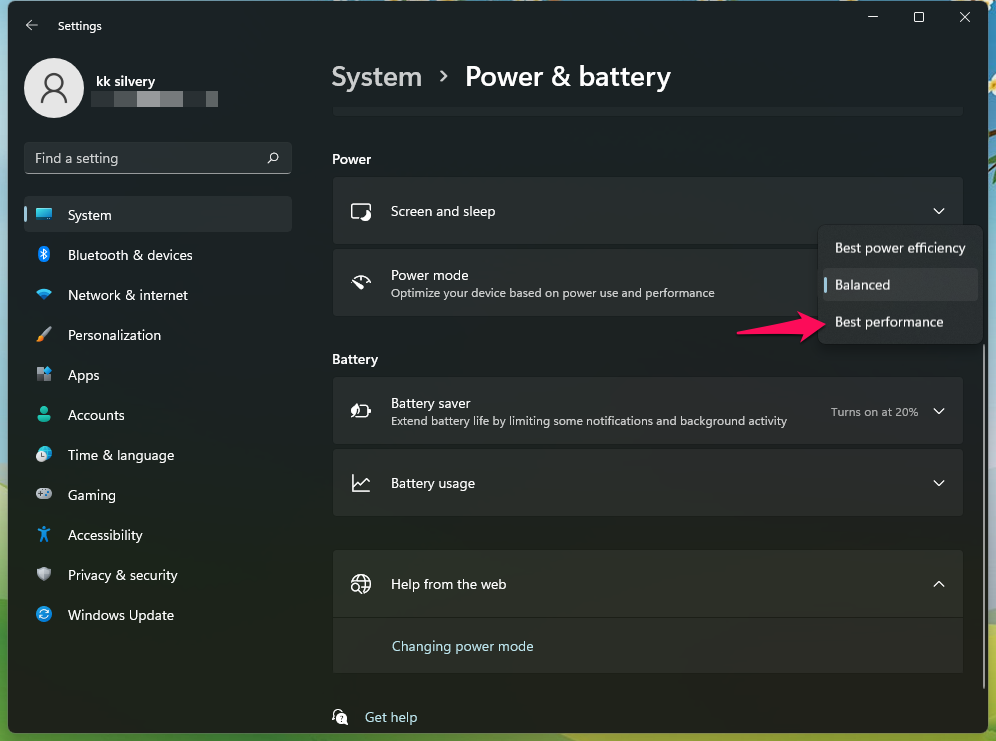
6.Windows pousse le matériel à sa capacité maximale.
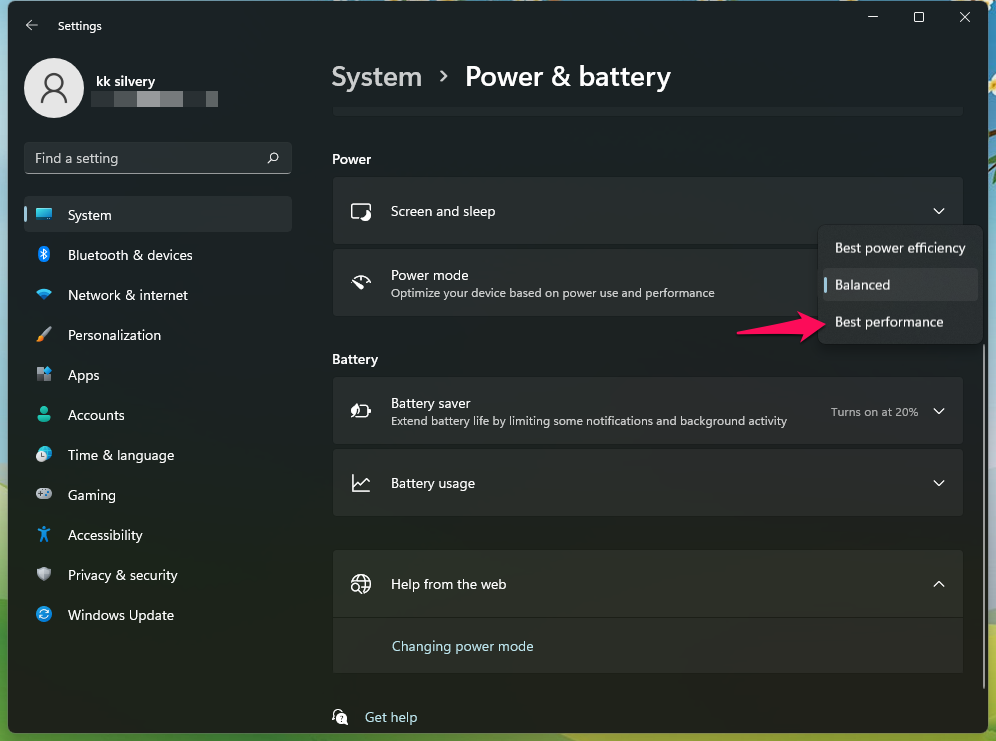
Les utilisateurs d’ordinateurs portables doivent faire des compromis sur la durée de vie de la batterie après avoir choisi le mode d’alimentation « Meilleures performances ».Connectez l’ordinateur portable à la prise de courant et chargez la machine Windows pour ne plus manquer de jus.
Désactiver la barre de jeu Xbox
Xbox Game Bar est un excellent logiciel intégré de capture de jeu dans Windows 10/11.Mon ordinateur portable n’est pas une machine orientée vers les jeux, et il relève du segment professionnel.Le processeur graphique intégré n’est pas assez performant pour jouer à des titres populaires sur Steam.Bien sûr, je peux jouer à Counter-Strike Global Offensive ou Valorant à 60fps.Mais ce n’est pas une machine de jeu Windows, donc je n’ai pas besoin des fonctionnalités de Game Bar.Désactivez la barre de jeu Xbox si vous ne jouez pas ou n’enregistrez pas les parties.
1.Ouvrez les « Paramètres » en appuyant simultanément sur les touches Windows + I.
2.Choisissez « Jeux » dans le menu.
3.Choisissez l’option « Barre de jeu Xbox ».
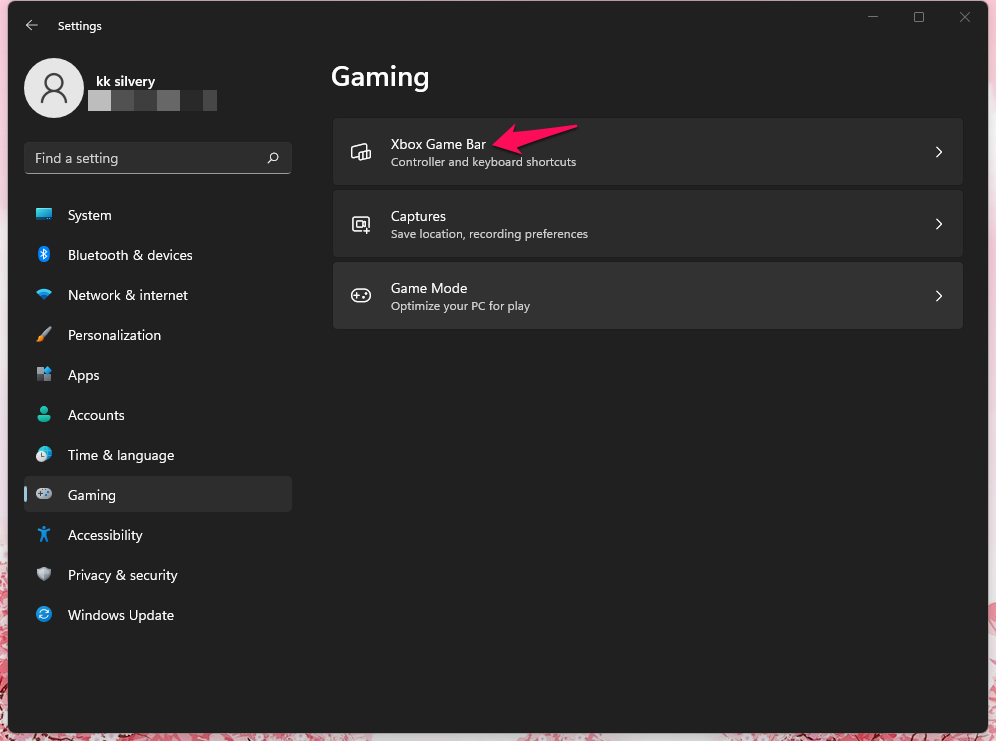
4.Cliquez pour désactiver la barre de jeu sur un PC Windows.
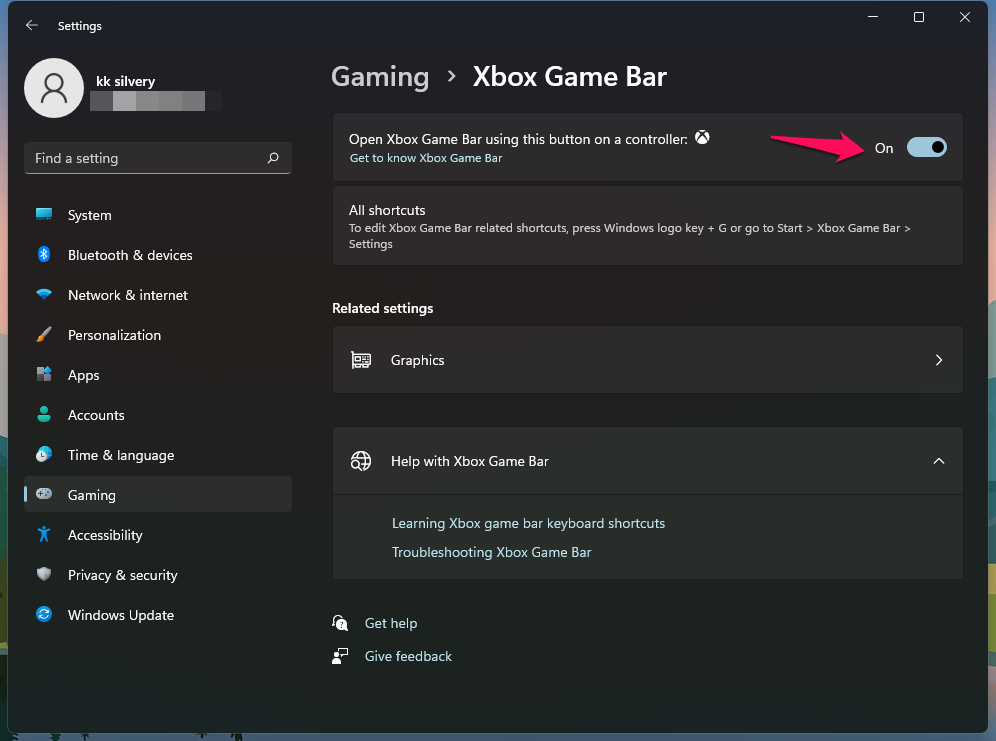
Vous avez arrêté Game Bar de s’exécuter en arrière-plan et cela prendra effet lors de la prochaine session.
Désinstaller les programmes inutilisés
La plupart de mes amis ont des programmes inutilisés installés sur la machine.Les programmes inutilisés occupent de l’espace sur le lecteur et peuvent exécuter quelques processus en arrière-plan.Il est temps de désinstaller les programmes que vous n’avez pas ouverts depuis longtemps et dont vous n’avez plus besoin.
1.Ouvrez les « Paramètres » en appuyant simultanément sur les touches Windows + I.
2.Choisissez « Applications » dans le menu.
3.Choisissez l’option « Applications et fonctionnalités ».
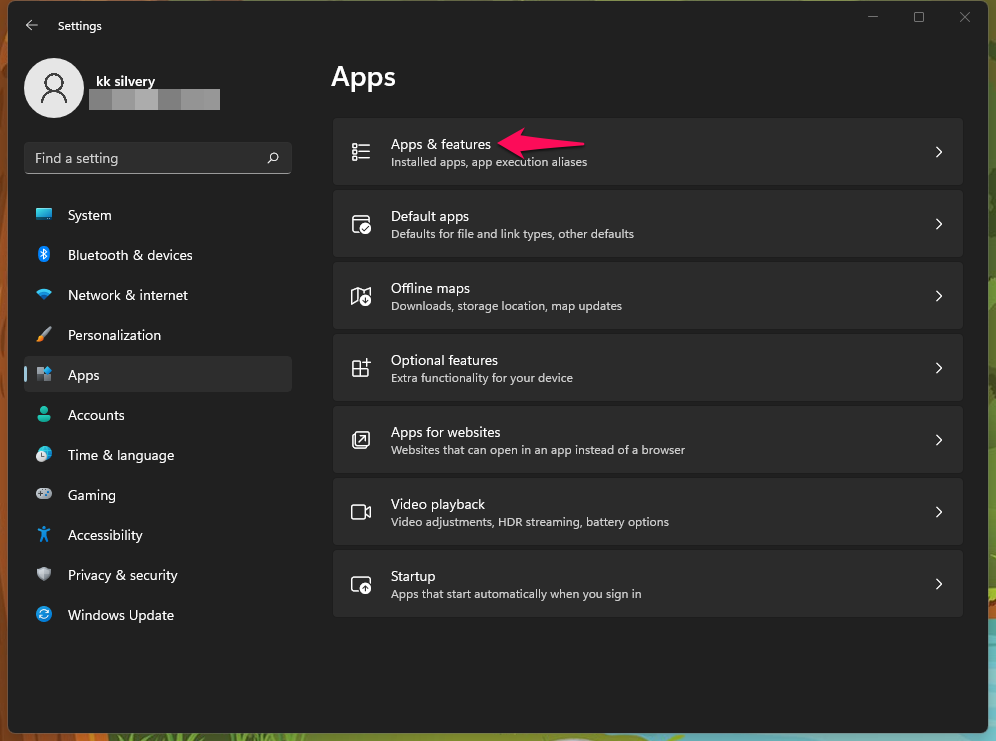
4.Triez la liste en cliquant sur le bouton du menu déroulant.
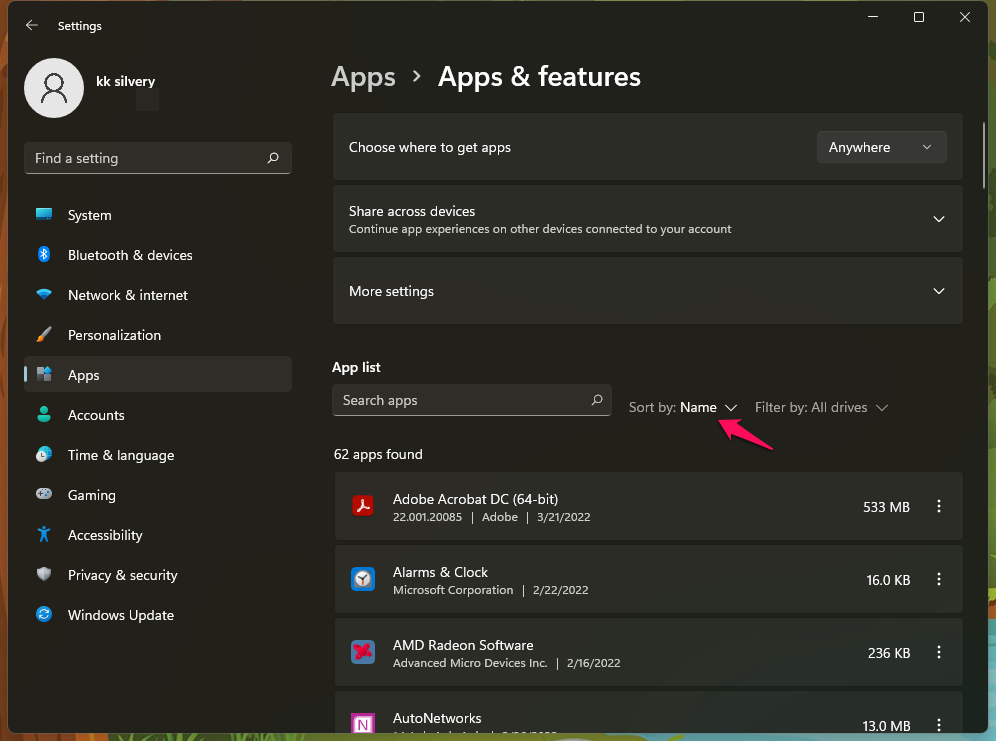
5.Sélectionnez « Taille » dans le menu déroulant.
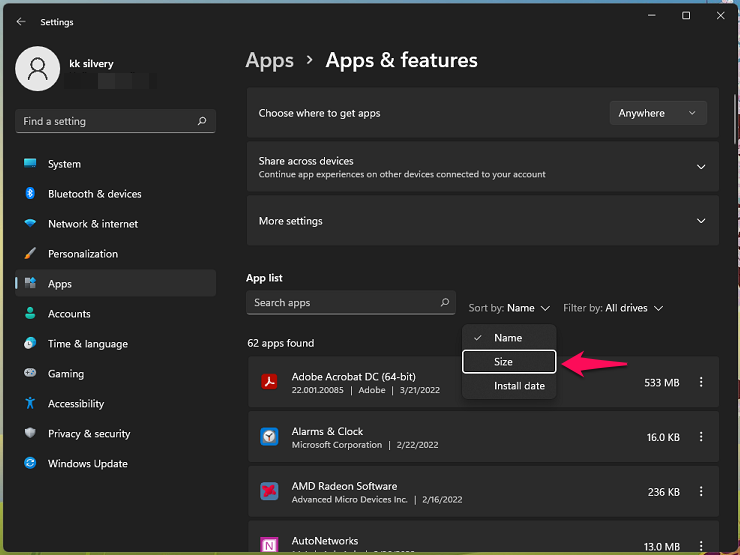
6.Trouvez le programme inutilisé et cliquez sur le paramètre à trois points.
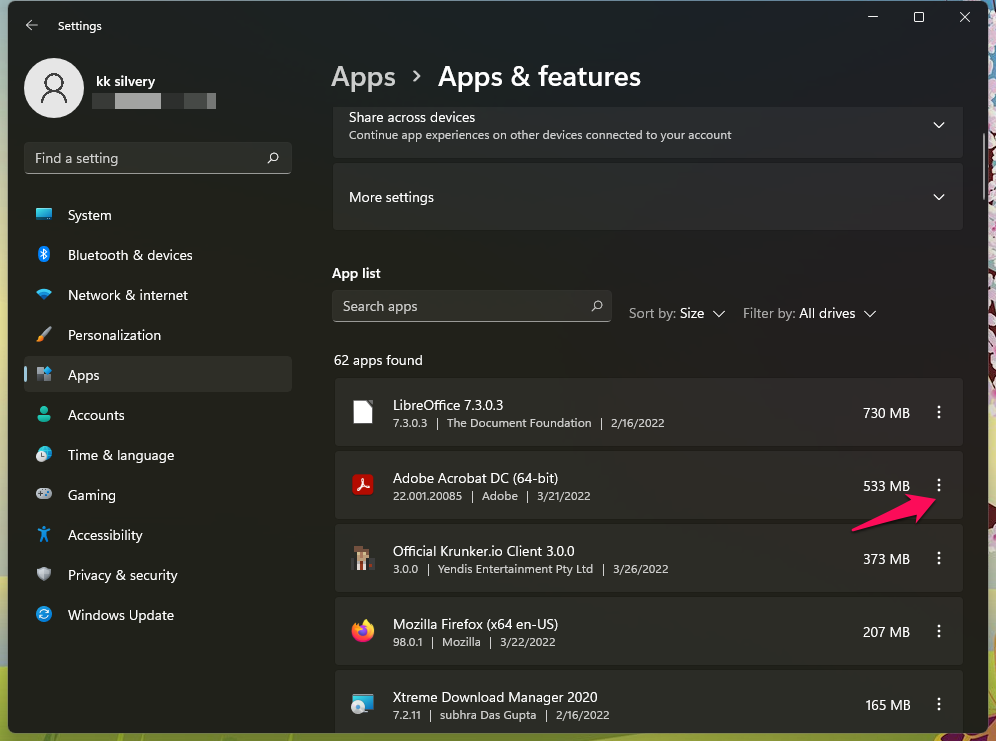
sept.Cliquez sur le bouton ‘Désinstaller’.
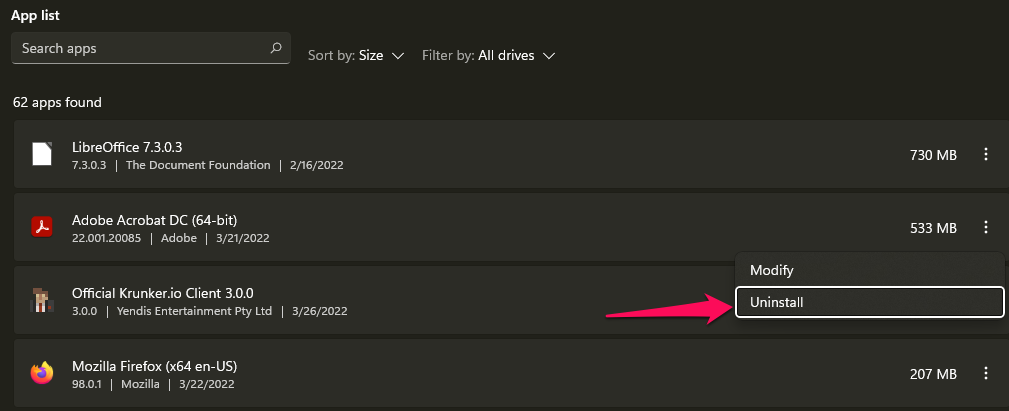
8.Cliquez sur ‘Désinstaller’ pour confirmer l’action.
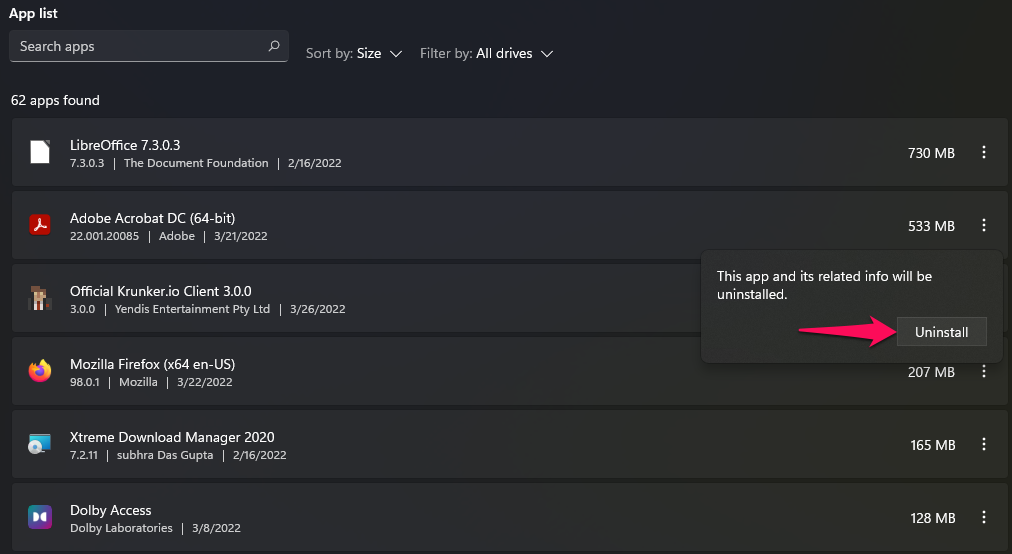
9.Laissez l’assistant de désinstallation supprimer le programme du système.
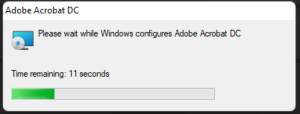
Vous devez supprimer les programmes que vous n’utilisez plus.Vous libérez du stockage et diminuez la consommation de RAM.
Menaces Windows
Votre PC Windows peut contenir un virus, un logiciel malveillant, un logiciel espion ou une menace.Prenez des mesures pour mettre en quarantaine toutes les menaces de la machine.Vous pouvez utiliser Windows Security ou un outil antivirus tiers pour vous débarrasser du logiciel malveillant.Cependant, j’utiliserai l’outil de suppression de logiciels malveillants intégré pour sécuriser la machine.
1.Appuyez sur la touche Windows + R.
2.Tapez ‘MRT’ dans le champ vide, puis cliquez sur le bouton ‘OK’.
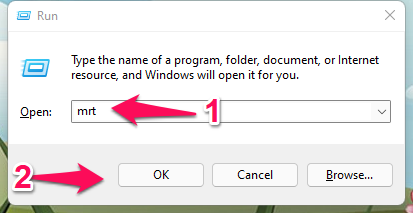
3.Une nouvelle fenêtre apparaît à l’écran.Cliquez sur le bouton ‘Suivant’.
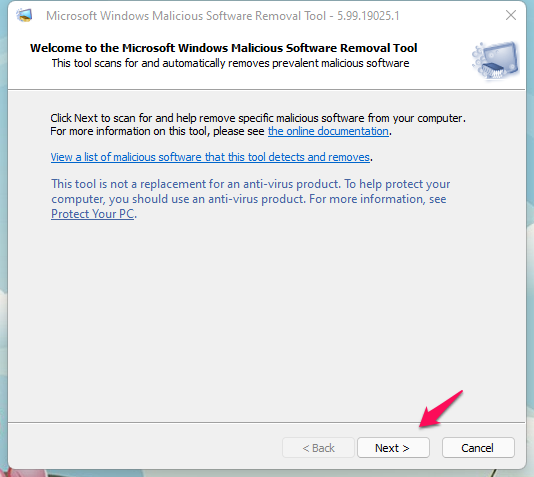
4.Sélectionnez la deuxième option, « Analyse complète », puis cliquez sur « Suivant » pour avancer.
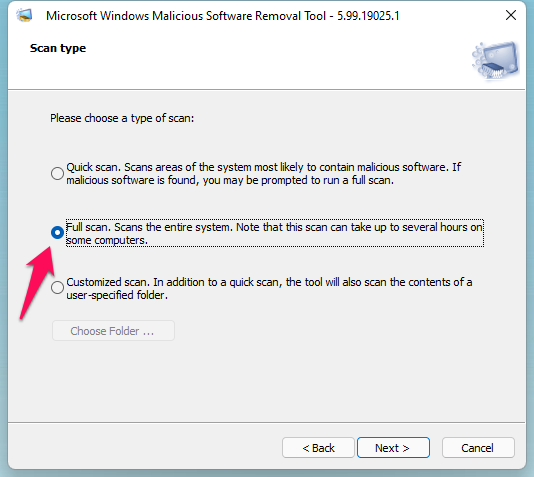
5.Le processus de détection des logiciels malveillants commence.
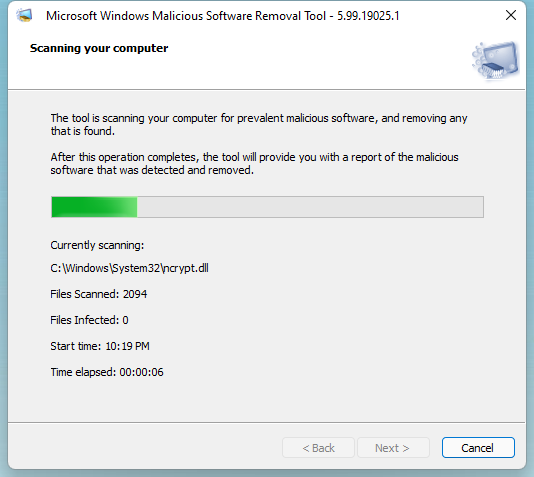
Laissez le WMSRT exécuter une analyse approfondie et j’ai sélectionné Analyse rapide à des fins de démonstration uniquement.
6.Cliquez sur ‘Terminer’ pour fermer la fenêtre.
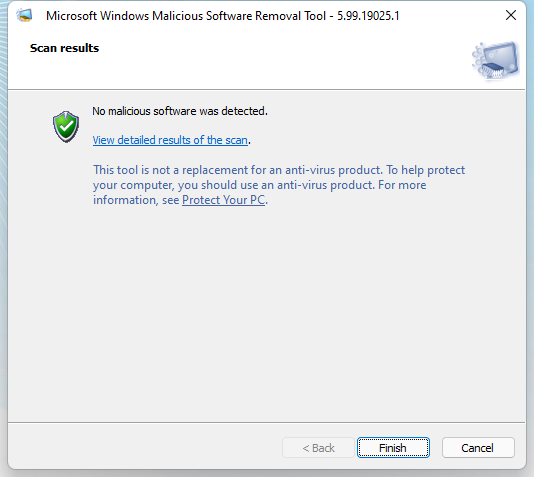
Vous savez comment utiliser la sécurité Windows dans la machine, j’ai donc couvert une partie que très peu de lecteurs connaissent.
Mises à niveau matérielles
J’ai regardé quelques didacticiels YouTube et lu des guides écrits pour mettre à niveau deux composants matériels d’un PC et d’un ordinateur portable.
Lecteur de stockage:
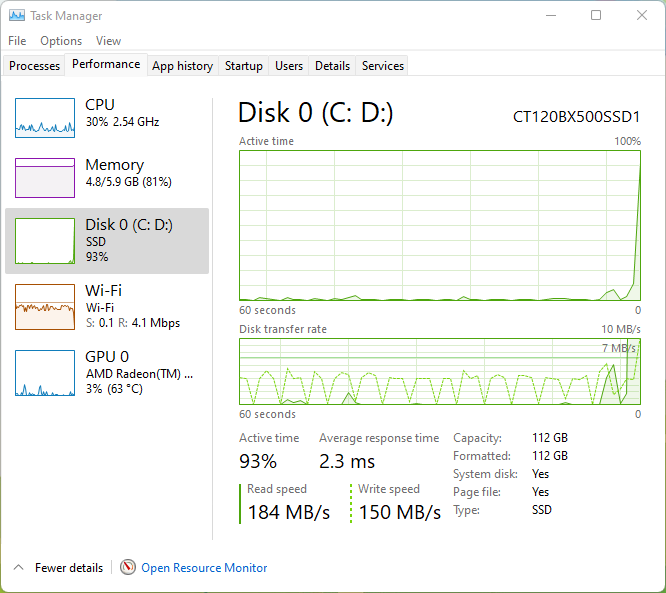
J’ai acheté un SSD M.2 et un SSD SATA il y a quelques années.J’ai mis à niveau le bureau avec un SSD M.2 et installé un SSD SATA sur l’ordinateur portable.
Vous n’avez pas besoin de dépenser 100 $ en disques à grande vitesse et de mettre à niveau avec un disque à petit budget.
J’ai installé un SSD Crucial de 120 Go, et cela coûte moins de 23 $ en ligne.
Mon ordinateur portable Ryzen 3500U avait un disque dur mécanique médiocre de 5200 tr/min.Le SSD à 23 $ a instantanément doublé les performances, et le lecteur de stockage était le goulot d’étranglement.
Module de mémoire:

Mon bureau Windows avait 8 Go de mémoire DDR4 installée pendant un an et demi.J’ai mis à niveau la mémoire avec un autre module de RAM DDR4 de 8 Go, et les performances se sont considérablement améliorées pendant les jeux et l’exécution de programmes lourds.
Mon ordinateur portable dispose de 4 Go + 4 Go de mémoire et je prévois de mettre à niveau la mémoire jusqu’à 12 Go pour une prise en charge maximale.J’attends que les prix baissent.Je ne prévois pas d’acheter un module de mémoire à un prix gonflé en raison de la pénurie de puces en cours.
Dans l’ensemble, cela vaut la peine d’investir votre argent durement gagné dans des mises à niveau SSD et RAM.Le disque dur mécanique s’est avéré être un goulot d’étranglement pendant plus d’une décennie.Je choisirais SSD si vous ne pouvez mettre à niveau qu’un seul composant.
Naviguez en mode privé
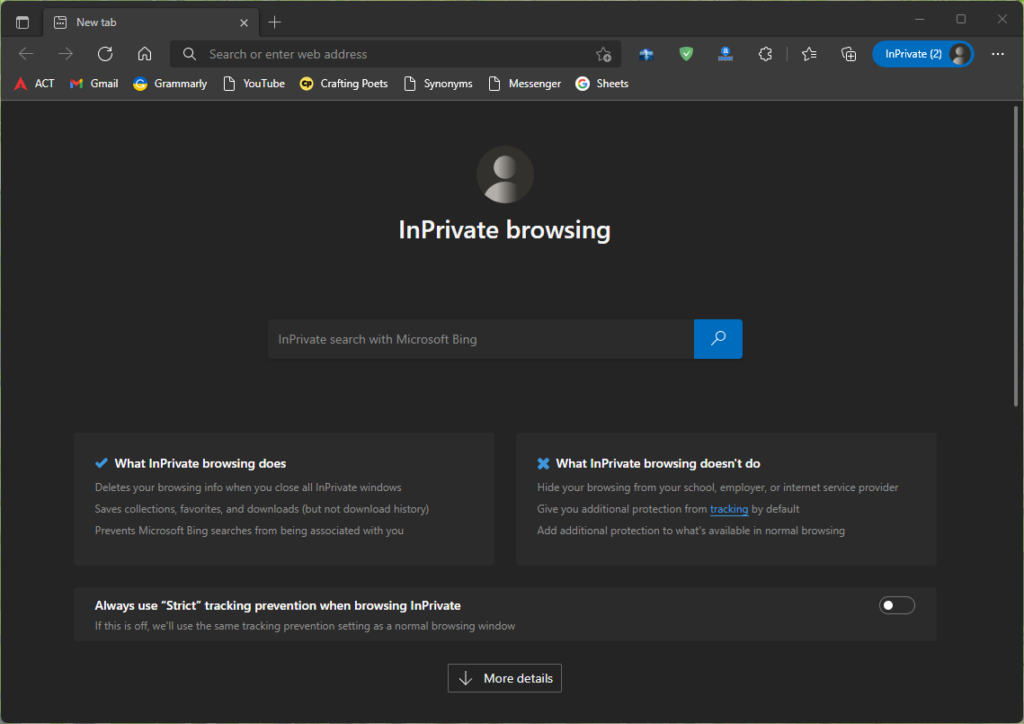
Beaucoup laisseraient une critique négative à la fin, mais je prends en charge la navigation en mode navigation privée.Notre navigateur collecte de nombreuses informations telles que les cookies, le cache, les données de formulaire enregistrées, etc.Ils accumulent des fichiers inutiles au fil des mois, et cela impacte les performances.
Je navigue sur Internet en mode navigation privée ou en mode privé depuis près de sept ans.Je suis passé de Firefox, Chrome, Brave et maintenant Edge.Essayez le mode privé, mais vous devez mémoriser l’adresse e-mail et les mots de passe.
un.N’enregistrez pas les informations d’identification du site Web dans le navigateur.
b.Mémorisez plutôt les identifiants.
c.Enregistrez les signets.
ré.Activer le nettoyage automatique
Le mode navigation privée empêche le navigateur de collecter et d’enregistrer des données dans le stockage local.
Revenir à Windows 10
Je vais être honnête à propos de Windows 11.Je resterais sur Windows 10 si Windows 11 ne faisait pas partie de ma ligne de travail.Je couvre des guides, des didacticiels et d’autres informations sur les derniers logiciels Microsoft, je dois donc m’en tenir à Windows 11.Win 10 est un meilleur choix et Microsoft continuera à le prendre en charge jusqu’en 2025.
Système d’exploitation Linux
J’ai essayé le logiciel Linux en novembre 2017 et j’ai été surpris par les performances.Ma machine Intel Pentium E2180 de 2007 exécutait le logiciel Linux de manière fluide et elle ne disposait que de 1 Go de mémoire.
J’ai installé Kubuntu 20.4 LTS sur mon ordinateur portable A4-6210 2014 et les performances étaient sans faille.
J’avais l’impression que je n’avais pas besoin d’acheter un nouvel ordinateur portable de sitôt, et cela a prolongé la durée de vie d’une année supplémentaire.J’ai vendu l’ordinateur portable A4-6210 à un prix raisonnable et j’en ai fait un profit.
Voici mes suggestions, afin que vous puissiez commencer avec Linux dès maintenant.
UN.Vous n’avez pas besoin d’installer le système d’exploitation Linux et d’essayer à partir d’un lecteur flash USB.
BEssayez Linux Mint ou Kubuntu 20.4 LTS à partir d’une clé USB de 8 Go.
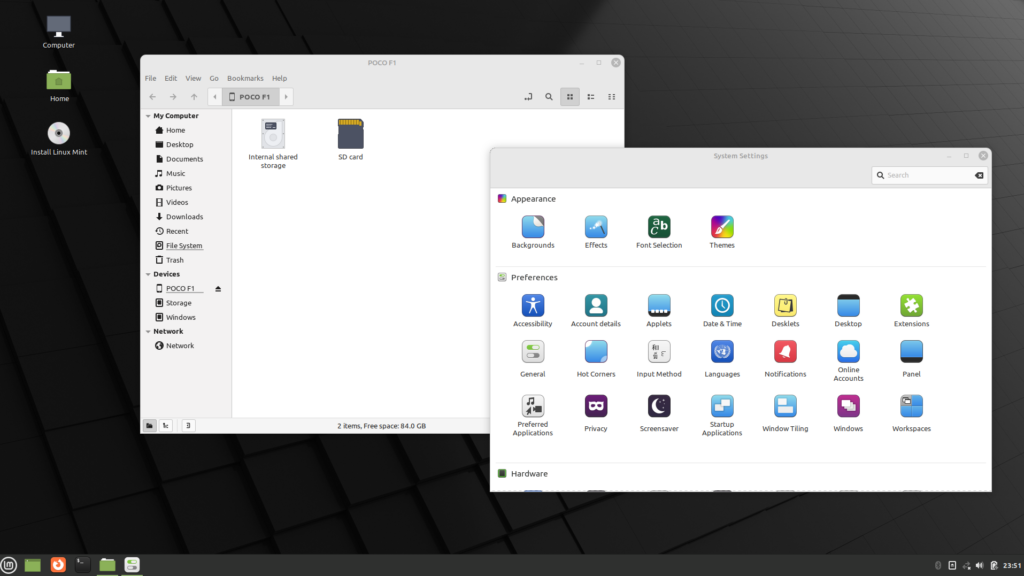
CVous trouverez des programmes alternatifs et open-source sur Linux.Je vous ai donné quelques exemples ci-dessous, et vous en apprendrez plus sur les programmes.
LibreOffice : J’ai oublié Microsoft Office après avoir utilisé la suite bureautique open-source et freeware.
VLC : Le bon vieux VLC est disponible sur Linux car c’est un projet open-source.
Navigateurs: Vous ne manquerez pas Firefox, Brave, Chrome, etc.Tous les navigateurs grand public sont disponibles sur le logiciel Linux.
Spotify : Je me suis abonné à Spotify premium, et vous avez un programme dédié disponible pour le système d’exploitation Linux.
Xtreme Download Manager (XDM): J’ai oublié Internet Download Manager après avoir essayé XDM, et je l’ai installé sur tous les PC Windows.
BleachBit : Je me suis débarrassé de CCleaner après avoir essayé BleachBit, et je l’ai recommandé ci-dessus.Vous trouverez des programmes alternatifs dans le système d’exploitation Linux, et ils n’ont pas de bloatware, de virus ou quoi que ce soit d’autre.
RÉ.Pas de bloatware.Nettoyer le système d’exploitation.
E.Sécurisé.
F.Linux Mint a une interface semblable à celle de Windows.Vous pouvez naviguer efficacement dès le premier jour.
G.Vous pouvez exécuter le dernier système d’exploitation Linux sur 1 Go de RAM et un processeur vieux de 10 ans.
Regardez des didacticiels YouTube pour essayer le système d’exploitation Linux à partir d’une clé USB.
Conclusion
Vous pouvez accélérer Windows 11 PC en désactivant certaines choses dans la machine.Vous n’avez pas à renoncer aux animations et aux effets pour de meilleures performances.Microsoft a pris une décision difficile et a répertorié le matériel spécifique du groupe, afin qu’il offre les meilleures performances.Vous devriez revenir à Windows 10 ou Linux si vous devez désactiver les animations ou les effets dans le système.Faites-nous savoir quelle solution a aidé à améliorer les performances de Windows 11.
