Comment activer la visionneuse de photos Windows 11
Windows a intégré au fil des ans différents outils créés pour gérer les différents éléments du système, l’un des plus courants est le travail avec des images, jusqu’à Windows 7, nous avions la visionneuse de photos qui ajoutait différents utilitaires pour leur travail, éditer leur valeurs et pouvoir les exporter, mais à partir de Windows 10, la visionneuse de photos a été mise de côté par l’application Photos renouvelée et dans Windows 11 des améliorations ont été ajoutées à ladite application. Avec la visionneuse de photos Windows 11, nous pouvons avoir une visualisation de nos images avec des options plus complètes. Pour diverses raisons, nous pouvons souhaiter utiliser la visionneuse de photos dans Windows 11, cela nécessite un petit processus que Solvetic expliquera dans ce didacticiel comment récupérer la visionneuse de photos classique dans Windows 11.
Trouvez et réparez automatiquement les erreurs de Windows grâce à l'outil de réparation de PC
Reimage est un excellent outil de réparation qui détecte et répare automatiquement différents problèmes du système d'exploitation Windows. Avoir cet outil protégera votre PC contre les codes malveillants, les défaillances matérielles et plusieurs autres bugs. En outre, cela vous permet également d'utiliser votre appareil au maximum de ses capacités et de ses performances.
- Étape 1: Télécharger l'outil de réparation et d'optimisation des PC (Windows 11, 10, 8, 7, XP, Vista - Certifié Microsoft Gold).
- Étape 2: Cliquez sur "Démarrer l'analyse" pour trouver les problèmes de registre de Windows qui pourraient être à l'origine des problèmes du PC.
- Étape 3: Cliquez sur "Réparer tout" pour résoudre tous les problèmes.
Comment activer la visionneuse de photos sous Windows 11
Étape 1
Faites un clic droit sur une image et vérifiez que la visionneuse de photos Windows n’est pas disponible :
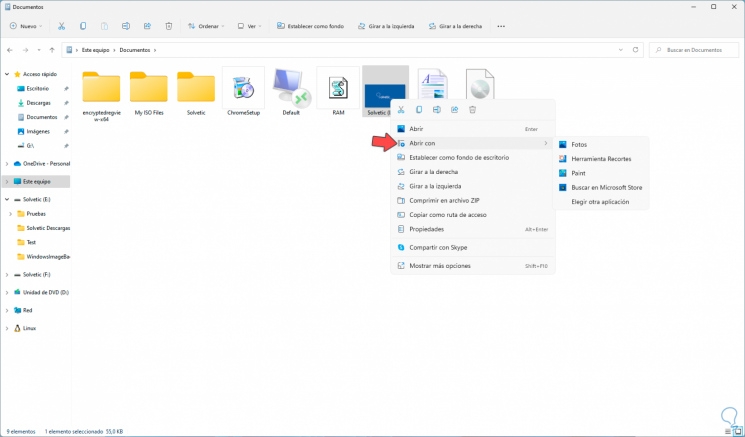
Étape 2
Nous ouvrons le bloc-notes depuis Démarrer :

Étape 3
Dans le bloc-notes, nous entrerons les éléments suivants :
Éditeur de registre Windows version 5.00 ; Changer le type de fichier de l'extension [HKEY_CURRENT_USER\Logiciel\Classes\.jpg] @ = "PhotoViewer.FileAssoc.Tiff" ; Changer le type de fichier de l'extension [HKEY_CURRENT_USER\Logiciel\Classes\.jpeg] @ = "PhotoViewer.FileAssoc.Tiff" ; Changer le type de fichier de l'extension [HKEY_CURRENT_USER\Logiciel\Classes\.gif] @ = "PhotoViewer.FileAssoc.Tiff" ; Changer le type de fichier de l'extension [HKEY_CURRENT_USER\Logiciel\Classes\.png] @ = "PhotoViewer.FileAssoc.Tiff" ; Changer le type de fichier de l'extension [HKEY_CURRENT_USER\Logiciel\Classes\.bmp] @ = "PhotoViewer.FileAssoc.Tiff" ; Changer le type de fichier de l'extension [HKEY_CURRENT_USER\Logiciel\Classes\.tiff] @ = "PhotoViewer.FileAssoc.Tiff" ; Changer le type de fichier de l'extension [HKEY_CURRENT_USER\Logiciel\Classes\.ico] @ = "PhotoViewer.FileAssoc.Tiff"
Étape 4
Cela permet d’ouvrir les différentes extensions de fichiers image avec Windows 11 Photo Viewer.
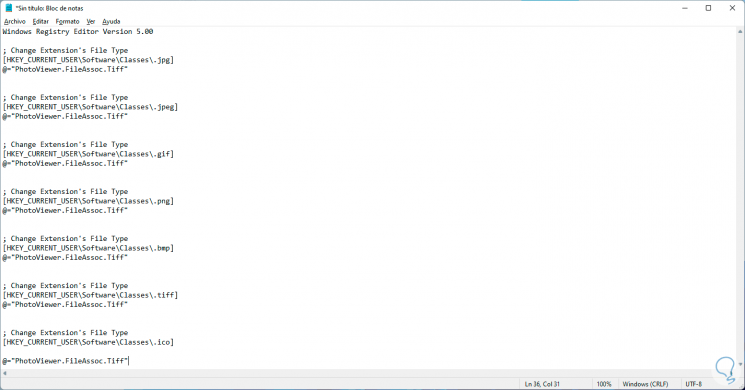
Étape 5
Nous enregistrons le fichier avec l’extension. Reg et dans le champ « Type » il devrait y avoir l’option « Tous les fichiers »:
Cela créera un fichier qui modifiera les registres du système.
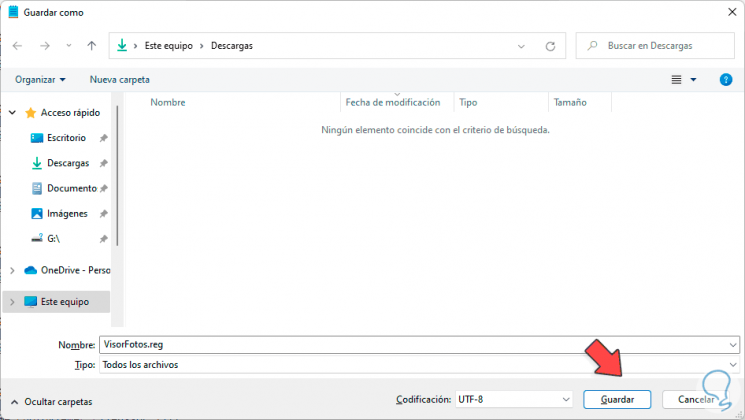
Étape 6
Passons au chemin du fichier .reg. Nous double-cliquons dessus
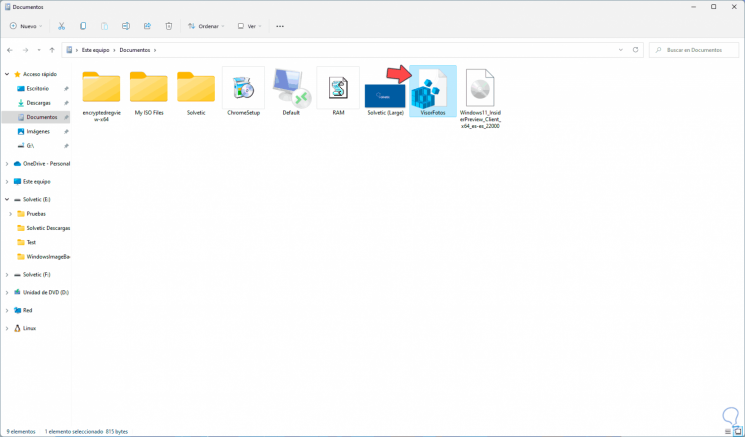
Étape 7
Ce qui suit sera affiché :
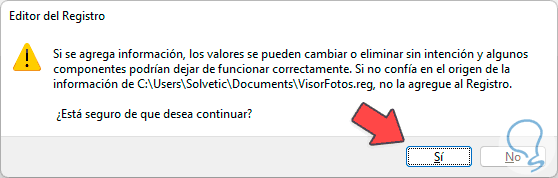
Étape 8
Là on applique les changements en cliquant sur Oui et le changement est confirmé : On clique sur OK pour fermer la fenêtre.
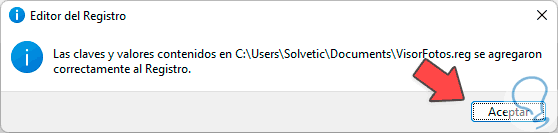
Étape 9
Faites un clic droit sur une image et la visionneuse de photos Windows 11 sera désormais disponible :

Étape 10
On ouvre l’image avec cette fonctionnalité :

Étape 11
Après cela, nous allons dans « Démarrer-Configuration » :

Étape 12
Ensuite, nous allons passer à « Applications-Applications par défaut » :

Étape 13
En haut, nous recherchons les fichiers image comme. jpeg,.png, .bmp, .jpg, etc :
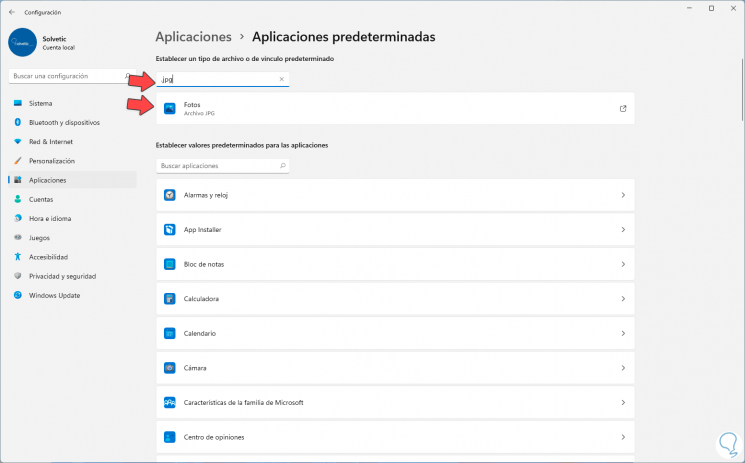
Étape 14
Comme nous voyons que sa valeur par défaut est l’application Photos, nous cliquons là pour définir la visionneuse de photos comme application par défaut :
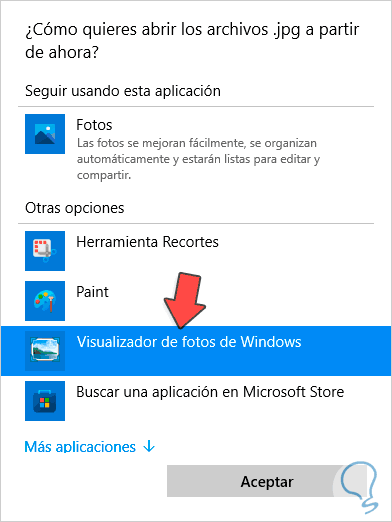
Etape 15
Nous cliquons sur OK et maintenant ce sera l’application par défaut pour ce type d’extension : Nous effectuons le processus pour les autres extensions.
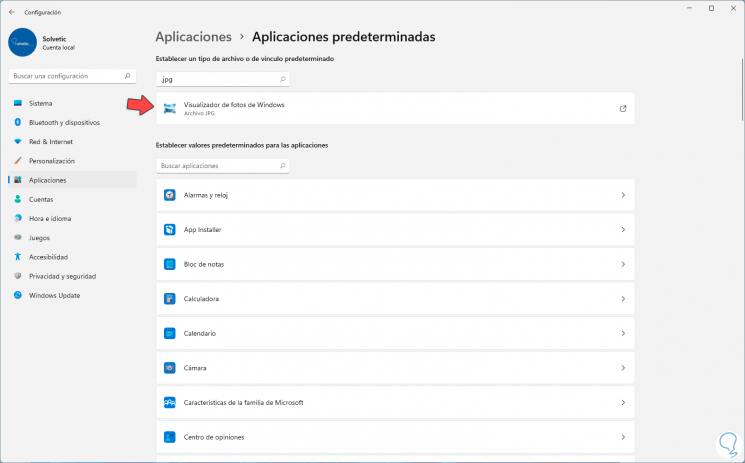
Nous avons donc activé la visionneuse de photos dans Windows 11 pour avoir une option supplémentaire à utiliser.
