Modifier les types de réseau Windows 11 PowerShell Public, privé ou domaine authentifié
Windows 11 gère divers profils de réseau tels que les profils Public, Privé et Domaine, chacun avec un ensemble de règles spécifiques, par exemple, le profil de domaine est utilisé dans des environnements professionnels où vous travaillez avec un domaine de Répertoire Actif et d’autres comme le profil public présentent des risques de sécurité élevés. La stratégie de pare-feu en dépend pour que les règles d’entrée et de sortie soient profilées en fonction du type de réseau, en gros les types de réseau à utiliser sont :
Profils de réseau
Trouvez et réparez automatiquement les erreurs de Windows grâce à l'outil de réparation de PC
Reimage est un excellent outil de réparation qui détecte et répare automatiquement différents problèmes du système d'exploitation Windows. Avoir cet outil protégera votre PC contre les codes malveillants, les défaillances matérielles et plusieurs autres bugs. En outre, cela vous permet également d'utiliser votre appareil au maximum de ses capacités et de ses performances.
- Étape 1: Télécharger l'outil de réparation et d'optimisation des PC (Windows 11, 10, 8, 7, XP, Vista - Certifié Microsoft Gold).
- Étape 2: Cliquez sur "Démarrer l'analyse" pour trouver les problèmes de registre de Windows qui pourraient être à l'origine des problèmes du PC.
- Étape 3: Cliquez sur "Réparer tout" pour résoudre tous les problèmes.
- Profil public : comme nous l’avons mentionné, il présente des risques de sécurité élevés, la raison en est qu’il s’agit d’un profil gratuit pour tous les utilisateurs et n’intègre pas de règles de protection entre l’ordinateur local et tout autre ordinateur du réseau, cela le rend détectable et vulnérable à tous types d’attaques, dans ce cas le Firewall (s’il est activé) appliquera toutes les règles les plus sûres.
- Profil privé : c’est le plus sécurisé, c’est généralement celui que nous utilisons dans nos maisons ou petits bureaux et permet le partage de fichiers et d’imprimantes.
- Profil Domaine : c’est un profil utilisé dans un domaine Active Directory, dans ce profil l’ordinateur doit s’authentifier dans un contrôleur de domaine.
1. Afficher le profil réseau Windows 11 PowerShell
Étape 1
Pour ce faire, ouvrez PowerShell en tant qu’administrateur :
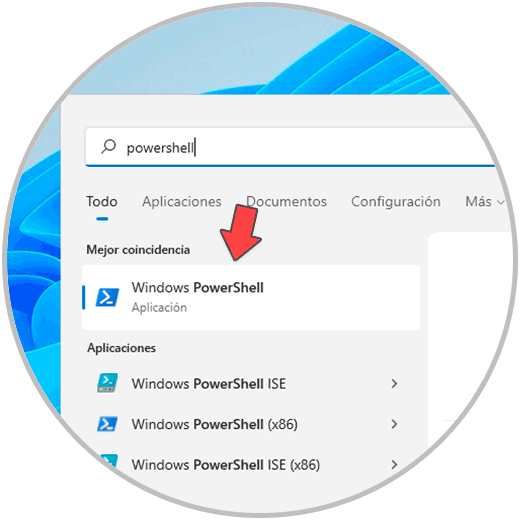
Étape 2
Nous listons le profil actuel :
Get-NetConnectionProfile
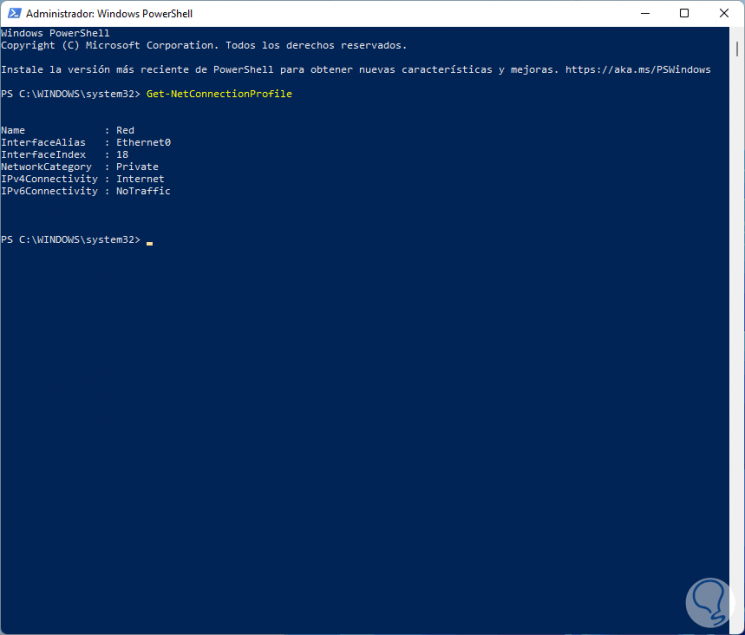
Etape 3
Prenons en compte deux lignes :
- InterfaceIndex qui est l’ID du réseau local
- NetworkCategory qui est le type de réseau actuel, dans ce cas privé (Private)
2. Changer le profil de Windows rouge 11
Étape 1
Pour effectuer ce processus, dans la console PowerShell nous exécutons la syntaxe suivante :
Set-NetConnectionProfile -InterfaceIndex "ID" -NetworkCategory "Nouveau réseau"
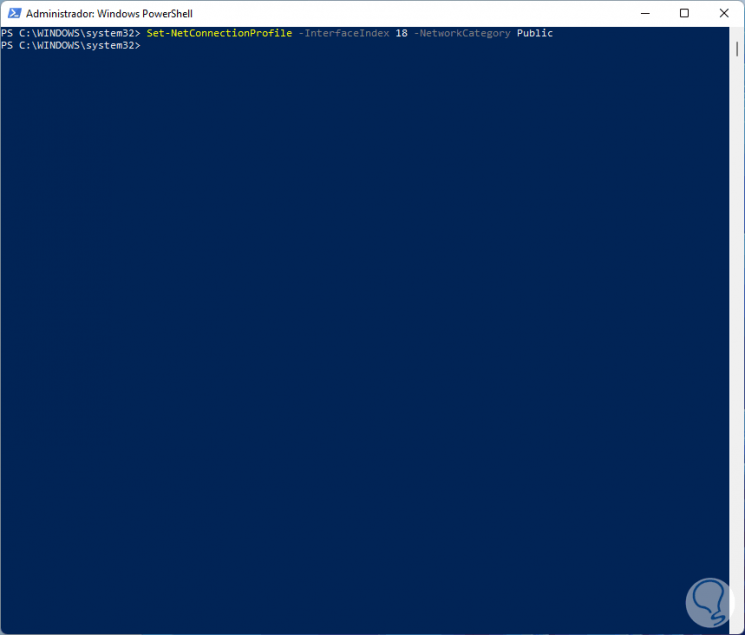
Étape 2
Dans ce cas, nous avons modifié le profil en public, rappelez-vous que les options à utiliser sont : Public, Private, DomainAuthenticated. Nous vérifions le changement :
Get-NetConnectionProfile
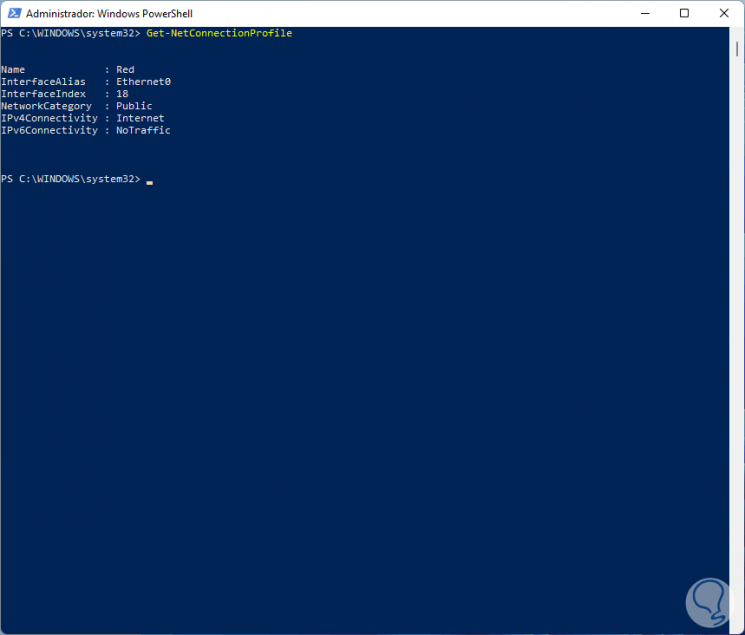
C’est la manière simple de modifier le profil réseau dans Windows 11.
