Comment afficher le rapport d’historique Wi-Fi dans Windows 10
Vous voulez savoir quand votre PC Windows 10 était connecté à un réseau Wi-Fi? Vous voulez savoir combien de temps votre PC a été connecté à un réseau Wi-Fi au cours des trois derniers jours? Dans ce guide, nous verrons comment générer et afficher un rapport d’historique de réseau Wi-Fi ou sans fil dans Windows 10.
Trouvez et réparez automatiquement les erreurs de Windows grâce à l'outil de réparation de PC
Reimage est un excellent outil de réparation qui détecte et répare automatiquement différents problèmes du système d'exploitation Windows. Avoir cet outil protégera votre PC contre les codes malveillants, les défaillances matérielles et plusieurs autres bugs. En outre, cela vous permet également d'utiliser votre appareil au maximum de ses capacités et de ses performances.
- Étape 1: Télécharger l'outil de réparation et d'optimisation des PC (Windows 11, 10, 8, 7, XP, Vista - Certifié Microsoft Gold).
- Étape 2: Cliquez sur "Démarrer l'analyse" pour trouver les problèmes de registre de Windows qui pourraient être à l'origine des problèmes du PC.
- Étape 3: Cliquez sur "Réparer tout" pour résoudre tous les problèmes.
Windows 10 enregistre de nombreuses informations chaque fois que vous connectez votre PC à un réseau Wi-Fi. Des informations telles que le nom du réseau auquel votre PC était connecté, l’heure de début et de fin de la connexion, la durée de la session et toute erreur reçue lors de la tentative de connexion enregistrée sur votre PC. C’est juste que vous ne pouvez pas facilement afficher l’historique Wi-Fi.
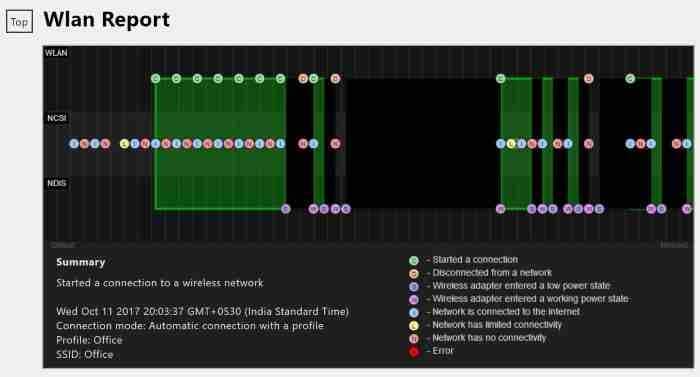
Un outil de ligne de commande dans Windows 10 vous permet de générer un rapport d’historique Wi-Fi ou sans fil très détaillé. Le rapport HTML facile à comprendre comprend tous les événements Wi-Fi des trois derniers jours, y compris le moment où votre PC était connecté à un réseau Wi-Fi, le moment où il a été déconnecté, l’heure à laquelle l’adaptateur sans fil est entré dans un état de faible consommation (se produit lorsque votre PC entre en mode veille), heure à laquelle l’adaptateur sans fil est entré en état de fonctionnement, lorsque le réseau avait une connectivité limitée, lorsque le réseau n’avait pas de connectivité, et plus encore.
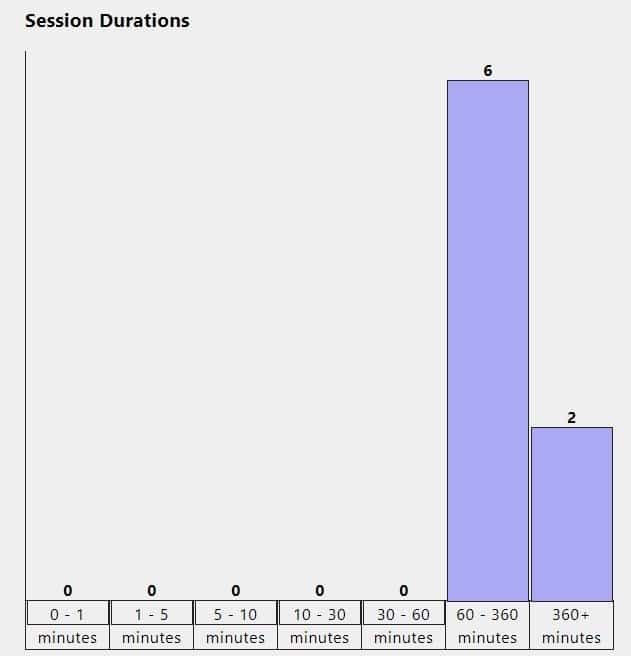
En plus de l’historique Wi-Fi, le rapport comprend également des détails sur votre PC Windows 10 tels que le nom de l’ordinateur, la date du BIOS et la version du BIOS, le numéro de version de Windows 10 et l’ID de l’ordinateur.
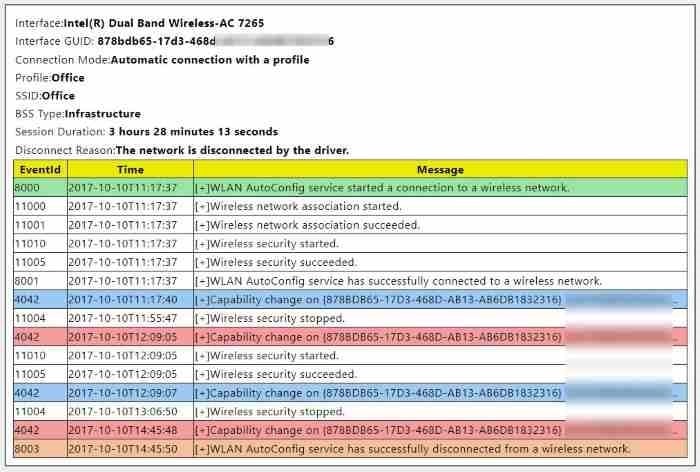
Vous pouvez utiliser n’importe quel navigateur Web pour ouvrir le fichier de rapport HTML. Suivez les instructions ci-dessous pour générer le rapport Wi-Fi ou réseau sans fil dans Windows 10 et ouvrez-le dans un navigateur Web.
REMARQUE: Vous voudrez peut-être également lire notre guide sur la façon d’afficher votre mot de passe Wi-Fi dans Windows 10.
Générer un rapport d’historique Wi-Fi dans Windows 10
Étape 1: Ouvrez l’invite de commande en tant qu’administrateur. Pour ce faire, saisissez CMD dans le champ de recherche Démarrer/barre des tâches, cliquez avec le bouton droit sur l’entrée Invite de commandes dans les résultats de la recherche, puis cliquez sur Exécuter en tant qu’administrateur .
Cliquez sur le bouton Oui pour ouvrir une invite de commandes élevée. Notez que vous devrez entrer le mot de passe administrateur si vous ne disposez pas des droits d’administrateur.
Étape 2: Dans l’invite de commande élevée, saisissez la commande suivante, puis appuyez sur Entrée.
netsh wlan show wlanreport
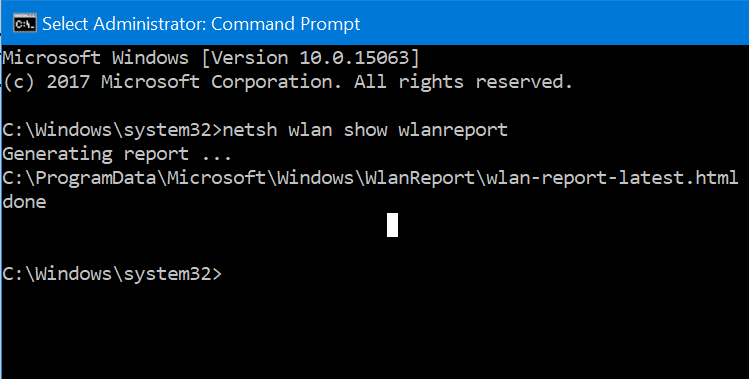
Une fois que vous appuyez sur la touche Entrée, Windows 10 génère le rapport d’historique Wi-Fi de votre PC et l’enregistre à l’emplacement suivant: C:\\ProgramData\\Microsoft\\Windows\\WlanReport</retour
Dans le chemin ci-dessus, «C» est la lettre de lecteur du lecteur sur lequel Windows 10 est installé. Comme vous pouvez le voir sur l’image ci-dessus, l’invite de commande affiche l’emplacement où le rapport est enregistré.
Étape 3: Maintenant que vous disposez du rapport, accédez au dossier suivant dans l’explorateur de fichiers.
Veuillez noter que le dossier ProgramData n’est pas visible par défaut. Pour l’afficher, cliquez sur Afficher, puis sur Éléments masqués.
<₹C:\\ProgramData\\Microsoft\\Windows\\WlanReport</ensus
Dans le chemin ci-dessus, remplacez «C» par la lettre de lecteur de votre lecteur d’installation de Windows 10.
Étape 4: Dans le rapport WlanReport, double-cliquez sur le fichier wlan-report-latest , puis sélectionnez un navigateur Web pour l’ouvrir et voir l’historique Wi-Fi. rapport dans votre navigateur Web.
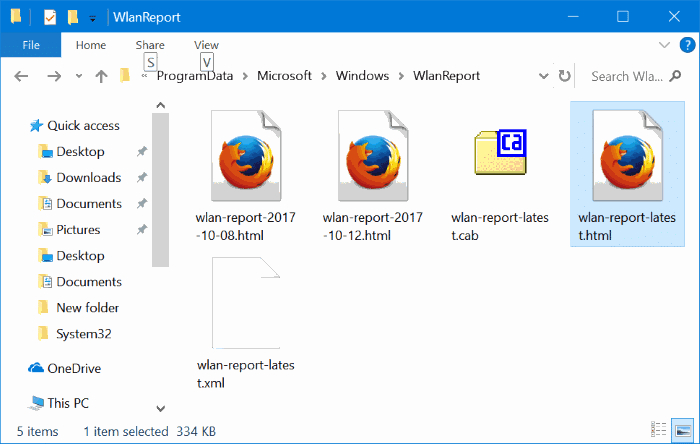
Parcourez toutes les pages du rapport pour voir tous les événements Wi-Fi survenus au cours des trois derniers jours.
